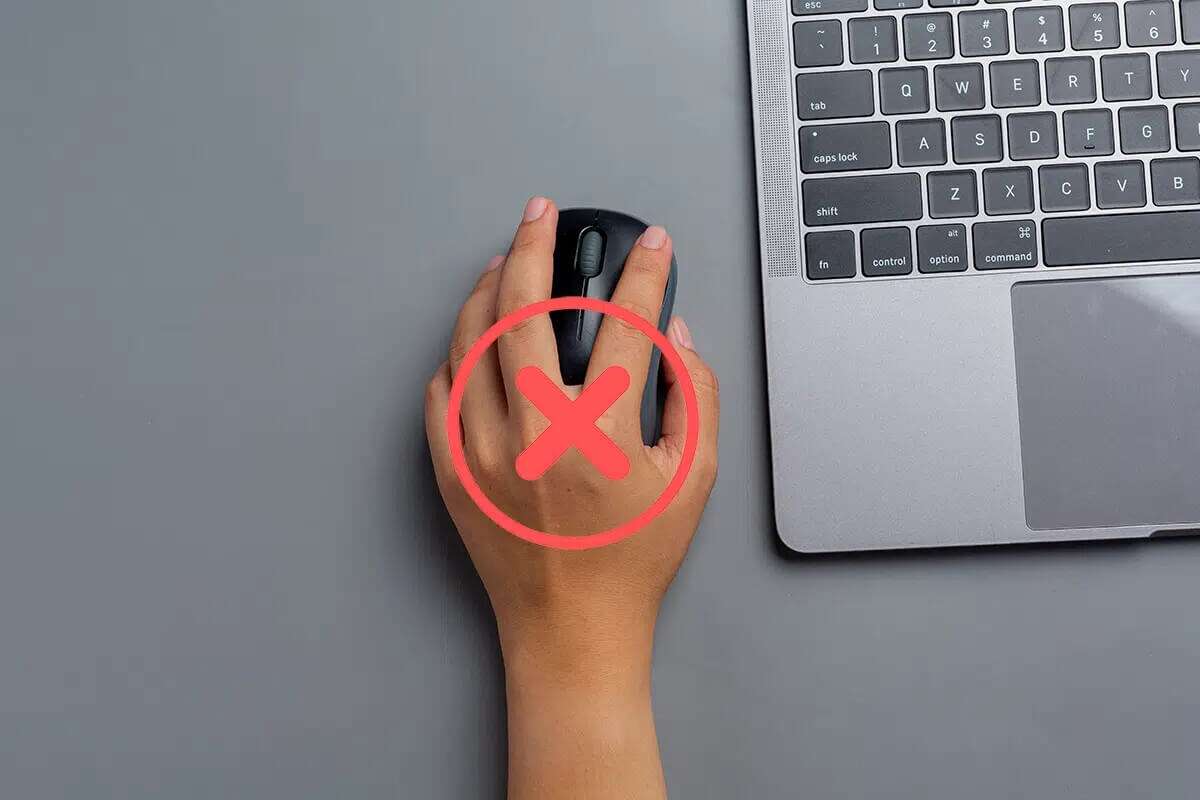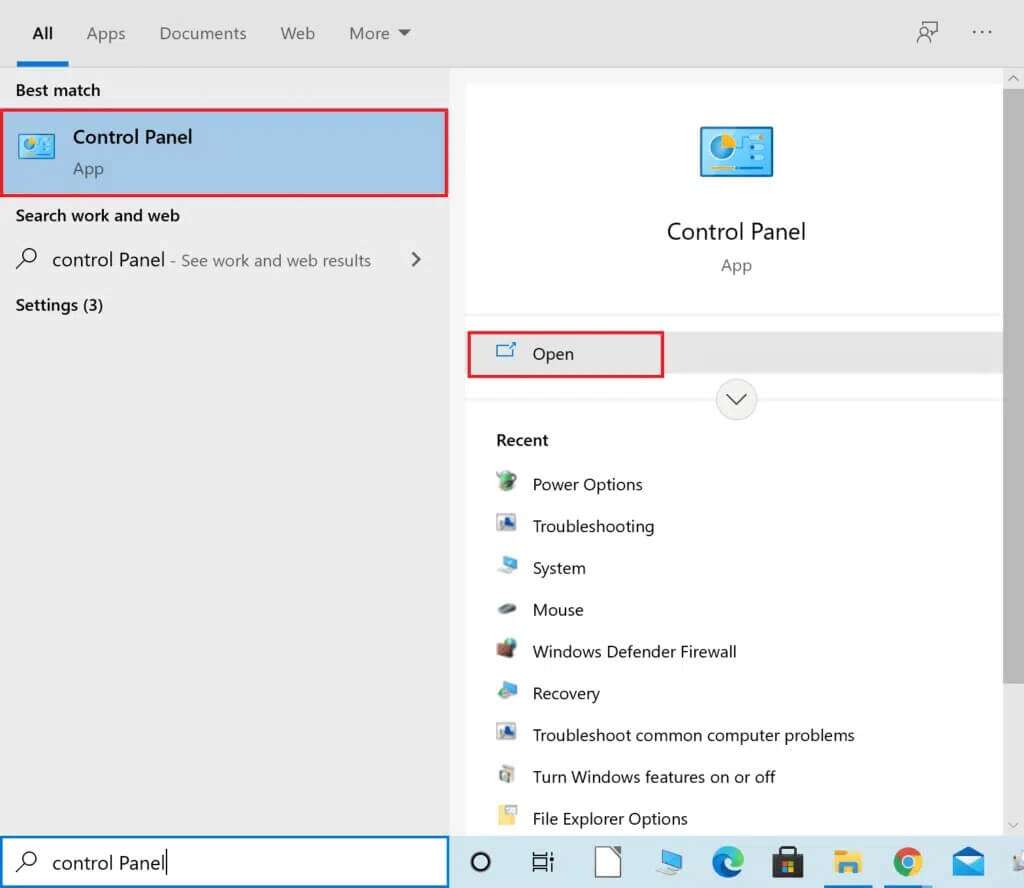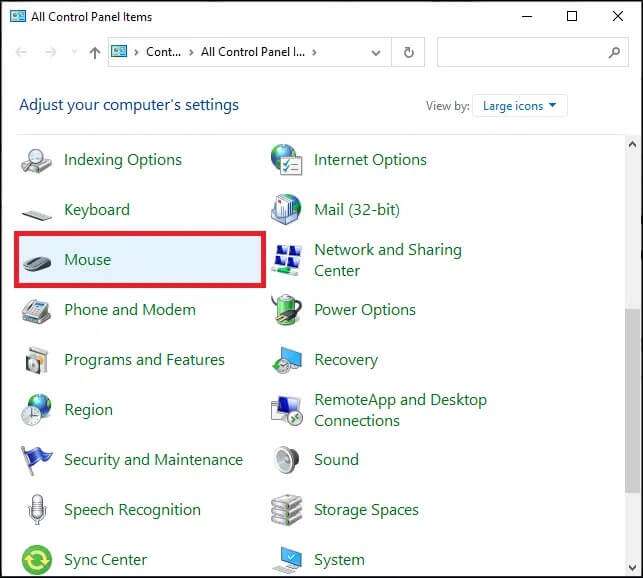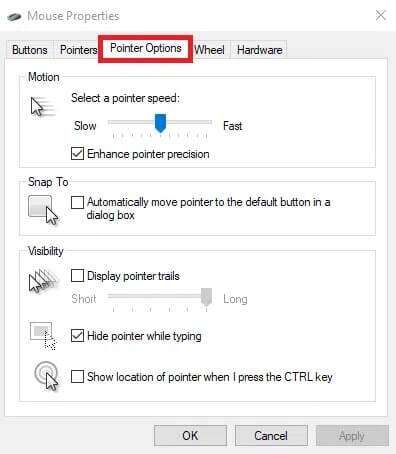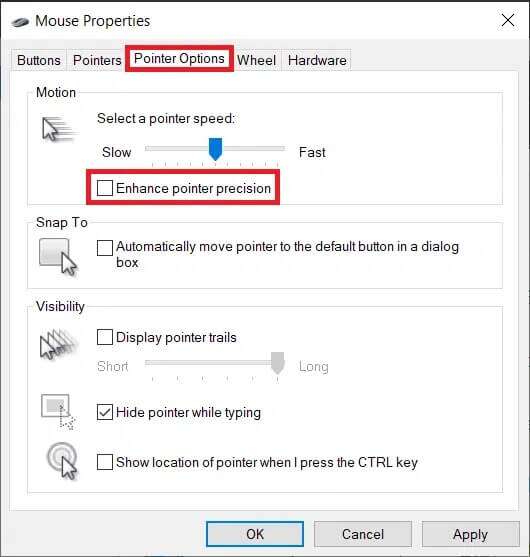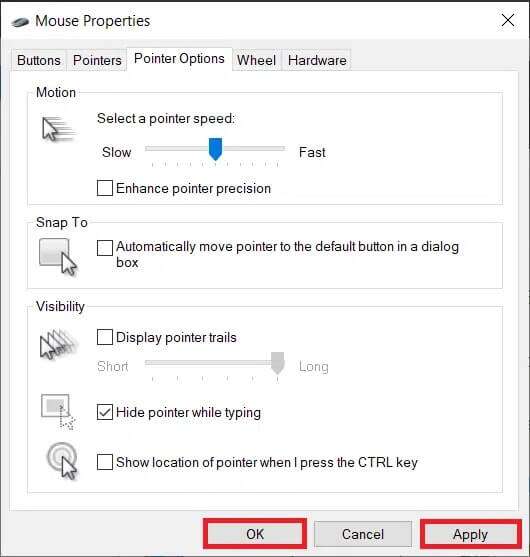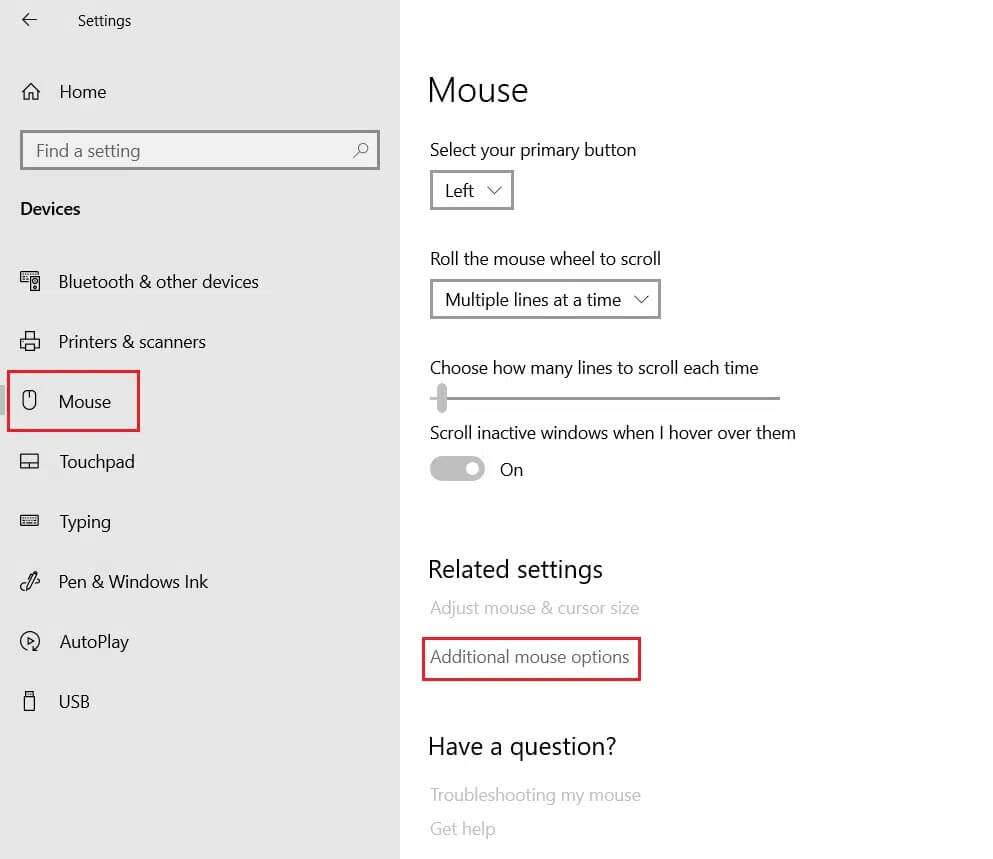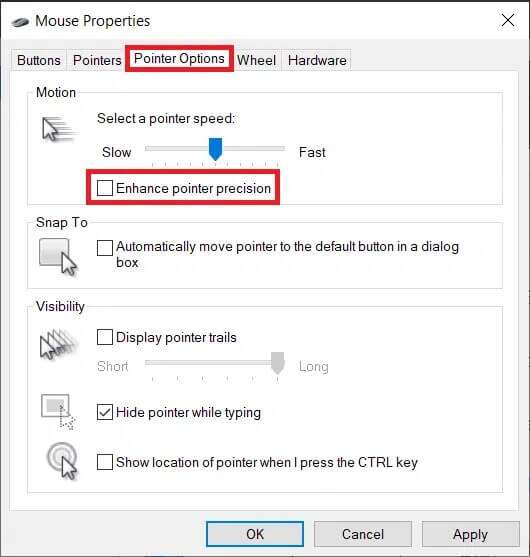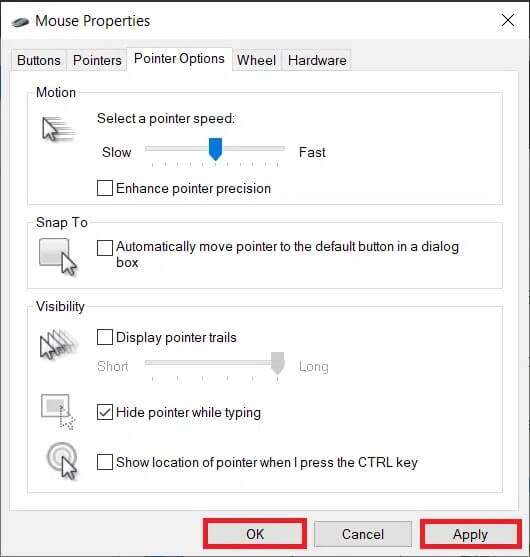كيفية تعطيل تسريع الماوس في Windows 10
يعد تسريع الماوس ، المعروف أيضًا باسم دقة المؤشر المحسّن ، أحد الميزات العديدة في Windows التي تهدف إلى جعل حياتنا أسهل قليلاً. تم تقديم هذه الميزة لأول مرة في نظام التشغيل Windows XP وكانت جزءًا من كل إصدار جديد من Windows منذ ذلك الحين. عادة ، يتحرك مؤشر الماوس على شاشتك أو ينتقل بنفس مقدار الماوس الفعلي أو لوحة التعقب. على الرغم من أنه لن يكون فعالاً للغاية في الاستخدام اليومي ويقلل من سرعة عملك الإجمالية. هذا هو المكان الذي تصبح فيه دقة المؤشر المحسّنة في متناول اليد. سنناقش اليوم كيفية تعطيل تسريع الماوس في أجهزة الكمبيوتر التي تعمل بنظام Windows 10.
كيفية تعطيل تسريع الماوس في نظام التشغيل Windows 10
في هذه المقالة سوف نعلمك كيفية تعطيل ميزة تسريع الماوس في نظام التشغيل Windows (OS). من المهم ملاحظة أن تسريع الماوس قيد التشغيل ، افتراضيًا ، في Windows 10. يمكن الوصول إلى خصائص الماوس على Windows من لوحة التحكم أو تطبيق الإعدادات ، فلنأخذ المسار السابق. لكن أولاً ، دعونا نفهم ما هو تسارع الفأر.
ما هو تسريع الماوس؟
تكتشف ميزة تسريع الماوس سرعة حركة الماوس بالإضافة إلى المسافة وتقوم بضبط حركة المؤشر وفقًا لذلك. على سبيل المثال ، عند تمكين تسريع الماوس ، إذا قمت بتحريك الماوس على لوحة التتبع بسرعة ، فسيتم ضبط DPI تلقائيًا وسينتقل المؤشر قليلاً على الشاشة. تتوافق سرعة الحركة الجسدية بشكل مباشر مع حركة المؤشر الإضافية. على الرغم من أن الميزة قد تبدو أساسية جدًا ، إلا أنها تكون مفيدة عندما:
- كنت تستخدم الماوس مع جهاز استشعار رديء
- تحريك مؤشر الماوس فوق شاشة سطح مكتب كبيرة.
- هناك مساحة فعلية محدودة متاحة لك لتحريك الماوس.
تستغرق هذه الميزة بعض الوقت حتى تتمكن من بناء ذاكرة عضلية ولكنها ستساعدك على توفير الكثير من الوقت والجهد على المدى الطويل.
أسباب تعطيل تسريع الماوس
تتعلق أسباب تعطيل تسريع الماوس بشكل أساسي بالاتساق والدقة. ستصبح هذه الميزة عديمة الفائدة في الظروف التالية:
- عند استخدام جهاز الكمبيوتر الخاص بك للألعاب ، وخاصة ألعاب إطلاق النار من منظور الشخص الأول مثل Call of Duty و Counter-Strike. نظرًا لأن جزءًا كبيرًا من ألعاب FPS يستهدف هدفًا / خصمًا ويتطلب من اللاعب أن يكون ماهرًا مع الماوس ، فإن تسريع الماوس يجعل حركات المؤشر غير متسقة قليلاً. وبالتالي ، يمكن أن تجعل المستخدم يتخطى الهدف أو يفقده تمامًا. سيؤدي تعطيل تسريع الماوس إلى مزيد من التحكم في حركة الماوس. لذلك ، إذا كنت لاعباً ، فقد ترغب في إيقاف تشغيل الميزة والتحقق مما إذا كان ذلك يحسن أدائك العام.
- عند تصميم الرسومات أو تحرير مقاطع الفيديو.
- عندما يستغرق الأمر وقتًا أطول لتعتاد عليه.
باختصار ، إذا كان عملك أو نشاطك الذي يتم تنفيذه يتطلب دقة الماوس ، فقد ترغب في إيقاف تشغيل تسريع الماوس.
الطريقة الأولى: من خلال لوحة التحكم
يعد إيقاف تشغيله أمرًا بسيطًا مثل قصف البازلاء حيث يتطلب منك ببساطة فك علبة واحدة. تنطبق نفس الطريقة على تعطيل الميزة في إصدارات Windows الأخرى مثل Windows 8 و 7 أيضًا.
1. اكتب لوحة التحكم في شريط بحث Windows وانقر فوق فتح ، كما هو موضح.
2. قم بتعيين العرض بواسطة> الرموز الكبيرة وانقر فوق خيار الماوس.
3. انتقل إلى علامة التبويب “خيارات المؤشر” في نافذة “خصائص الماوس”.
4. أخيرًا ، قم بإلغاء تحديد المربع المعنون تحسين دقة المؤشر لإيقاف تشغيل تسريع الماوس.
ملاحظة: يمكنك ضبط إعدادات المؤشر الأخرى كما يحلو لك:
- حدد سرعة المؤشر
- حرك المؤشر تلقائيًا إلى الزر الافتراضي في مربع الحوار
- عرض ذيل المؤشر
- إخفاء المؤشر أثناء الكتابة
- إظهار موقع المؤشر عند الضغط على مفتاح CTRL
5. انقر فوق الزر “تطبيق” لحفظ التغييرات الجديدة حيز التنفيذ ثم انقر فوق “موافق” لإغلاق النافذة.
الطريقة الثانية: من خلال إعدادات Windows
هذه طريقة بديلة لتعطيل تسريع الماوس. اتبع الخطوات أدناه لتعطيل هذه الميزة على جهاز كمبيوتر يعمل بنظام Windows باستخدام تطبيق الإعدادات:
1. اضغط على مفتاحي Windows + I معًا لفتح الإعدادات.
2. انتقل إلى علامة التبويب “الماوس” في الجزء الأيمن وانقر فوق “خيارات الماوس الإضافية” ضمن “الإعدادات ذات الصلة” ، كما هو موضح.
3. في نافذة Mouse Properties (خصائص الماوس) ، انتقل إلى علامة التبويب Pointer Options (خيارات المؤشر) وقم بإلغاء تحديد تحسين دقة المؤشر الموضحة بشكل مميز.
4. انقر فوق الزر “تطبيق” لتطبيق التغييرات ثم انقر فوق “موافق”.
هذا كل شيء ، لقد نجحت في تعطيل تسريع الماوس. استمر واحصل على جلسة لعب أو قم بأي نشاط آخر لفترة من الوقت لتلاحظ الفرق في حركات الماوس.
نصيحة احترافية: قم بتمكين تسريع الماوس في نظام التشغيل Windows 10
لتمكين تسريع الماوس مرة أخرى ، اتبع الخطوات من 1 إلى 3 لأي من الطريقتين. بعد ذلك ، ما عليك سوى تحديد المربع المميز بتحسين دقة المؤشر كما هو موضح أدناه.
أخيرًا ، قم بإلغاء تحديد مربع تحسين دقة المؤشر في قسم الحركة الفرعي لإيقاف تشغيل تسريع الماوس.
نأمل أن تعرف الآن كيفية تعطيل تسريع الماوس في نظام التشغيل Windows 10. مع إيقاف تشغيل دقة المؤشر المحسّنة ، ستتمكّن من تحسين التحكم في الماوس والحصول على المزيد من عمليات القتل في لعبة التصويب من منظور الشخص الأول المفضلة لديك. إذا كان لديك أي استفسارات / اقتراحات بخصوص هذه المقالة ، فلا تتردد في تركها في قسم التعليقات.