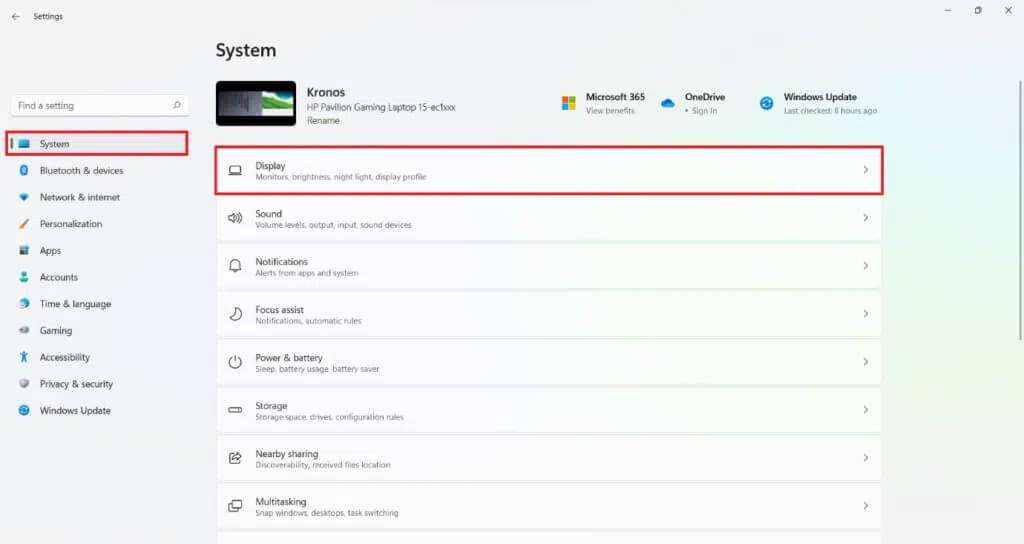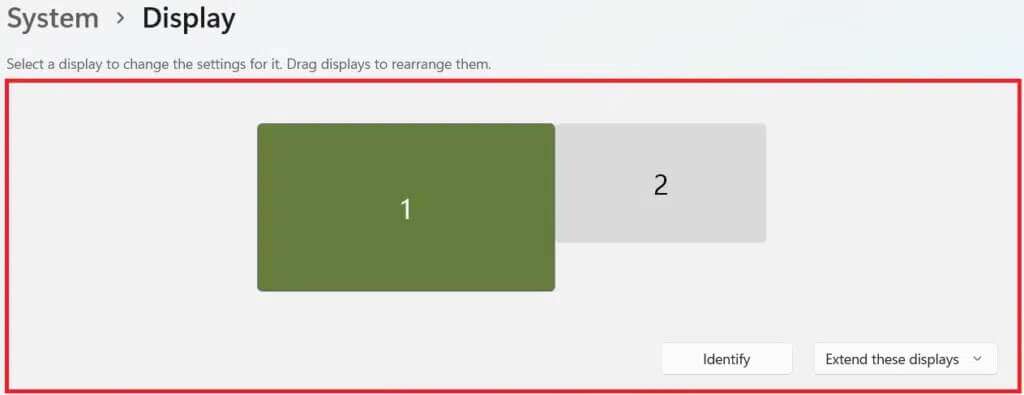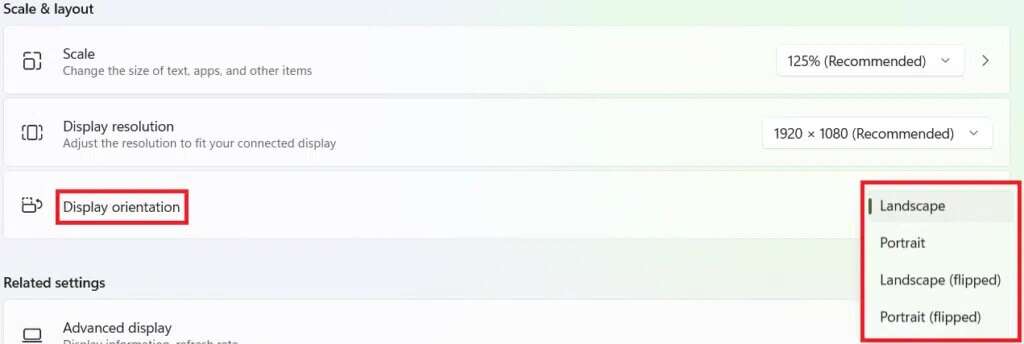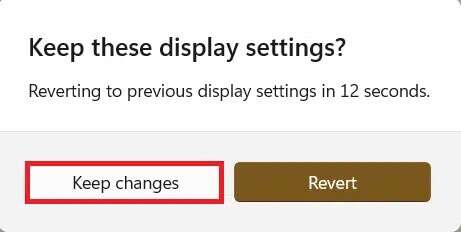كيفية تدوير الشاشة في Windows 11
يدعم Windows 11 عددًا من اتجاهات الشاشة. هذا الإعداد تلقائي في بعض الأجهزة اللوحية والأجهزة المحمولة ، ويتغير اتجاه الشاشة عند تدوير الجهاز. هناك أيضًا مفاتيح اختصار تتيح لك تدوير شاشتك. ومع ذلك ، إذا تم الضغط على أحد مفاتيح الاختصار هذه عن طريق الخطأ ، فسيصاب المستخدمون بالحيرة من سبب ظهور شاشة العرض الخاصة بهم فجأة في الوضع الأفقي. إذا كنت تريد معرفة كيفية تغيير اتجاه الشاشة في Windows 11 ، فلا داعي للقلق! نقدم لك دليلًا مثاليًا سيعلمك كيفية تدوير الشاشة في Windows 11.
كيفية تدوير الشاشة في Windows 11
يمكنك بسهولة تغيير اتجاه الشاشة إلى 4 أوضاع مختلفة:
- منظر جمالي،
- لوحة،
- أفقي (مقلوب) ، أو
- صورة (مقلوبة).
أيضًا ، هناك طريقتان لتدوير الشاشة على أجهزة الكمبيوتر التي تعمل بنظام Windows 11.
إذا كان لديك بطاقة رسومات Intel أو NVIDIA أو AMD مثبتة ، فقد تتمكن من تدوير شاشة الكمبيوتر باستخدام برنامج بطاقة الرسومات.
من ناحية أخرى ، يجب أن يعمل خيار Windows المدمج على جميع أجهزة الكمبيوتر.
ملاحظة: إذا كان Windows غير قادر على تدوير شاشتك ، فأنت بحاجة إلى استخدام الخيارات التي توفرها بطاقة رسومات النظام لديك.
الطريقة الأولى: استخدام إعدادات Windows
إليك كيفية تدوير الشاشة على Windows 11 باستخدام إعدادات Windows:
1. اضغط على مفتاحي Windows + I معًا لفتح تطبيق الإعدادات.
2. ضمن قسم النظام ، انقر فوق خيار العرض في الجزء الأيسر.
3. ثم حدد شاشة العرض التي تريد تغيير اتجاهها.
ملاحظة: لإعداد شاشة واحدة ، اختر العرض 1. اختر أيًا من الشاشات في إعداد الشاشات المتعددة لتخصيص كل شاشة على حدة.
4. قم بالتمرير لأسفل إلى قسم المقياس والتخطيط.
5. انقر فوق القائمة المنسدلة لاتجاه العرض لتوسيعه ، كما هو موضح.
6. حدد اتجاه العرض المفضل لديك من الخيارات المحددة:
- منظر جمالي
- لوحة
- انقلبت المناظر الطبيعية)
- عمودي (مقلوب)
7. الآن ، انقر فوق الاحتفاظ بالتغييرات في موجه تأكيد الاحتفاظ بإعدادات العرض هذه.
الطريقة 2: استخدام إعدادات بطاقة الرسومات
إذا لم تنجح الطريقة المذكورة أعلاه ، يمكنك تغيير اتجاه الشاشة على Windows 11 باستخدام إعدادات بطاقة الرسومات أيضًا. على سبيل المثال ، يمكنك تغيير الاستدارة إلى 90 180 أو 270 درجة في لوحة تحكم رسومات Intel HD.
الطريقة الثالثة: استخدام اختصارات لوحة المفاتيح
يمكنك أيضًا استخدام اختصارات لوحة المفاتيح لتغيير اتجاه الشاشة.
اختصار لوحة المفاتيح
Ctrl + Alt + مفتاح السهم لأعلى: يتم تغيير اتجاه العرض إلى أفقي.
Ctrl + Alt + مفتاح السهم لأسفل: يتم قلب اتجاه العرض رأسًا على عقب.
أيضا
Ctrl + Alt + مفتاح السهم الأيسر: يتم تدوير اتجاه العرض 90 درجة إلى اليسار.
Ctrl + Alt + مفتاح السهم لليمين: يتم تدوير اتجاه العرض 90 درجة إلى اليمين.
نأمل أن تكون قد تعلمت كيفية تدوير الشاشة في Windows 11 بكل الطرق الممكنة. لا ترسل اقتراحاتك واستفساراتك في قسم التعليقات أدناه.