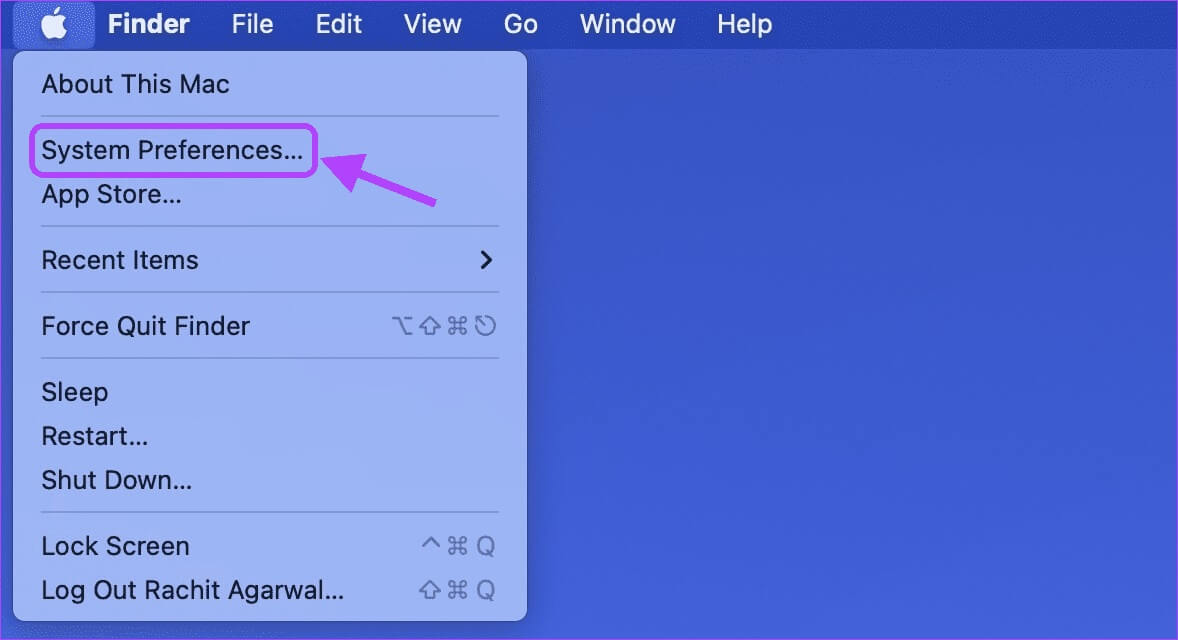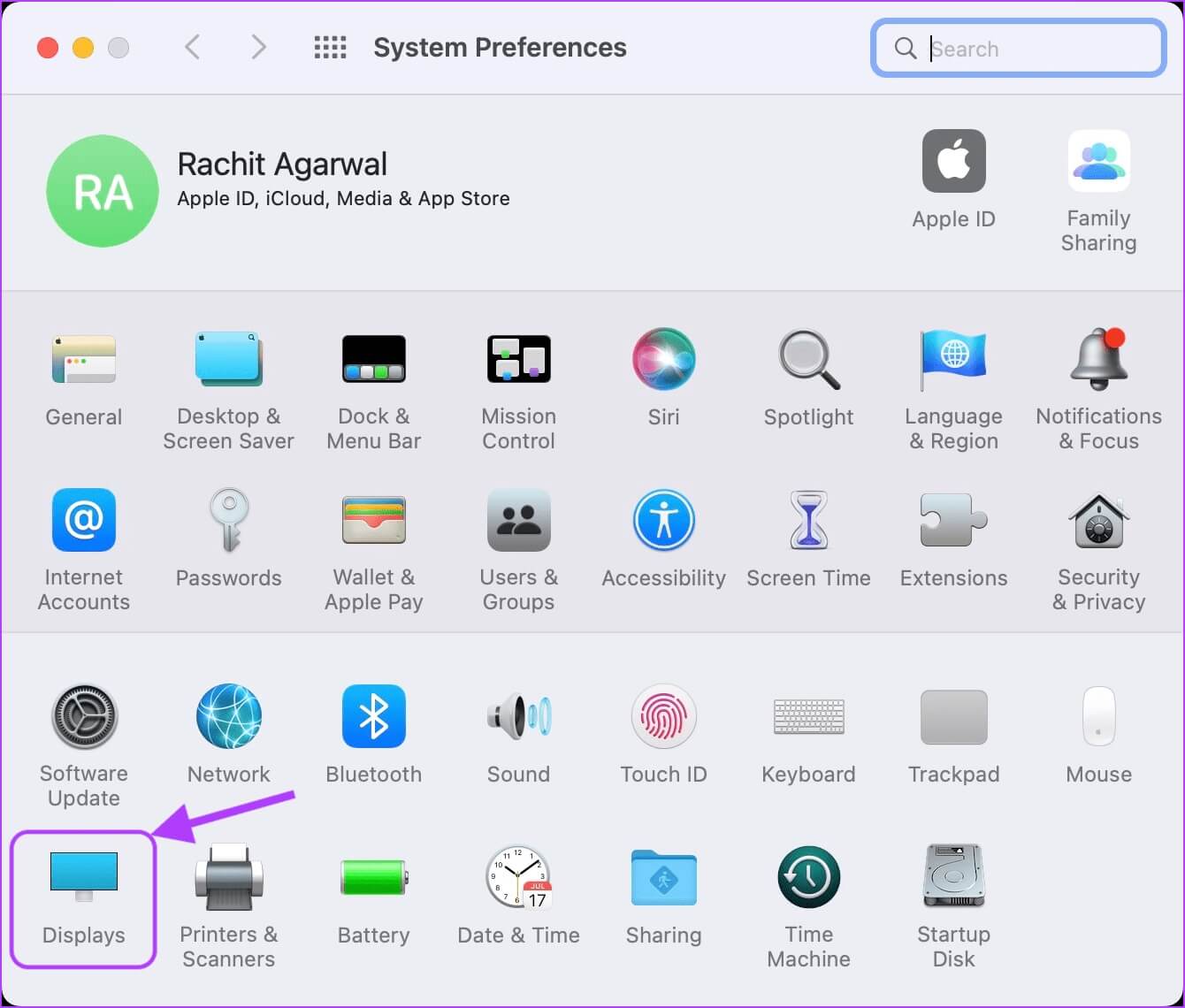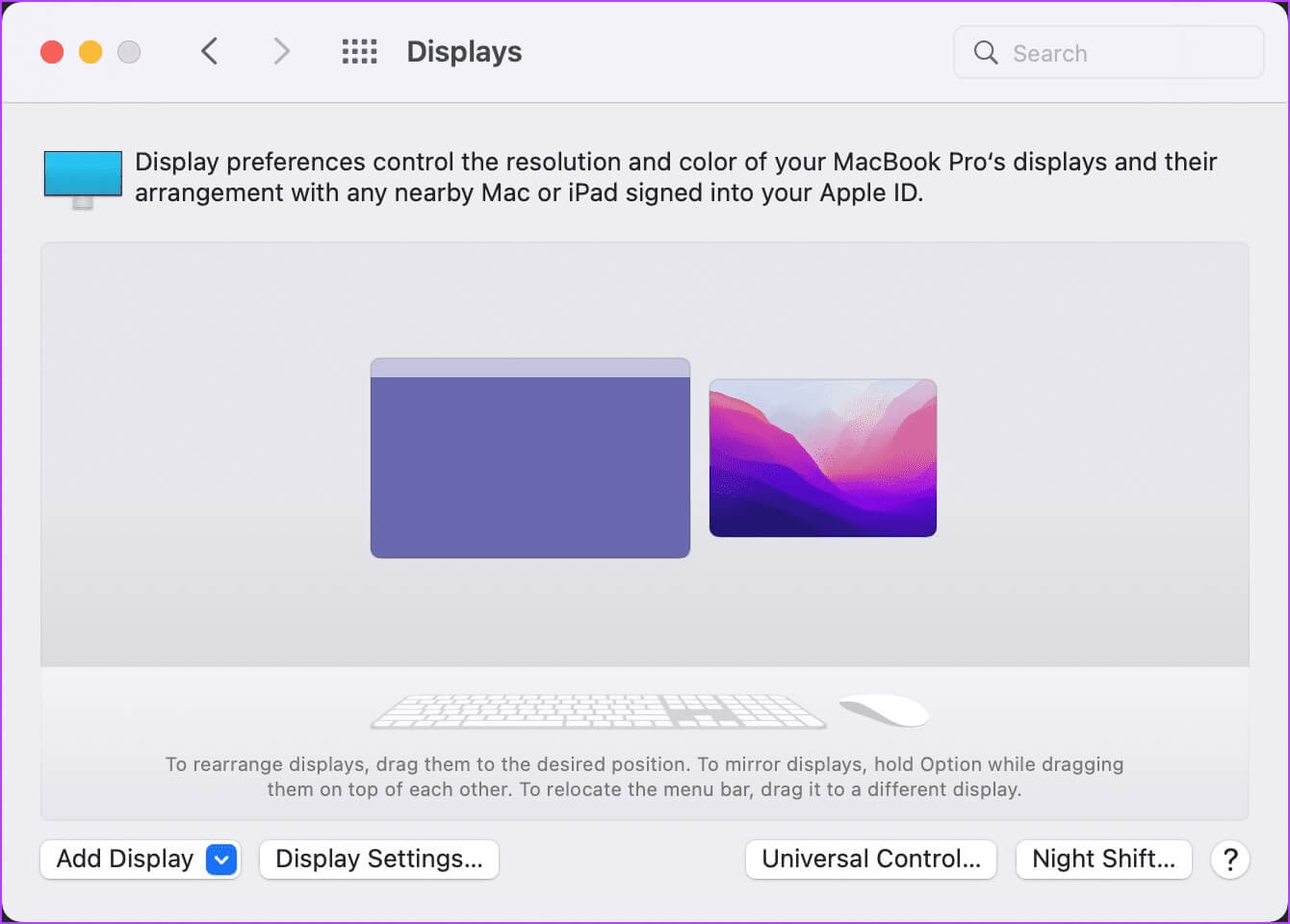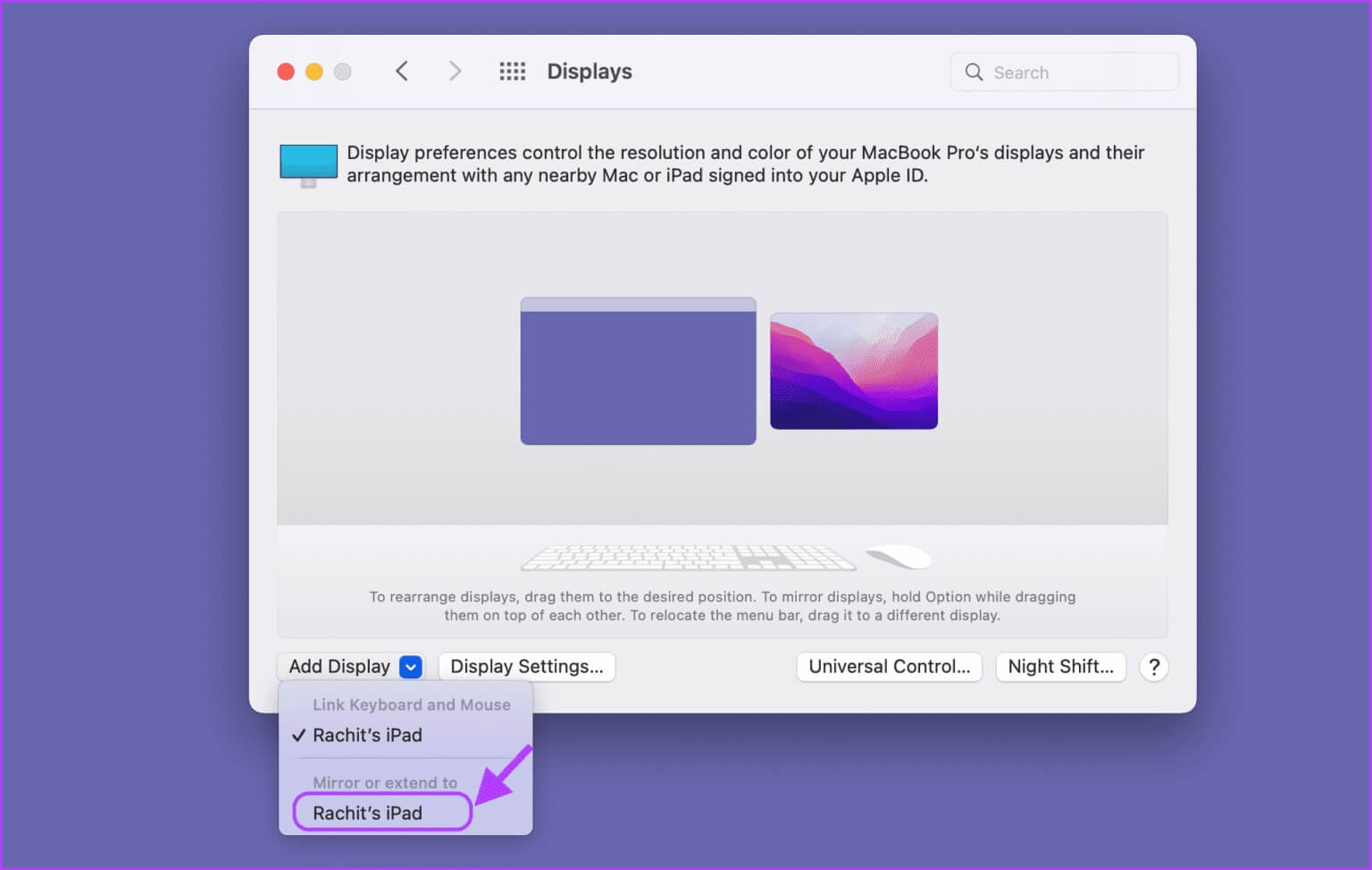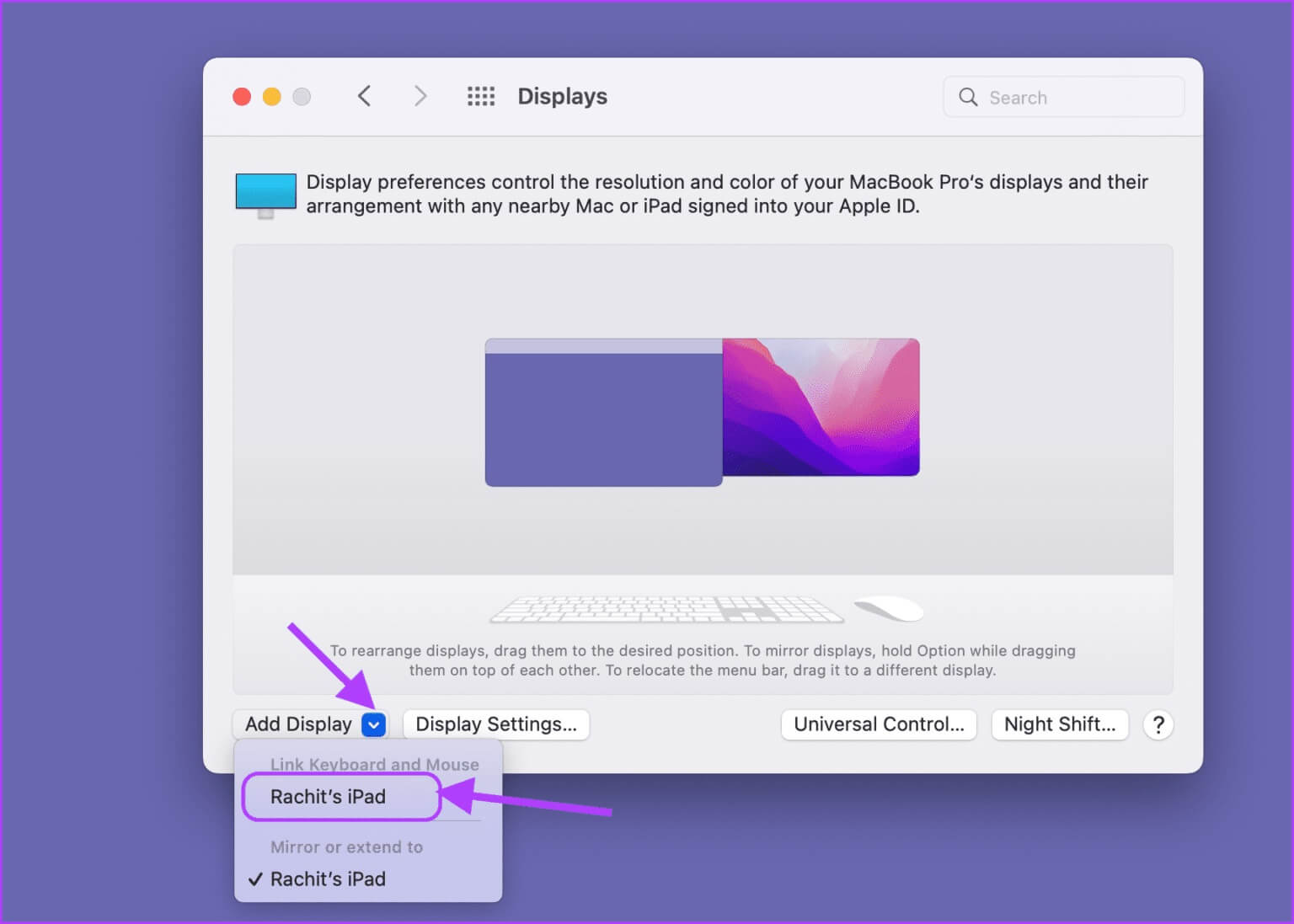كيفية التبديل بين Universal Control و Sidecar على Mac و iPad
تسمح لك Apple بربط جهاز iPad بجهاز Mac الخاص بك واستخدامه كشاشة ممتدة مع ميزة Sidecar التي وصلت مع macOS Catalina و iPadOS 13. مع تحديثات iPadOS 15.4 و macOS 12.3 ، يتيح لك Universal Control الجديد استخدام لوحة مفاتيح واحدة وماوس. أجهزة Mac و iPad متعددة. لذلك ، إذا كان عليك استخدام جهاز Mac و iPad معًا ولكنك تتساءل عن الميزة التي يجب استخدامها ، فقد وصلت إلى الصفحة الصحيحة. سنشرح الفرق بين السمتين بحيث يمكنك بسهولة اختيار الميزة المناسبة. سنبين لك أيضًا كيفية التبديل بين Universal Control و Sidecar على جهاز Mac و iPad.
SIDECAR VS UNIVERSAL CONTROL
بشكل افتراضي ، يتيح لك Sidecar عكس محتوى شاشة Mac أو تحويل iPad إلى شاشة إضافية أو شاشة ثانوية. لذلك ، يمكنك إما عرض كل محتوى جهاز Mac على جهاز iPad أو استخدامه كملحق لشاشة جهاز Mac. بطريقة ما ، يعمل جهاز iPad كمكوِّن لجهاز Mac ويتوقف عن كونه جهاز iPad حتى وقت استخدامه في وضع Sidecar.
إذا كنت ترغب في استخدام Mac و iPad في وقت واحد ، فإن ميزة Universal Control تمكنك من التحكم في جميع ميزات iPad وإدخال النص مباشرة من جهاز Mac الخاص بك. حتى تتمكن من تحقيق أقصى استفادة من iPadOS جنبًا إلى جنب مع macOS.
عند استخدام Universal Control ، يحتفظ iPad و Mac الخاصين بك بالميزات الخاصة بهما. ومع ذلك ، يمكنك استخدام لوحة مفاتيح Mac و Magic TrackPad كمصدر إدخال مشترك. إذا كنت لا تستخدم لوحة مفاتيح خارجية ، فيمكنك استخدام لوحة التتبع ولوحة المفاتيح بجهاز Mac للتحكم في جهاز iPad ولوحة مفاتيح iPad للتحكم في جهاز Mac.
قم بالتبديل من وضع UNIVERSAL CONTROL إلى SIDECAR
بعد تثبيت تحديثات البرامج ذات الصلة على جهاز iPad و Mac ، ستحتاج إلى إعداد Universal Control مرة واحدة فقط. للحصول على عمل سلس ، ستحتاج إلى تقريب iPad من جهاز Mac. ومع ذلك ، إذا كنت تريد تحويل iPad إلى شاشة موسعة لجهاز Mac ، فهذا سهل. إليك كيفية التبديل من Universal Control إلى Sidecar إذا كنت تريد استخدام iPad كشاشة خارجية لجهاز Mac.
الخطوة 1: على جهاز Mac الخاص بك ، انقر فوق قائمة Apple في الزاوية العلوية اليسرى من الشاشة وحدد تفضيلات النظام من القائمة.
الخطوة 2: في نافذة تفضيلات النظام ، انقر فوق خيار العرض في الزاوية اليسرى السفلية.
خطوة 3: إذا كنت تستخدم Universal Control بالفعل وتريد التبديل إلى Sidecar ، فستظل العملية كما هي. ستحتاج إلى فتح خيار شاشات العرض في تفضيلات النظام.
مع تنشيط Universal Control ، ستظل ترى القائمة المنسدلة “إضافة شاشات” في الزاوية السفلية اليسرى من نافذة “شاشات العرض”.
للتبديل من Universal Control إلى Sidecar ، انقر على القائمة المنسدلة “إضافة عرض” في الزاوية السفلية اليسرى وحدد اسم iPad ضمن الخيار “مرآة أو توسيع إلى”.
قم بالتبديل من SIDECAR إلى UNIVERSAL CONTROL
وبالمثل ، إذا كنت تستخدم Sidecar على جهازك وتريد التبديل إلى Universal Control ، فيمكنك استخدام إعدادات العرض على جهاز Mac الخاص بك للقيام بذلك.
الخطوة 1: انقر فوق قائمة Apple في الزاوية العلوية اليسرى من الشاشة ثم افتح تفضيلات النظام.
الخطوة 2: انقر فوق خيار العرض في الزاوية اليسرى السفلية.
خطوة 3: انقر فوق قائمة “إضافة عرض” وانقر فوق اسم جهاز iPad الخاص بك ضمن خيار “ربط لوحة المفاتيح والماوس”.
قم بالتبديل بين نظام UNIVERSAL CONTROL لـ SIDECAR بسهولة
في حين أن التبديل بين Sidecar و Universal Control أمر سهل للغاية. متى أردت استخدام Universal Control ، فسيلزمك فتح تفضيلات النظام لإجراء التبديل. من خيارات العرض ، اختر اسم جهاز iPad الخاص بك ضمن خيار “ربط لوحة المفاتيح والماوس” وعندما تريد استخدام Sidecar ، انقر فوق اسم iPad الخاص بك ضمن خيار “مرآة أو توسيع إلى”.
إذا كان لديك أكثر من جهاز iPad ، فيمكنك استخدام Sidecar و Universal Control في وقت واحد. انقر لتحديد أول جهاز iPad ضمن خيار “ربط لوحة المفاتيح والماوس” والآيباد الثاني ضمن خيار “مرآة أو توسيع إلى”. سيؤدي ذلك إلى تحويل جهاز iPad إلى شاشة موسعة لجهاز Mac والآخر مثل iPad الفردي الذي يمكنك التحكم فيه مباشرة من جهاز Mac.
نأمل أن يساعدك هذا الدليل في التبديل بين هاتين الميزتين دون التباس.