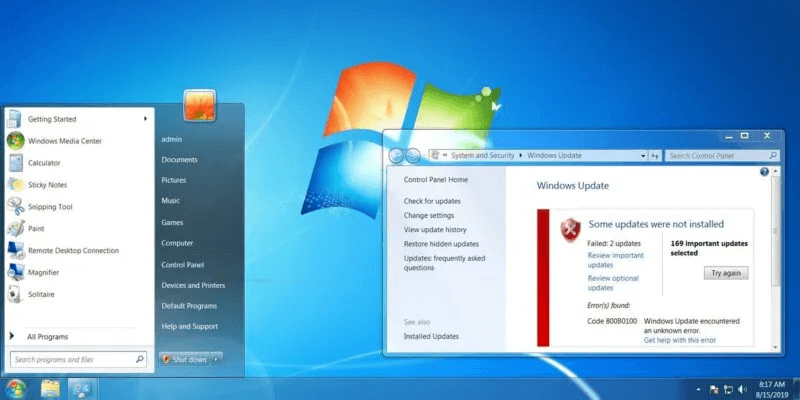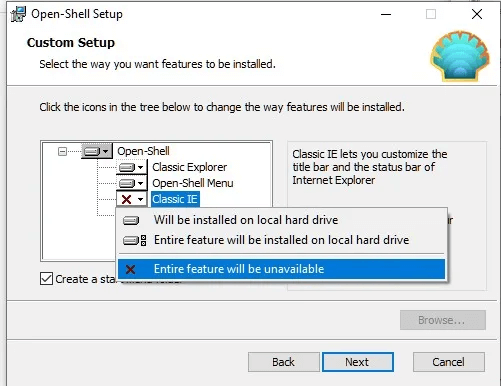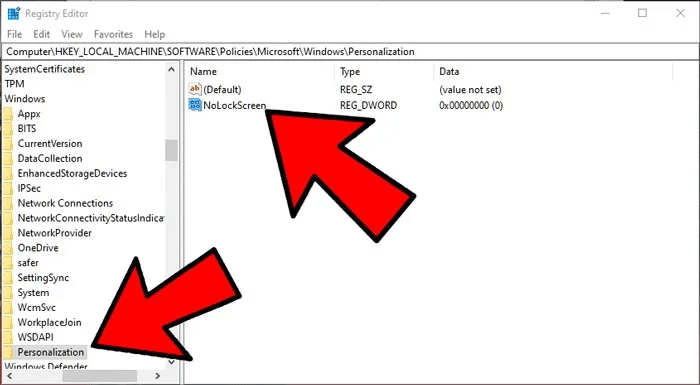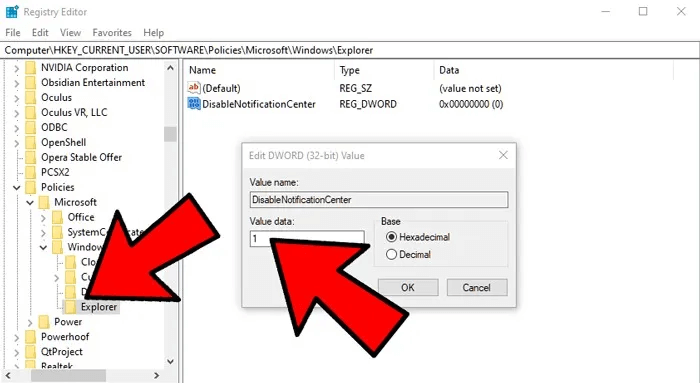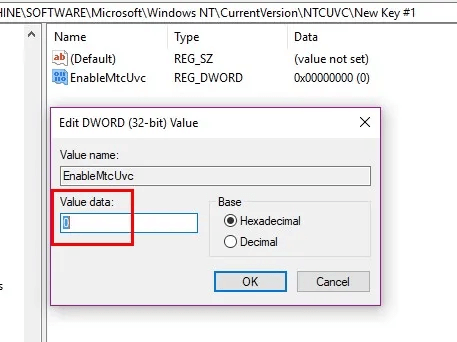كيفية جعل Windows 10 يبدو مثل Windows 7
لا يعتبر Windows 10 بكل المقاييس تحسناً هائلاً من Windows 7 ، وخاصة فيما يتعلق بالتصميم الذي يتوق إليه البعض للعودة إلى الأيام الخوالي (بدلاً من الترقية إلى Windows 11). نتيجة لذلك ، يرغب العديد من المستخدمين في جعل أجهزة الكمبيوتر التي تعمل بنظام Windows 10 على الأقل تشبه Windows 7. والسؤال هو ، كيف؟ الخبر السار هو أنه يمكنك الاحتفاظ بميزات Windows 10 والاستمتاع بمظهر Windows 7 الذي تحبه. سيوضح لك الدليل التالي كيف يمكنك تغيير أشياء معينة حتى تتمكن من جعل Windows 10 يبدو مثل Windows 7.
 قم بتعديل قائمة ابدأ
قم بتعديل قائمة ابدأ
سيؤدي تغيير قائمة Start (ابدأ) إلى منح جهاز الكمبيوتر الذي يعمل بنظام Windows 10 مظهرًا يعمل بنظام Windows 7. كانت أداة الوظيفة هي Classic Shell ، لكن التطوير على ذلك توقف منذ عامين واستولى عليه مشروع Open Shell مفتوح المصدر.
أثناء التثبيت ، نوصي بإلغاء تحديد الخيار “Classic IE” ، حيث ينطبق ذلك على Internet Explorer ، والذي لم يعد صالحًا الآن.
ستتيح لك علامة التبويب تخصيص قائمة ابدأ تحديد الروابط التي يمكن أن تظهر في قائمة ابدأ. الكم الذي تريد تغييره وما تريد تغييره متروك لك ، ولكن هذه الأداة ستأخذك في طريقك للحصول على مظهر Windows 7 هذا.
أفضل مكان للبدء هو النقر فوق “Skin” في إعدادات Open Shell ، ثم الانتقال إلى “Classic Skin” إذا كنت تريد مظهر “Windows 7” الأكثر.
ضع في اعتبارك أنه بعد تثبيته ، لن يحدث شيء. يجب عليك الضغط على زر Windows لتظهر إعدادات Open Shell.
تخلص من شاشة القفل
يتطلب التخلص من شاشة القفل إجراء بعض التغييرات الطفيفة في محرر التسجيل. إذا لم تكن معتادًا على ذلك ، فقد ترغب في تخطي هذه الخطوة. إذا كنت واثقًا من أنه يمكنك على الأقل إجراء بعض التغييرات الطفيفة ، فافتح محرر التسجيل بالضغط على مفتاح Win ومفتاح R.
اكتب regedit وعندما يظهر محرر التسجيل ، انتقل إلى
HKEY_LOCAL_MACHINESOFTWAREPoliciesMicrosoftWindows .
عندما تصل إلى الخطوة الأخيرة ، انقر بزر الماوس الأيمن فوق مساحة فارغة في الجزء الأيمن وانقر على “جديد” ثم “مفتاح”.
قم بتسمية المجلد الجديد في الجزء الأيمن باسم “التخصيص”. انقر بزر الماوس الأيمن فوق الجانب الأيمن بمجرد إنشائه ، ثم انقر فوق جديد-> قيمة DWORD (32 بت). هذه المرة أطلق عليها اسم “NoLockScreen”.
للإنهاء ، انقر نقرًا مزدوجًا على القيمة الجديدة وقم بتعديل بيانات القيمة إلى “1.” إذا كنت تريد العودة إلى ما كانت عليه الأمور ، فقم فقط بتغيير القيمة إلى “0” مرة أخرى.
تخلص من مركز العمل
يعد مركز العمل الذي تمت إضافته في Windows 10 ميزة ملائمة. ولكن ، إذا كنت تريد حقًا تجربة Windows 7 ، فستحتاج إلى التخلص منه.
لإزالة مركز الإجراءات من شريط المهام ، تحتاج مرة أخرى إلى استخدام محرر التسجيل (اختفت طريقة الإعدادات البسيطة الآن).
لذا انتقل إلى محرر التسجيل ، ثم انتقل إلى:
HKEY_CURRENT_USERSOFTWAREPoliciesMicrosoftWindowsExplorer
في حالة عدم وجود مفتاح “Explorer” ، قم بإنشائه ضمن مجلد “Windows” في محرر التسجيل بالنقر بزر الماوس الأيمن فوق Windows -> جديد -> مفتاح ، ثم أطلق عليه “Explorer”.
تحت مفتاح Explorer ، في الجزء الأيمن ، انقر بزر الماوس الأيمن فوق مساحة فارغة -> جديد-> قيمة DWORD (32 بت). اتصل بالقيمة الجديدة “DisableNotificationCenter” ثم انقر نقرًا مزدوجًا عليها واعطها القيمة “1”.
استخدم خلفيات وأيقونات Windows 7
هل تتذكر الخلفية التي جاء بها جهاز الكمبيوتر الذي يعمل بنظام Windows 7؟ ستمنح جهاز الكمبيوتر الذي يعمل بنظام Windows 10 بالتأكيد مظهر Windows 7 من خلال إضافة تلك الخلفيات. يمكنك استخدام الخلفيات القديمة مع الاحتفاظ بقليل من هذا المظهر الحديث مع ورق الحائط مثل الموجود أدناه.
إذا كنت تريد زر بدء Windows 7 الأصلي (ولماذا لا تريد ذلك!) ، يمكنك العثور على مجموعة رائعة في منتدى Classic Shell. فقط انقر بزر الماوس الأيمن فوق النمط الذي تريده من القائمة وقم بتنزيله.
لاستبدال جميع رموز Windows 10 الخاصة بك بأيقونات Windows 7 ، تحقق من حزمة رموز Windows 7 هذه.
بعد ذلك ، انتقل إلى Open Shell settings ، وانقر فوق علامة التبويب Start Menu Style ، وحدد مربع استبدال زر Start ، ثم حدد Custom -> Pick image وحدد الرمز الذي قمت بتنزيله للتو.
احصل على Windows 7 Calendar Back
سيتطلب الحصول على تقويم Windows 10 ليبدو مثل تقويم Windows 7 إجراء بعض التغييرات على السجل.
إذا فاتتك التحكم في مستوى الصوت في Windows 7 وتريد استعادته ، فانتقل إلى
HKEY_LOCAL_MACHINESOFTWAREMicrosoftWindows NTCurrentVersion.
انقر بزر الماوس الأيمن على مساحة فارغة في الجزء الأيمن واختر “تحرير -> جديد -> مفتاح”. عندما يطلب منك حفظه ، تأكد من تسميته “MTCUVC”.
انقر بزر الماوس الأيمن على مساحة فارغة في الجزء الأيمن مرة أخرى ، وانتقل إلى “تحرير -> قيمة DWORD (32 بت)” ، واحفظها باسم “EnableMtcUvc” واضغط على Enter. عند إنشاء DWORD الخاص بك ، انقر نقرًا مزدوجًا فوقه ، وتأكد من تعيين بيانات القيمة على “0”. انقر فوق “موافق” لحفظ التغييرات الخاصة بك.
إذا كنت تريد إضافة ساعة Windows 7 التناظرية ، فانتقل إلى
HKEY_LOCAL_MACHINESOFTWAREMicrosoftWindowsCurrentVersionImmersiveShell.
انقر بزر الماوس الأيمن مرة أخرى على مساحة سوداء كما فعلت من قبل ، وانتقل إلى “تحرير -> جديد -> DWORD (32 بت).”
عندما يحين وقت تسميته ، أطلق عليه اسم “UseWin32TrayClockExperience” واضغط على Enter. انقر نقرًا مزدوجًا فوقه وتأكد من أن بيانات القيمة موجودة على 1 وانقر فوق موافق.
أحيانًا يكون مظهر المدرسة القديمة هو أفضل مظهر. إذا كنت ترغب في الاستمرار في تخصيص سطح المكتب الخاص بك في نظام التشغيل Windows 10 ، فعليك أيضًا مراجعة هذا دليل للحصول على شيء أكثر حداثة. واذا كنت من مستخدمي Windows 11 وأخذك الحنين لواجهة Windows 10 فهذا الدليل يساعدك لجعل Windows 11 يبدو مثل Windows 10.