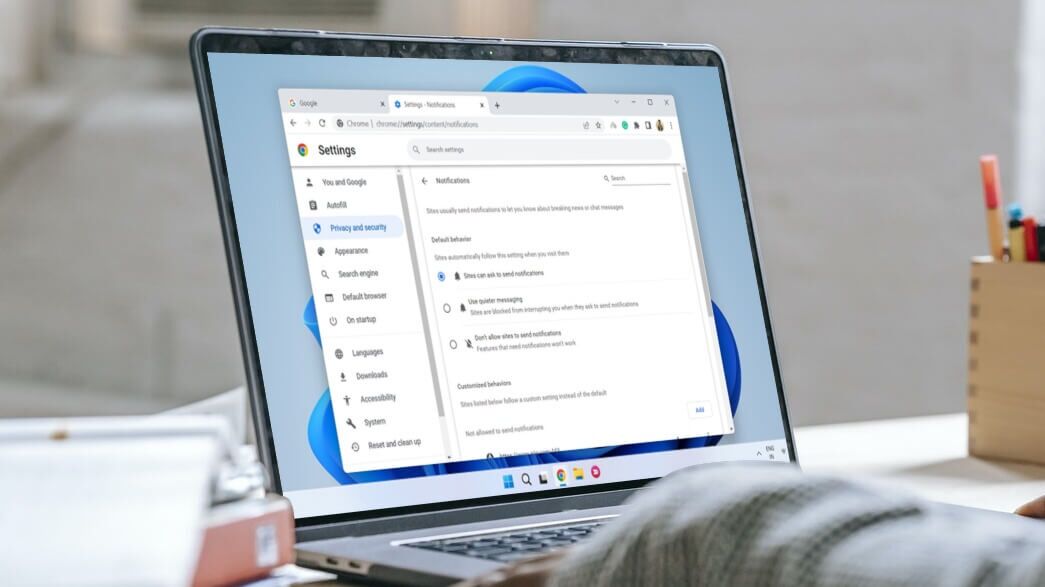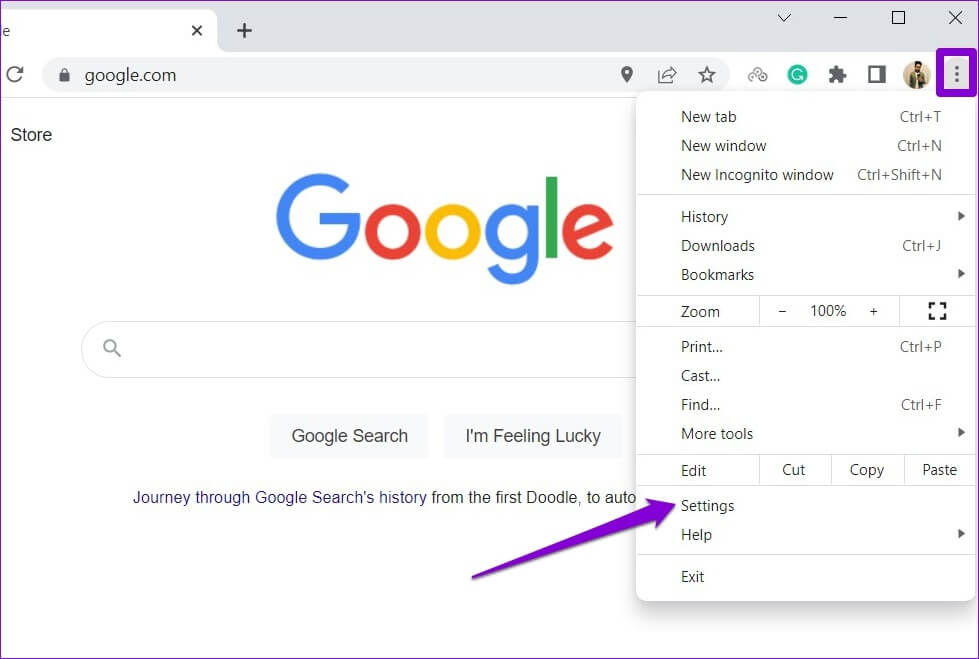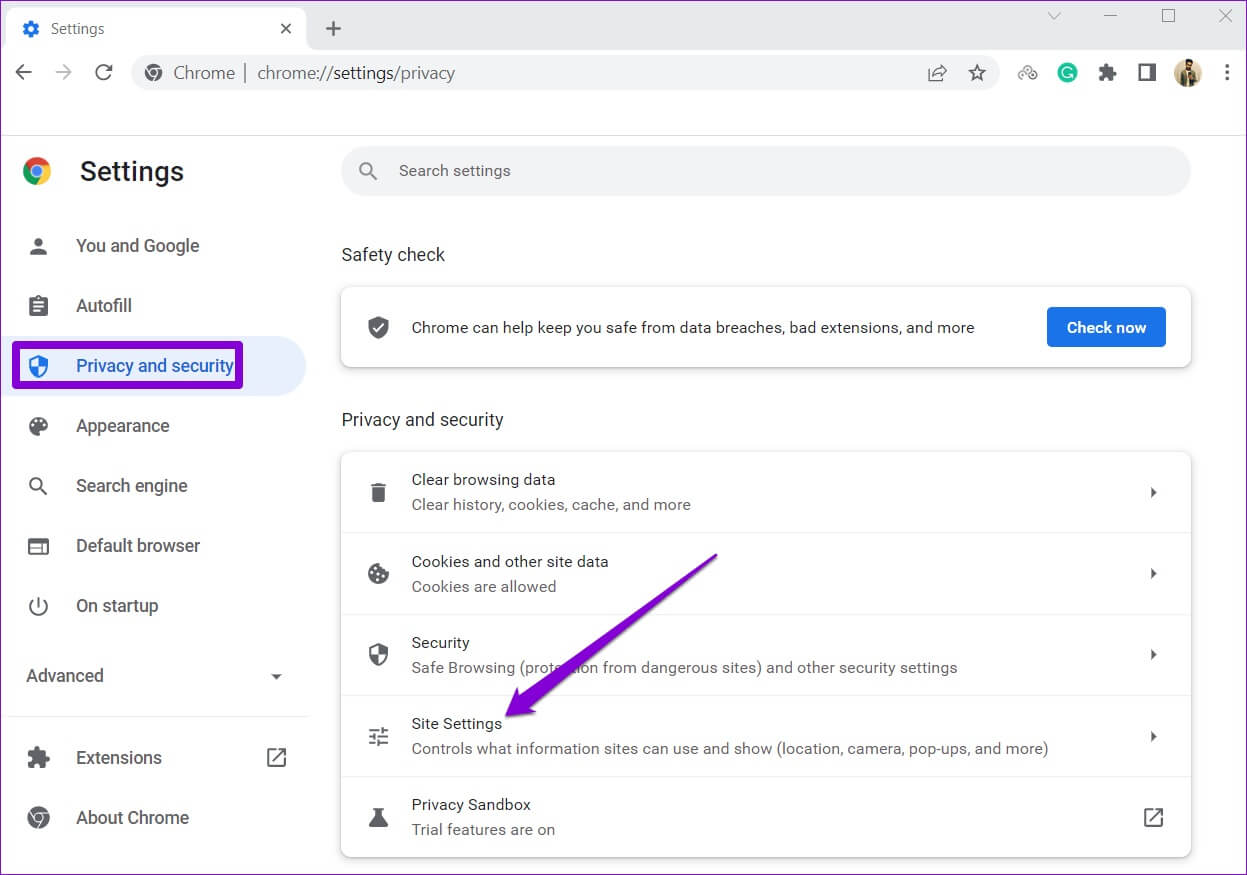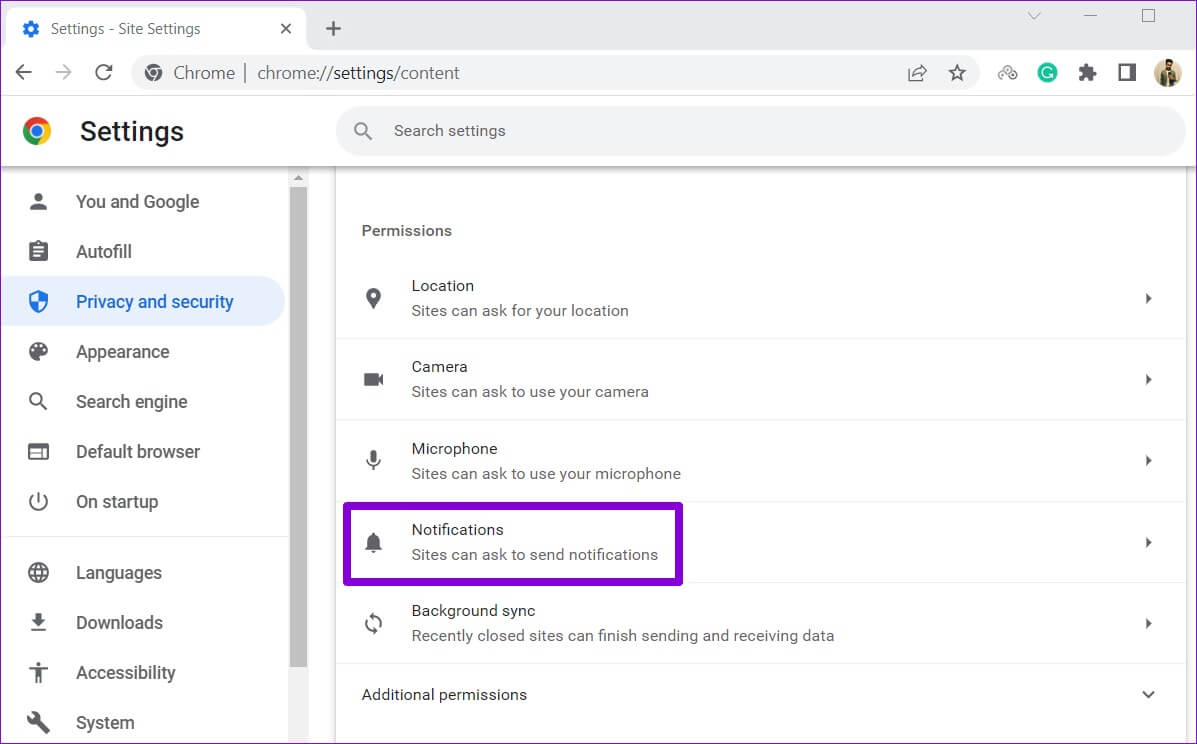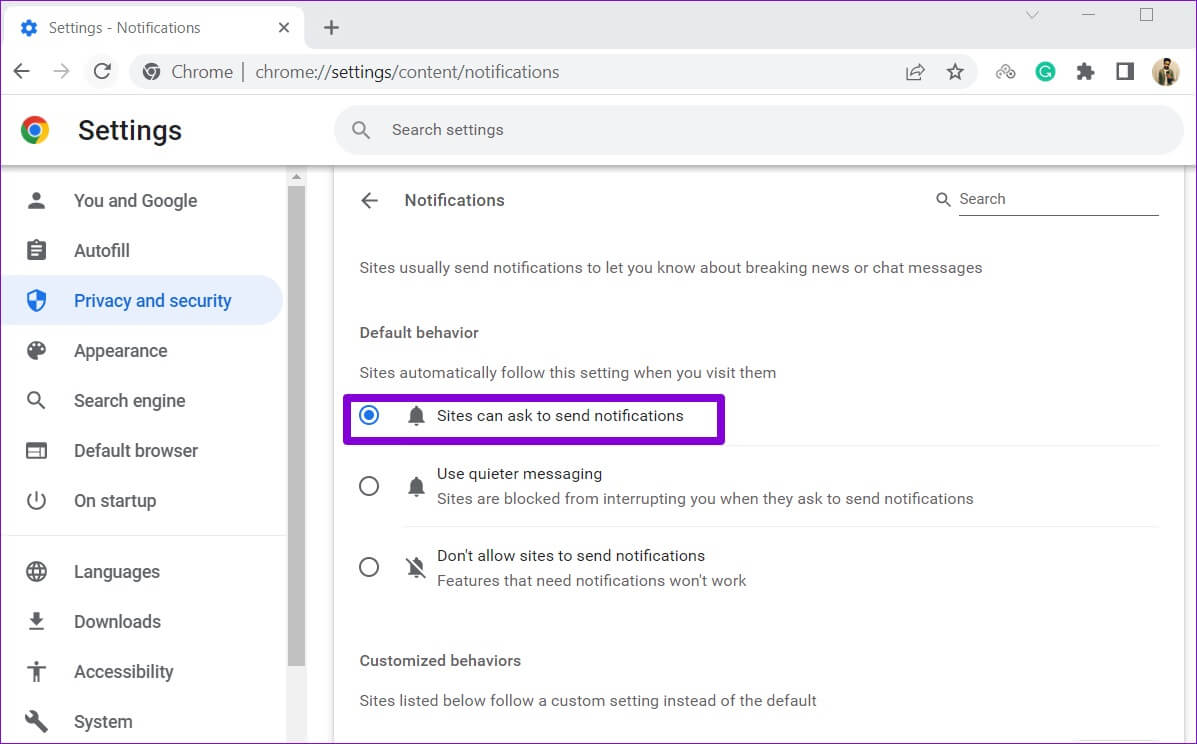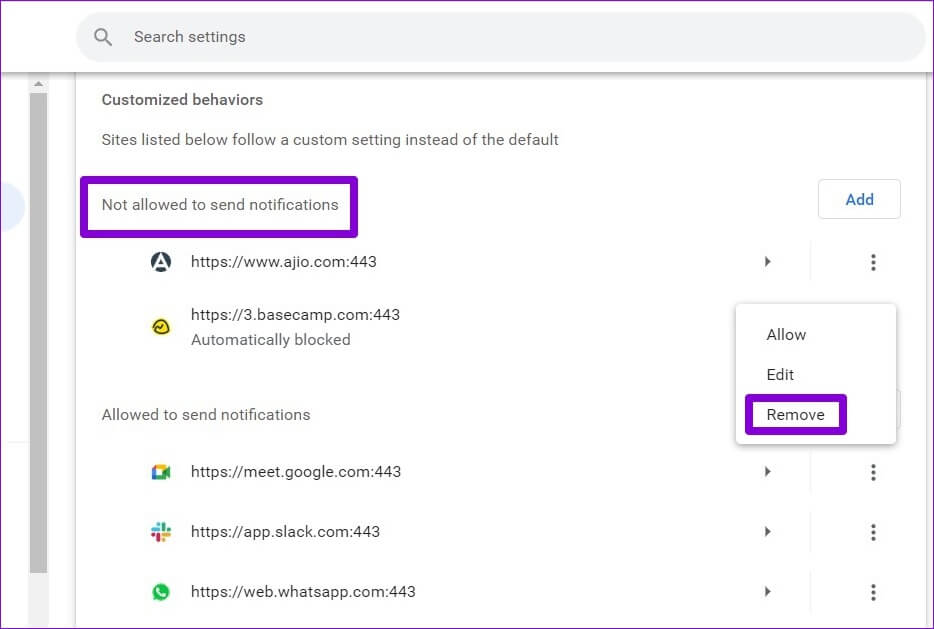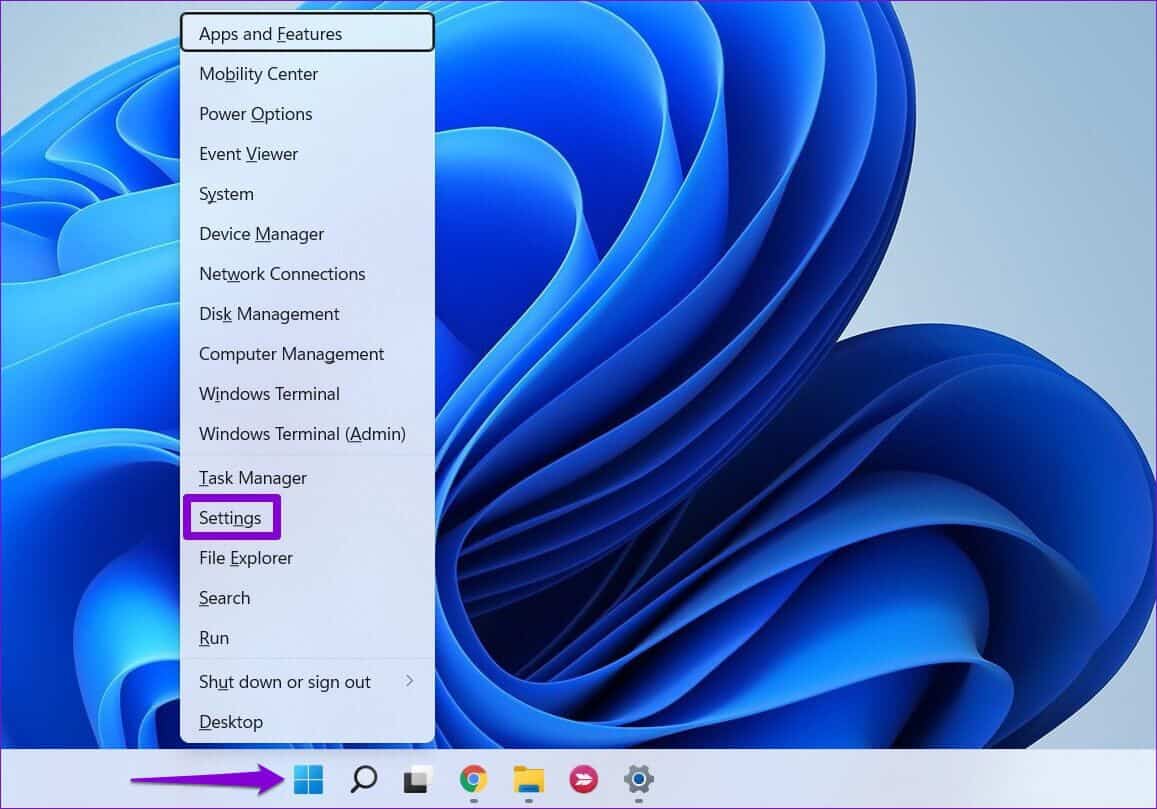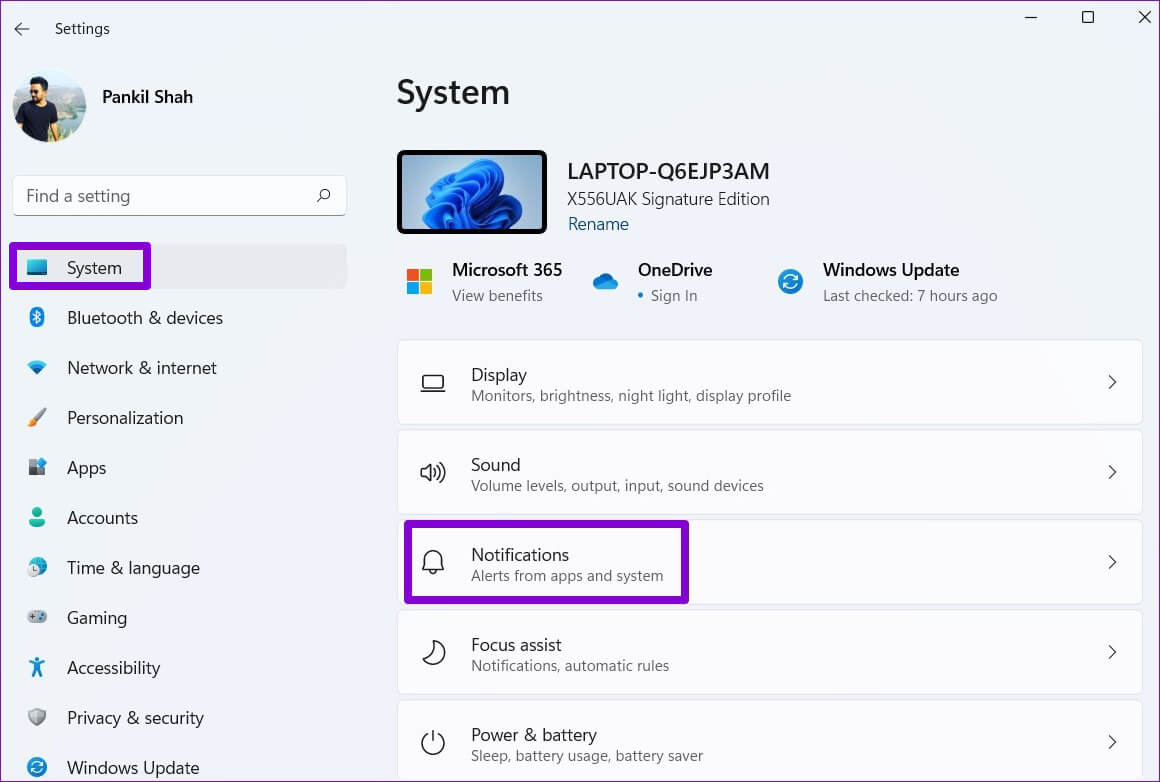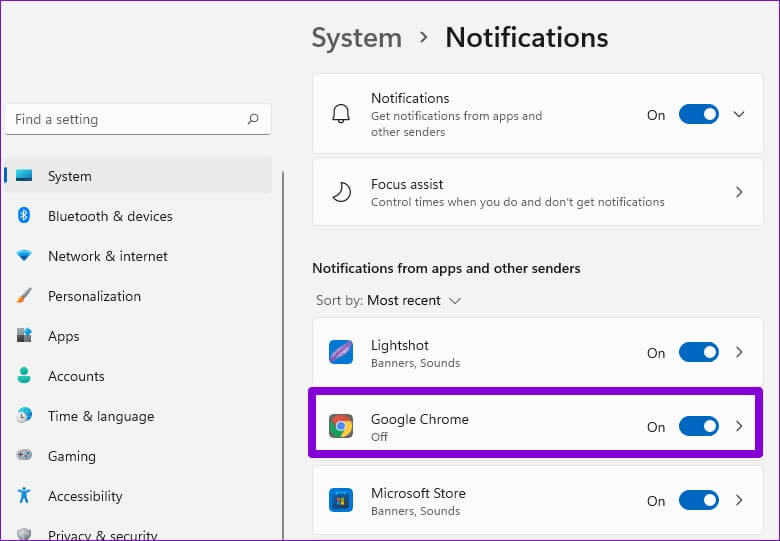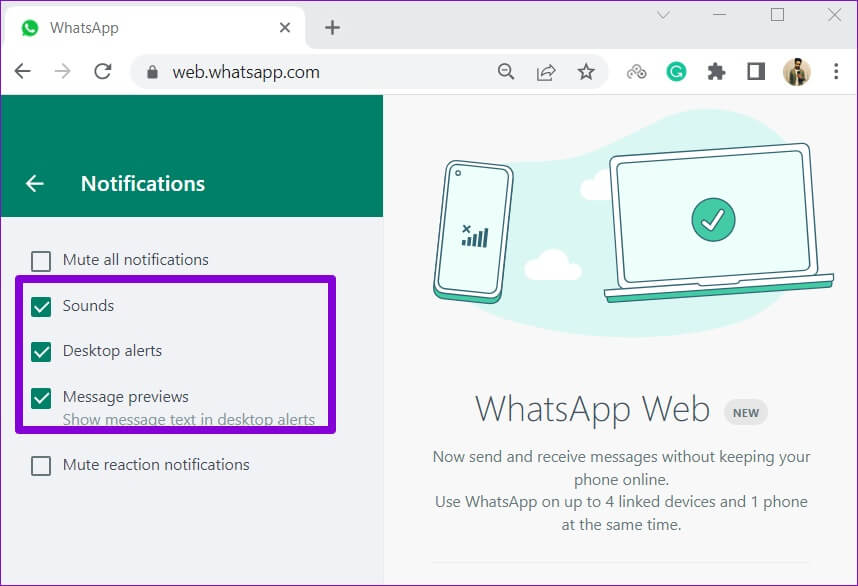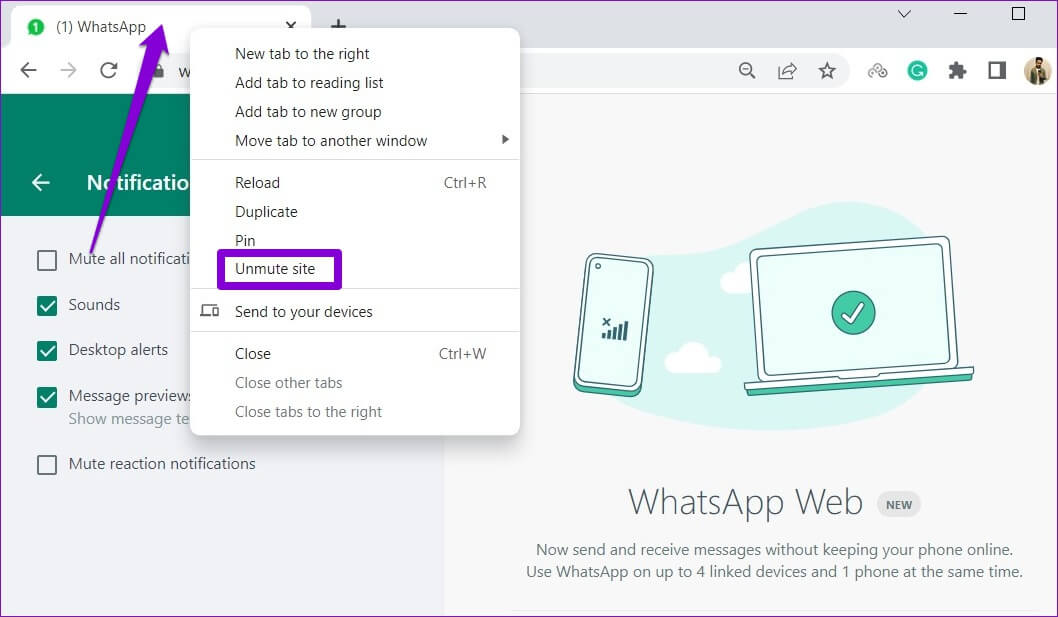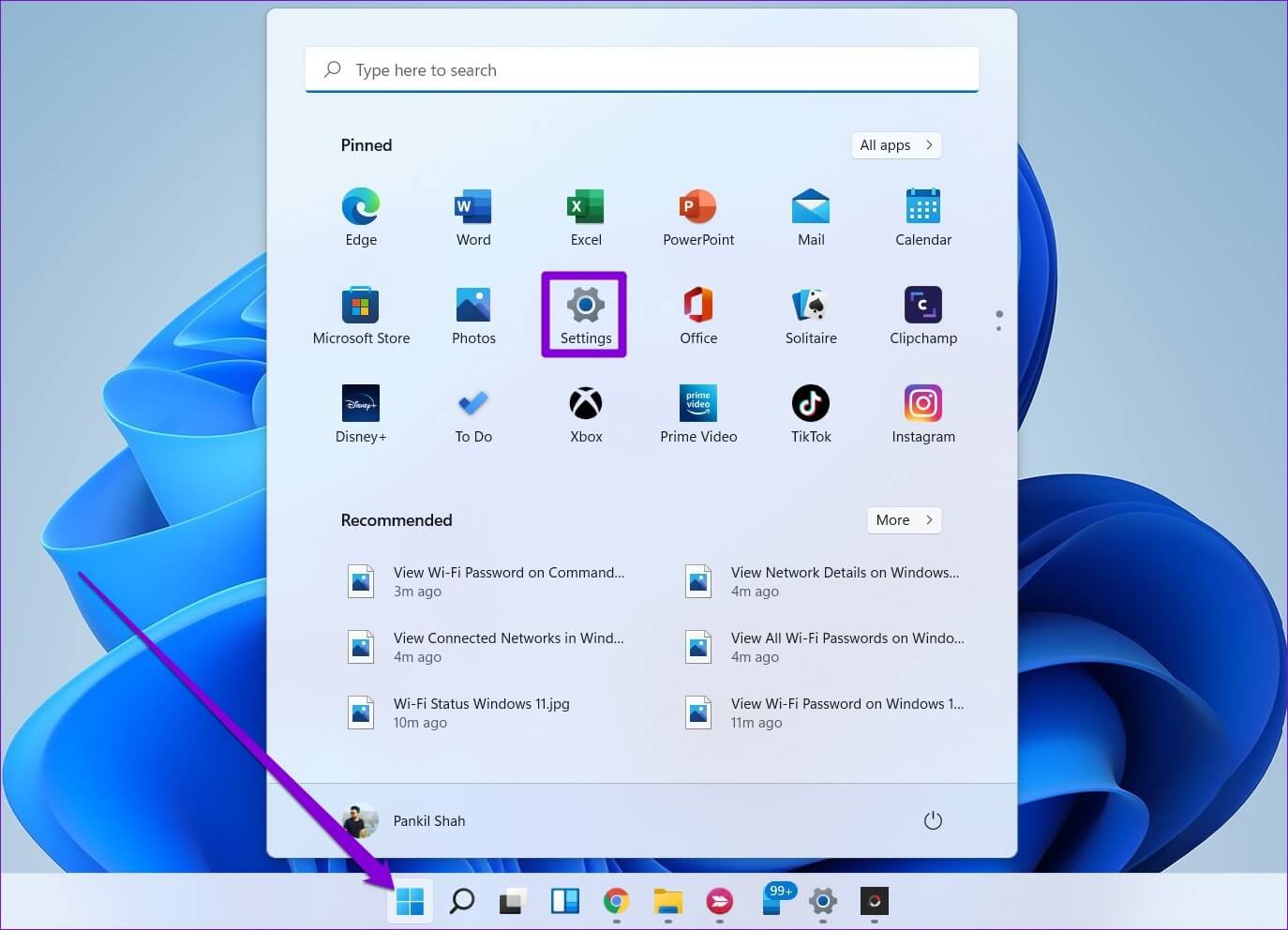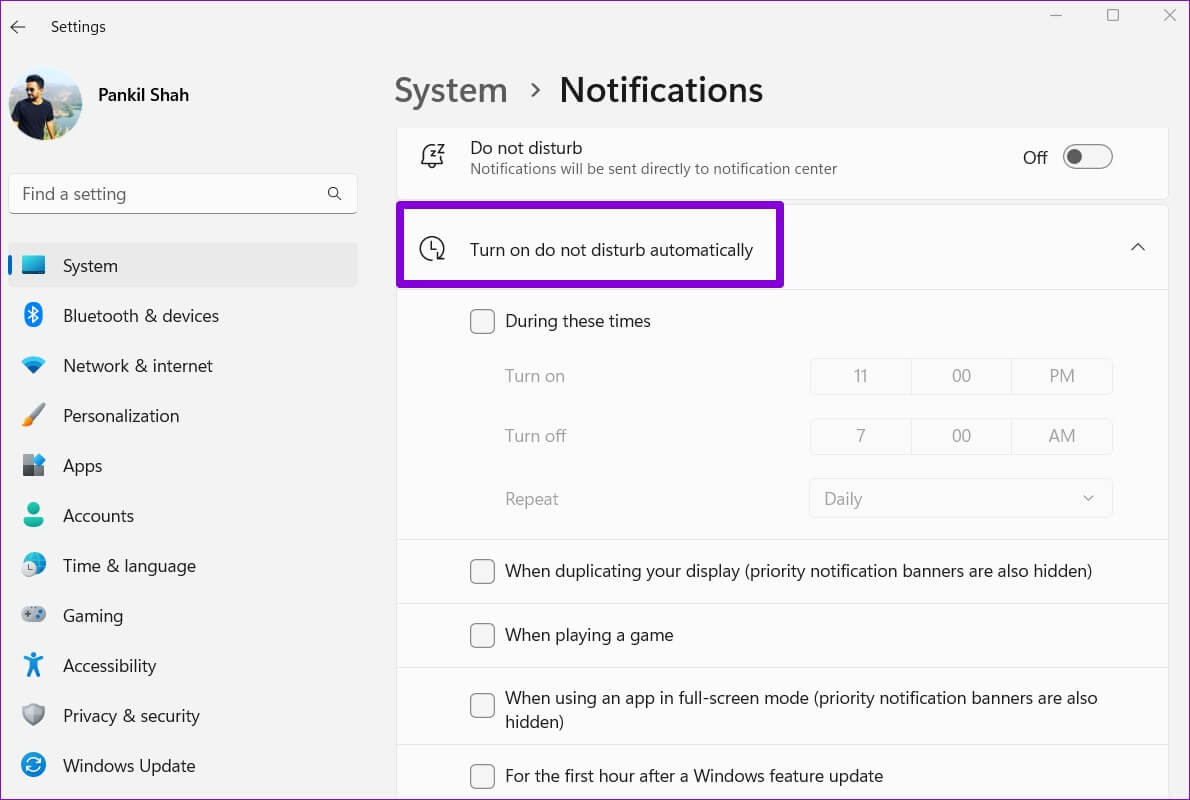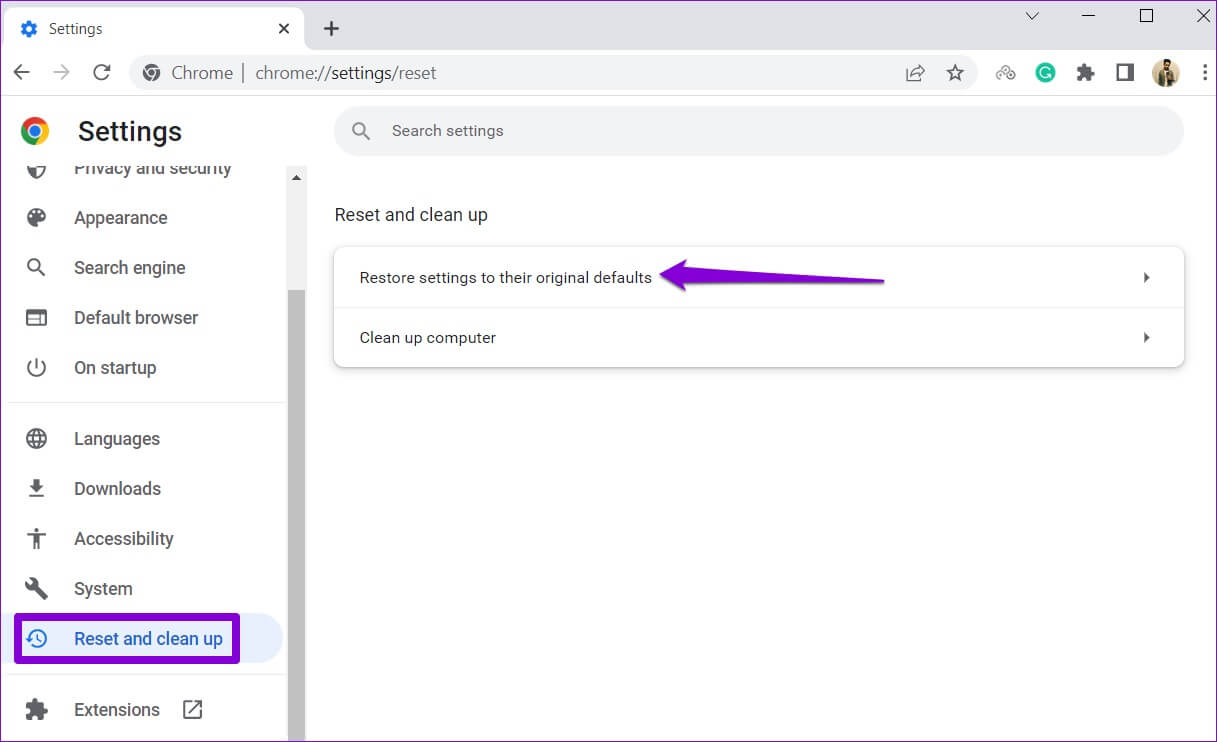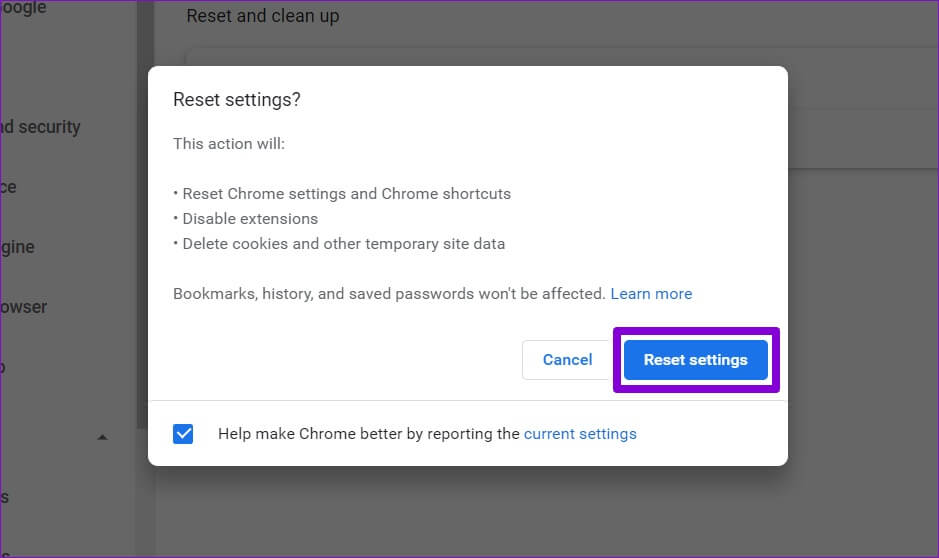طرق إصلاح عدم عمل إشعارات Google Chrome على Windows 11
يمكنك إعداد Google Chrome لتلقي الإشعارات من مواقع الويب والخدمات المفضلة لديك. بهذه الطريقة ، يمكنك البقاء على اطلاع بأحدث الأخبار ورسائل البريد الإلكتروني والرسائل والمزيد. ومع ذلك ، إذا فشل Google Chrome في إرسال إشعارات على جهاز الكمبيوتر الذي يعمل بنظام Windows 11 ، فيجب عليك معالجة المشكلة في أقرب وقت ممكن. إذا كنت قد استبعدت بالفعل أي مشكلات في الاتصال بالإنترنت وأعدت تشغيل Chrome عدة مرات ، فقد حان الوقت لتشمر عن سواعدك وتتعمق أكثر. فيما يلي 7 نصائح لتحري الخلل وإصلاحه يمكنك استخدامها لإصلاح مشكلة عدم عمل إشعارات Google Chrome على Windows 11.
1. تحقق من إعدادات الإشعار في Chrome
خطوتك الأولى هي الانتقال إلى إعدادات إشعارات Chrome والتأكد من أن مواقع الويب يمكنها إرسال إشعارات إلى جهاز الكمبيوتر الخاص بك. إليك كيفية التحقق.
الخطوة 1: افتح Google Chrome وانقر على أيقونة القائمة ثلاثية النقاط في الزاوية اليمنى العليا لفتح الإعدادات.
الخطوة 2: انتقل إلى علامة التبويب الخصوصية والأمان على يسارك وافتح إعدادات الموقع.
خطوة 3: ضمن الأذونات ، انقر فوق الإشعارات .
الخطوة 4: ضمن السلوك الافتراضي ، حدد “يمكن للمواقع أن تطلب إرسال إشعارات”.
بالإضافة إلى ذلك ، تأكد من عدم إدراج أي من مواقع الويب المفضلة لديك ضمن “غير مسموح بإرسال الإشعارات”. إذا وجدت أيًا منها ، فانقر فوق رمز القائمة المكون من ثلاث نقاط بجوار عنوان URL الخاص بالموقع وحدد إزالة.
2. تحقق من إعدادات إشعارات النظام
يتضمن Windows 11 العديد من خيارات إدارة الإشعارات ، بما في ذلك القدرة على تمكين أو تعطيل الإشعارات لتطبيقات معينة. إذا أوقفت عن طريق الخطأ تشغيل الإشعارات لمتصفح Google Chrome ، فإليك كيفية تمكينها مرة أخرى.
الخطوة 1: انقر بزر الماوس الأيمن على أيقونة ابدأ وحدد الإعدادات من القائمة.
الخطوة 2: في علامة تبويب النظام ، انقر فوق الإشعارات .
خطوة 3: ضمن “الإشعارات من التطبيقات والمرسلين الآخرين” ، قم بتمكين المفتاح بجوار Google Chrome ، إذا لم يكن كذلك بالفعل.
3. تحقق من إعدادات الإشعار الأصلية لموقع الويب
تسمح لك العديد من مواقع الويب ، بما في ذلك Gmail و YouTube و WhatsApp Web وغيرها ، بتعيين تفضيلات الإشعار. إذا قمت بإيقاف تشغيل تنبيهات سطح المكتب لأي من هذه الخدمات ، فسيفشل Chrome في إرسال الإشعارات.
على سبيل المثال ، إذا لم تكن تتلقى إشعارات من WhatsApp Web ، فافتح إعدادات الإشعارات الخاصة به. بعد ذلك ، قم بتمكين مربعات الاختيار بجوار الأصوات وتنبيهات سطح المكتب وإظهار المعاينات.
وبالمثل ، يمكنك التحقق من إعدادات الإشعارات الأصلية للمواقع الأخرى التي تفشل في إرسال الإشعارات.
4. احتفظ بعلامة التبويب مفتوحة
إذا كانت مشكلة الإشعارات لا تعمل مقصورة على موقع ويب معين ، فقد لا تكون علامة تبويب موقع الويب نشطة. إذا كنت قد أغلقت علامة التبويب عن طريق الخطأ أو علقت أنشطتها عبر أحد الإضافات ، فسيتوقف الإشعارات عن العمل.
لتجنب ذلك ، يجب أن تبقي علامة تبويب موقع الويب مفتوحة ونشطة في جميع الأوقات.
5. إلغاء تجاهل الموقع
هل قمت بكتم صوت أي من مواقعك؟ إذا كان الأمر كذلك ، فلن تسمع ضجيج تنبيه عندما ترسل هذه المواقع إشعارات. لتلقي تنبيهات صوتية للإشعارات ، يجب إلغاء كتم صوت تلك المواقع.
لإلغاء كتم صوت موقع في Chrome ، انقر بزر الماوس الأيمن فوق علامة التبويب الخاصة به وحدد إلغاء كتم صوت الموقع.
6. تعطيل وضع عدم الإزعاج
إذا استمر فشل Google Chrome في إرسال الإشعارات على الرغم من جميع الإعدادات الصحيحة ، فمن المحتمل أنك قمت بتمكين وضع “عدم الإزعاج” على Windows. في هذه الحالة ، لن تتلقى إشعارات من أي تطبيقات أو جهات اتصال على Windows.
اتبع الخطوات أدناه لإيقاف تشغيل “عدم الإزعاج” على نظام التشغيل Windows 11.
الخطوة 1: افتح قائمة ابدأ وانقر على أيقونة الترس لبدء تشغيل تطبيق الإعدادات. بدلاً من ذلك ، يمكنك الضغط على مفتاح Windows + I لتحقيق نفس الشيء.
الخطوة 2: في علامة تبويب النظام ، انقر فوق الإشعارات .
خطوة 3: قم بتبديل المفتاح بجوار “الرجاء عدم الإزعاج”.
علاوة على ذلك ، تأكد من عدم ضبط “عدم الإزعاج” على التشغيل تلقائيًا في Windows. للقيام بذلك ، انقر فوق “تشغيل عدم الإزعاج تلقائيًا” وقم بإلغاء تحديد جميع المربعات.
7. إعادة تعيين Google Chrome
أخيرًا ، إذا لم يعمل أي من الحلول المذكورة أعلاه ، فيمكنك محاولة إعادة تعيين Google Chrome إلى التكوين الافتراضي. سيؤدي ذلك إلى تعطيل جميع الملحقات وإزالة ملفات تعريف الارتباط والبيانات المؤقتة الأخرى من Chrome.
إذا كنت موافقًا على ذلك ، فإليك كيفية إعادة تعيين Google Chrome إلى إعداداته الافتراضية.
الخطوة 1: انقر على أيقونة القائمة ثلاثية النقاط في الزاوية اليمنى العليا لفتح الإعدادات.
الخطوة 2: استخدم الجزء الأيمن للتبديل إلى علامة التبويب إعادة التعيين والتنظيف. ثم انقر فوق “استعادة الإعدادات إلى الإعدادات الافتراضية الأصلية”.
خطوة 3: انقر فوق إعادة تعيين الإعدادات للتأكيد.
لا تفوت أي تنبيه
إن فقدان التنبيهات المهمة من مواقعك المفضلة ليس ممتعًا أبدًا. يمكن أن يصبح استكشاف مشكلات إشعارات Chrome وإصلاحها على نظام التشغيل Windows 11 أمرًا صعبًا إذا كنت لا تعرف مكان البحث. نأمل أن تساعدك النصائح المذكورة أعلاه في حل المشكلة إلى الأبد ، ويبدأ Google Chrome في إرسال الإشعارات مرة أخرى.