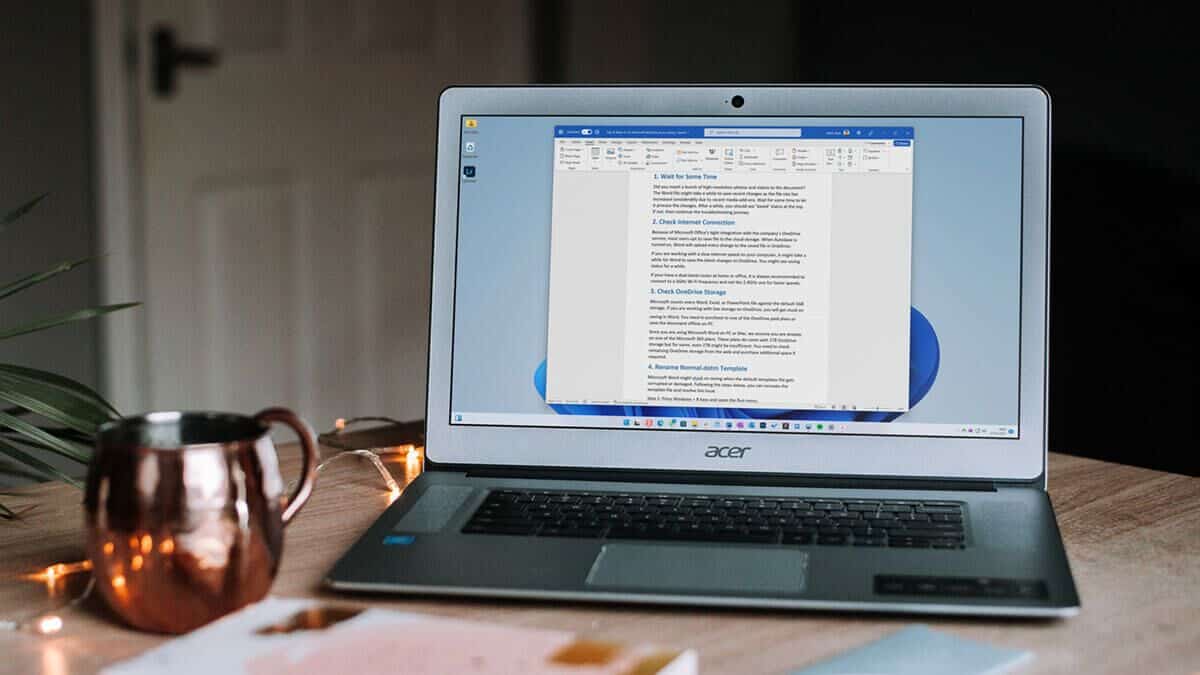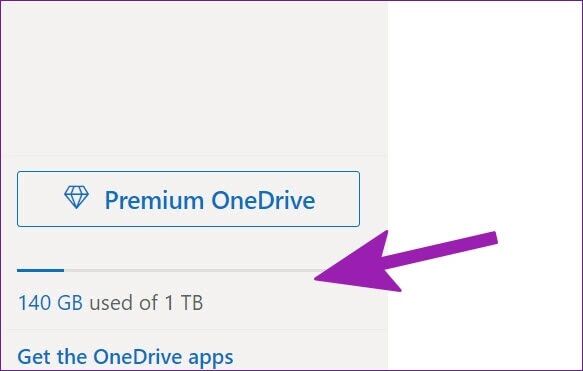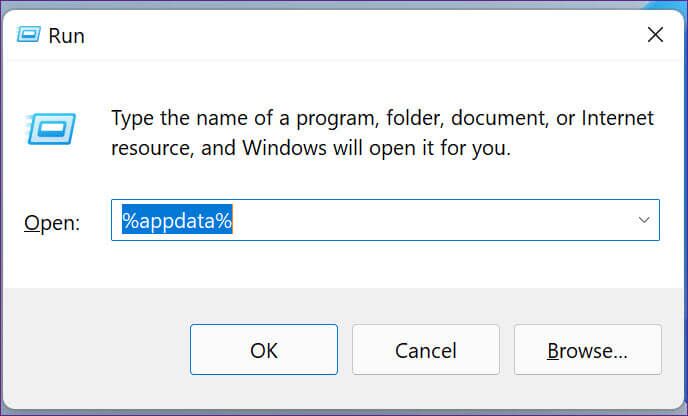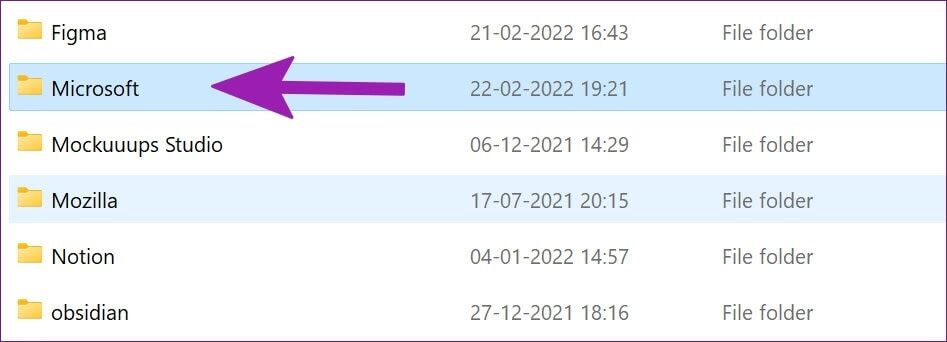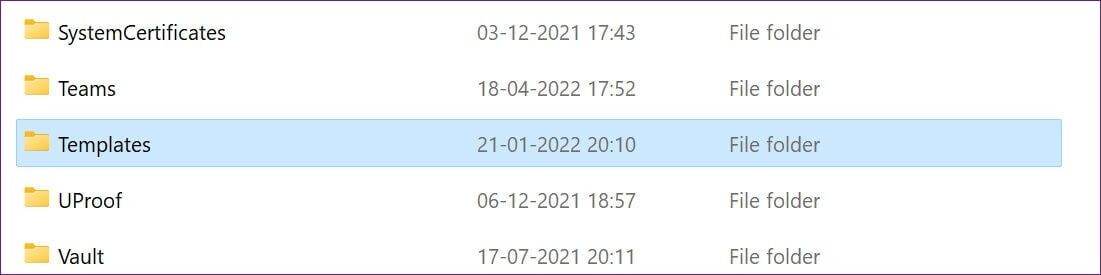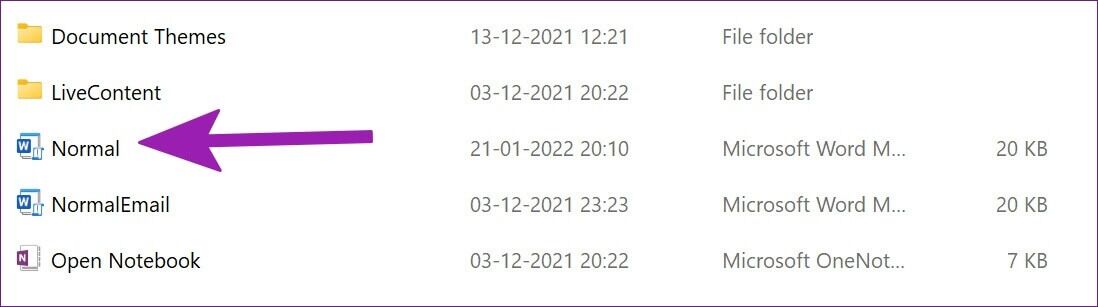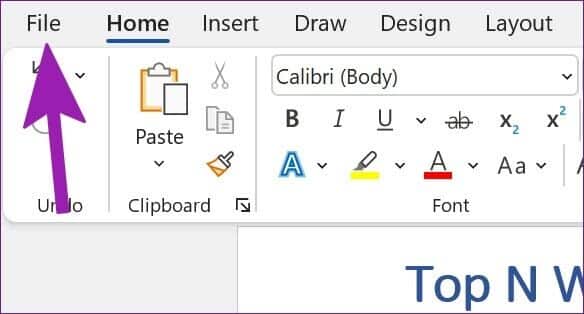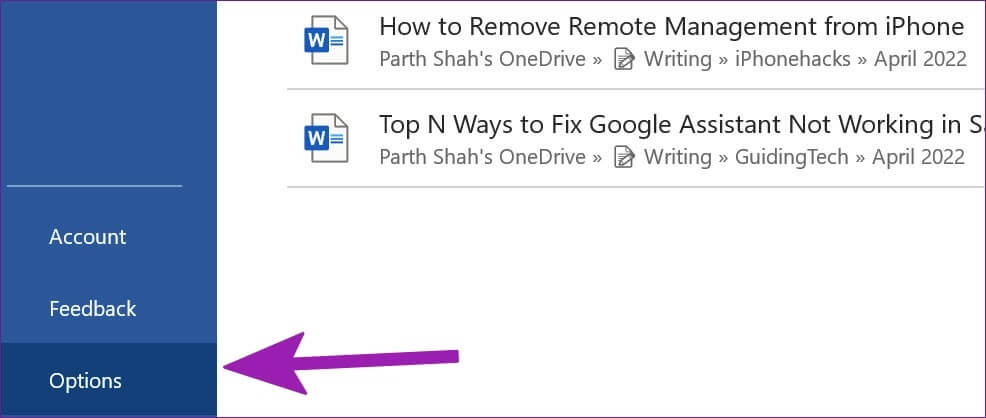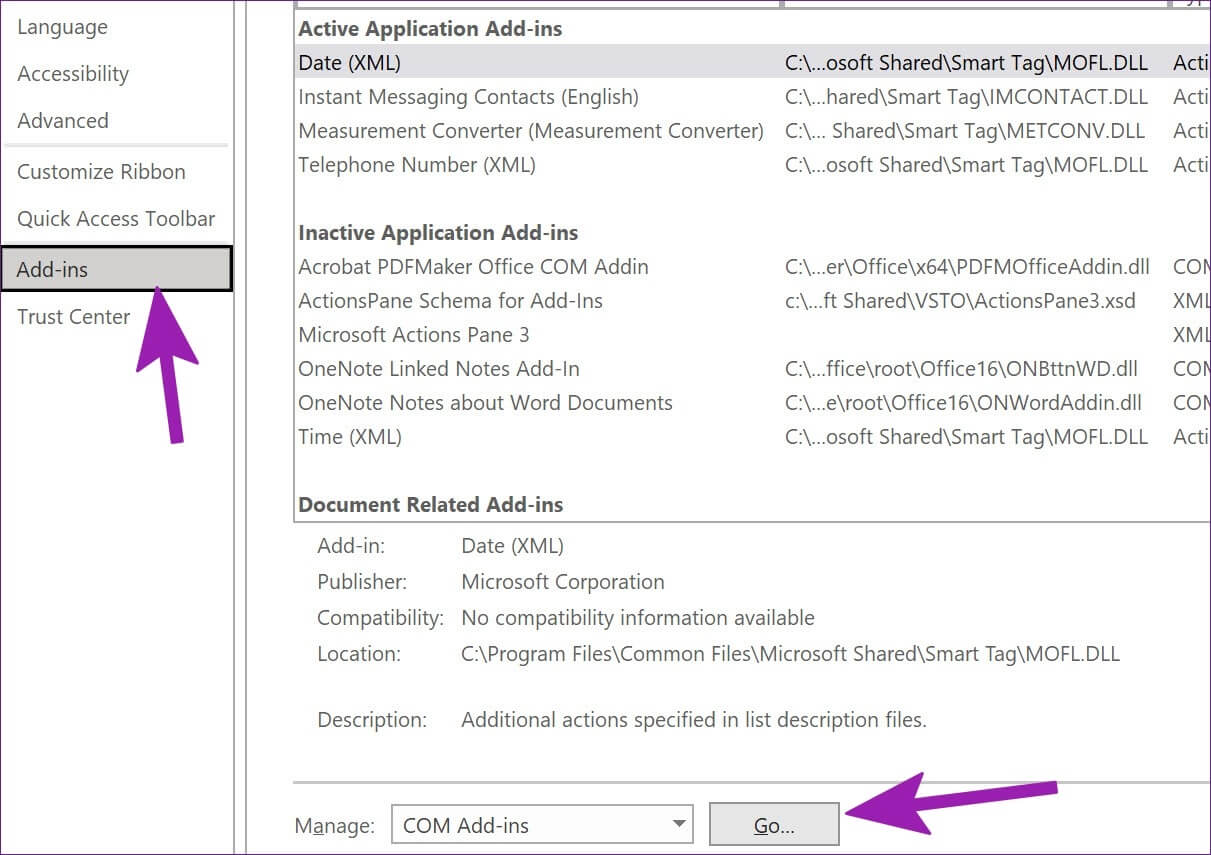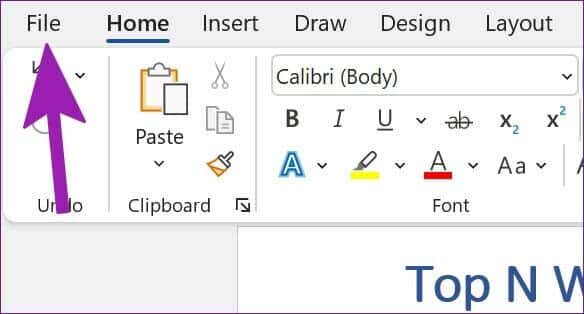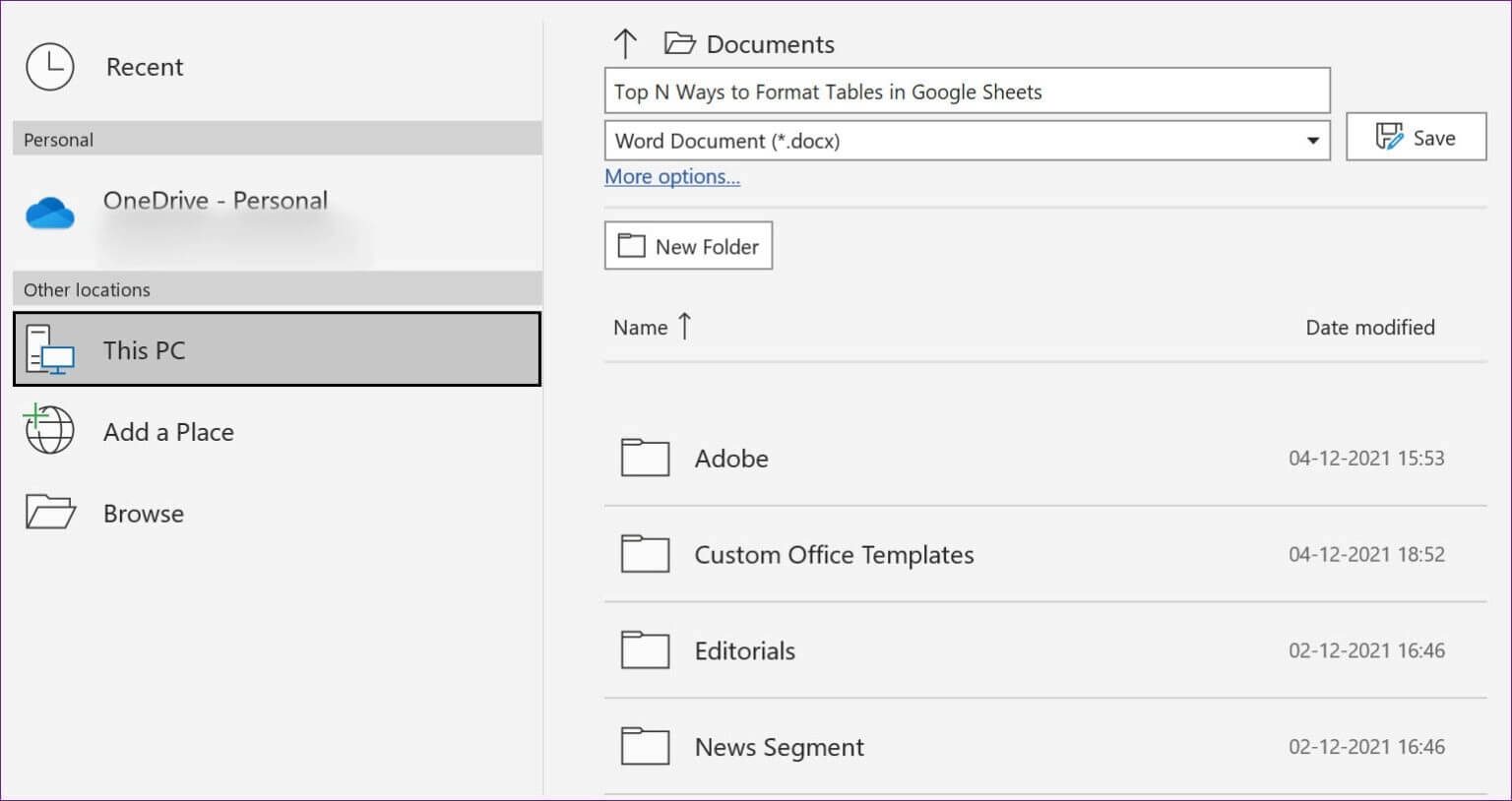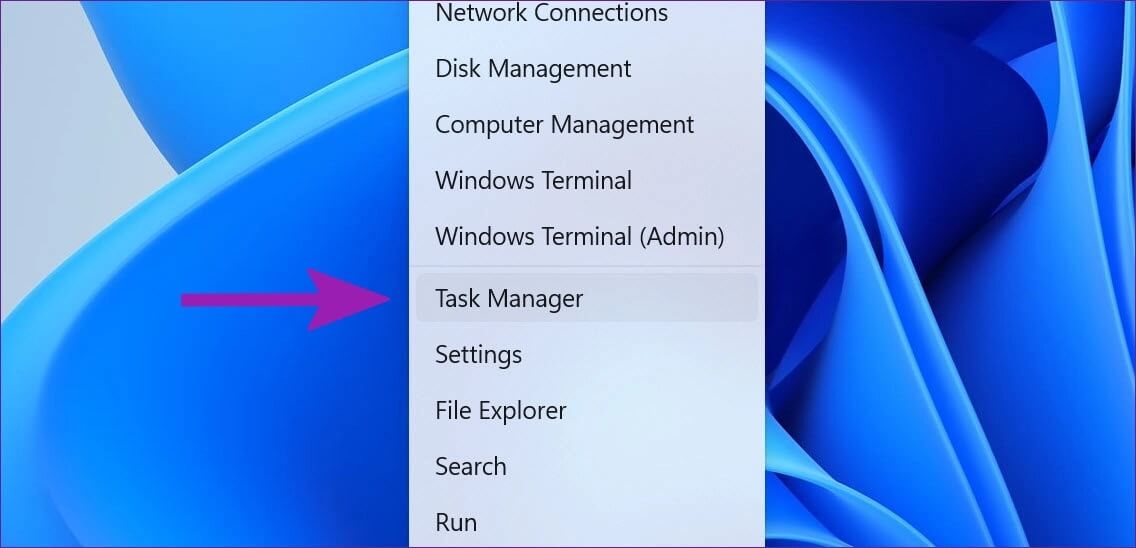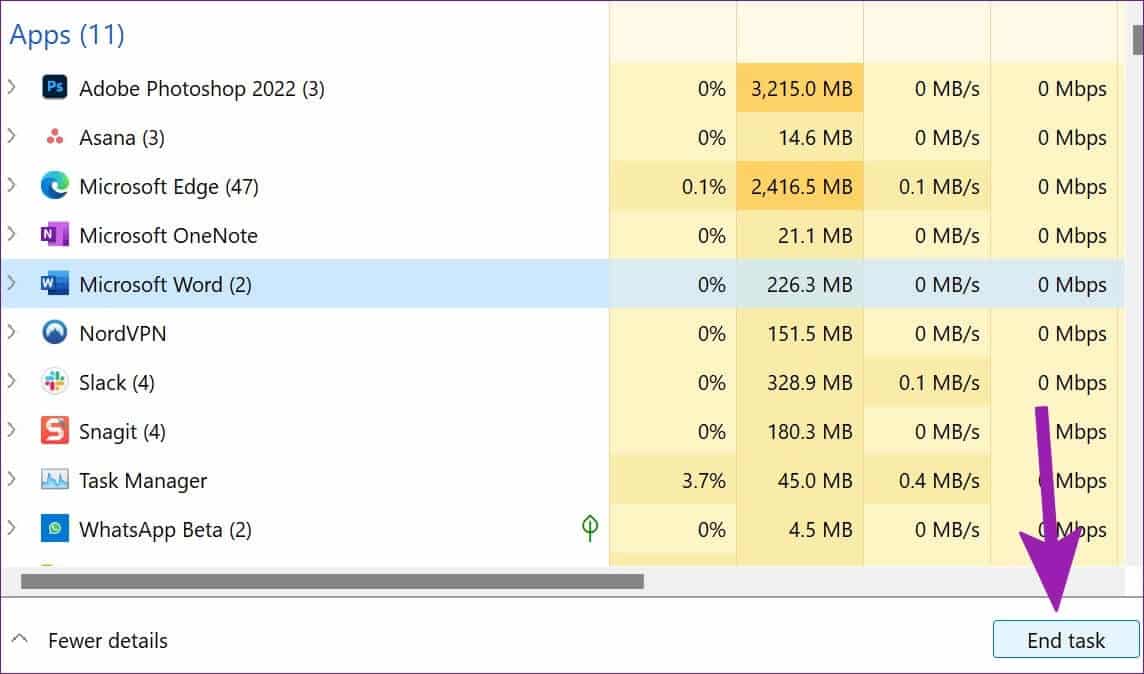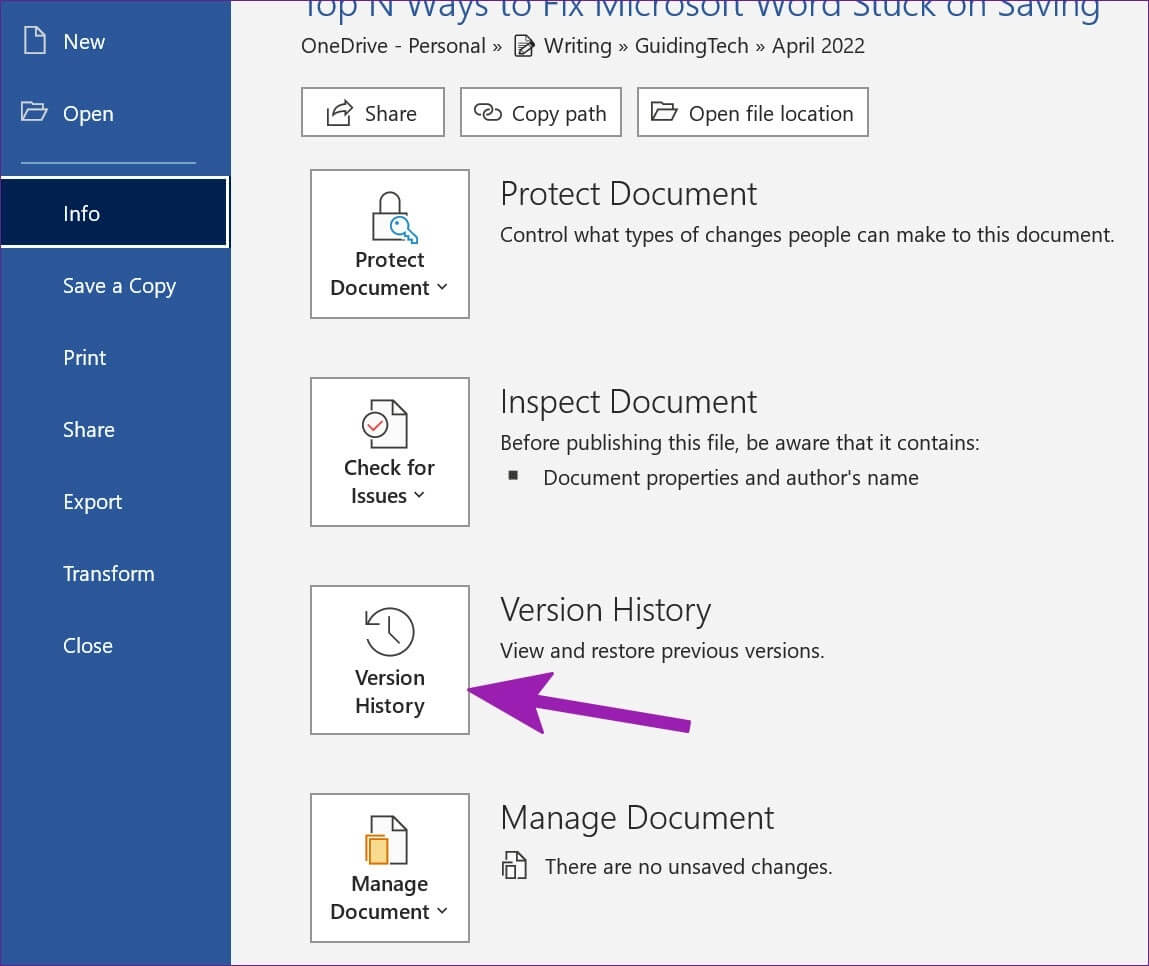أهم 8 طرق لإصلاح مشكلة تعطل Microsoft Word عند الحفظ
يقوم Microsoft Word بتشغيل ميزة الحفظ التلقائي لالتقاط لقطة من المستند بشكل متكرر. عندما تكون هذه الميزة نشطة ، ستلاحظ أن حالة المستند تظهر على أنها “حفظ” على الشريط السفلي. في وقت لاحق ، عندما لا يحفظ Word أحدث التغييرات ، ستبدأ في البحث عن طرق لاستعادة الأجزاء غير المحفوظة. بدلاً من ذلك ، يمكنك إصلاح Microsoft Word عالق عند حفظ الحالة لتوفير وقتك وعملك. عندما يتعطل Microsoft Word في حلقة حالة الحفظ ، فقد تفقد قطار أفكارك وينتهي بك الأمر بالتأخير. إذا حدثت هذه المشكلة في كثير من الأحيان ، فإنها تستغرق وقتًا طويلاً وليس من الحكمة تجاهلها. فيما يلي بعض الحلول المفيدة التي يمكنك تطبيقها لإصلاح مشكلة تعطل Microsoft Word عند الحفظ.
1. انتظر بعض الوقت
هل أدخلت مجموعة من الصور ومقاطع الفيديو عالية الدقة في المستند؟ قد يستغرق ملف Word بعض الوقت لحفظ التغييرات الأخيرة حيث زاد حجم الملف بشكل كبير بسبب الوظائف الإضافية للوسائط الحديثة. انتظر بعض الوقت للسماح لها بمعالجة التغييرات. بعد فترة من المفترض أن ترى حالة “تم الحفظ” في الأعلى. إذا كان مجرد النص الذي كنت تضيفه إلى المستند ، فتابع رحلة استكشاف الأخطاء وإصلاحها.
2. تحقق من اتصال الإنترنت
يقوم Microsoft Office بدمج خدمة OneDrive بإحكام بحيث يقوم معظم المستخدمين بحفظ الملفات المهمة مباشرةً في التخزين السحابي. بعد تمكين الحفظ التلقائي ، سيقوم Word بتحميل كل تغيير تقوم بإجرائه على النسخة المعنية من الملف في OneDrive.
قد يستغرق العمل على جهاز كمبيوتر بسرعات إنترنت بطيئة أو متقطعة بعض الوقت حتى يتمكن Word من حفظ ومزامنة أحدث التغييرات على OneDrive. بالنسبة لمستخدمي جهاز التوجيه ثنائي النطاق في المنزل أو المكتب ، فإن توصيل جهاز الكمبيوتر الخاص بك بنطاق تردد 5 جيجاهرتز على شبكة Wi-Fi سيجعل الأمور أسرع قليلاً.
3. تحقق من التخزين عند محرك الأقراص
يتم احتساب كل مستند Word أو Excel أو PowerPoint كجزء من سعة التخزين المجانية البالغة 5 جيجابايت التي تحصل عليها عند إنشاء حساب Microsoft. هذا يعني أنه في حالة نفاد مساحة التخزين في حساب OneDrive الخاص بك ، فقد لا يقوم بمزامنة جميع التغييرات في مستندك. لذلك ستحتاج إلى حفظ المستند يدويًا على جهاز الكمبيوتر الخاص بك أو الترقية إلى خطط OneDrive المدفوعة للحصول على المزيد من التخزين السحابي.
قد يستمتع المستخدمون الذين لديهم بالفعل اشتراك في Microsoft 365 بسعة تخزين 1 تيرابايت على OneDrive. على الرغم من أن هذا أكثر من كافٍ بالنسبة للبعض ، إلا أن الكثيرين قد يملأونه بالصور ومقاطع الفيديو وغيرها من النسخ الاحتياطية لجعل حتى 1 تيرابايت غير كافٍ. لذلك ستحتاج إلى تفريغ بعض مساحة التخزين المخصصة من حساب OneDrive الخاص بك أو اختيار شراء المزيد من مساحة التخزين.
4. إعادة تسمية نموذج NORMAL.DOTM
قد يستمر Microsoft Word في التوقف عند الحفظ في حالة تلف ملف القوالب الافتراضية أو تلفه. بالطبع ، لن يكون لديك أي دليل ، ولكن يمكنك اتباع الخطوات أدناه لإعادة إنشاء ملف النموذج.
الخطوة 1: اضغط على مفاتيح Windows + R وافتح قائمة التشغيل.
الخطوة 2: اكتب٪appdata٪ واضغط على مفتاح Enter.
خطوة 3: انقر نقرًا مزدوجًا فوق مجلد Microsoft لفتحه.
الخطوة 4: انقر نقرًا مزدوجًا فوق مجلد القوالب في مجلد Microsoft وافتحه.
الخطوة 5: انقر بزر الماوس الأيمن على الملف المسمى “عادي” ، وأعد تسميته إلى “OldNormal” وأغلق القائمة.
حاول استخدام Word مرة أخرى ولن ترى البرنامج يتعطل عند الحفظ.
5. قم بتعطيل إضافات MICROSOFT WORD
غالبًا ما تساعد الوظائف الإضافية في تسهيل المهام المتكررة المحددة ويمكن أن تعيق الطريق في بعض الأحيان. قد تؤدي الوظيفة الإضافية التي بها مشكلات إلى إفساد عملية الحفظ في Microsoft Word. قد ترغب في إعادة زيارة الوظائف الإضافية المثبتة وتعطيل الوظائف الإضافية غير ذات الصلة.
الخطوة 1: من مستند Word ، حدد ملف في الأعلى.
الخطوة 2: حدد “خيارات” في الأسفل.
خطوة 3: انقر فوق خيار الوظائف الإضافية من العمود الأيسر. بعد ذلك ، اضغط على زر Go بجوار القائمة المنسدلة إدارة.
الخطوة 4: قم بإلغاء تحديد المربعات لتعطيل الوظائف الإضافية غير الضرورية. يمكنك أيضًا إزالة تلك الوظائف الإضافية تمامًا. عند الانتهاء ، اضغط على زر موافق.
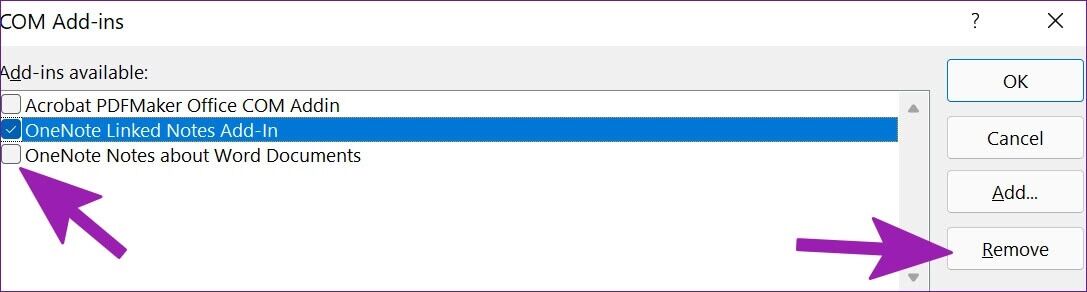
6. تحقق من موقع الملف في محرك الأقراص الأول
هل تركت مستندًا مفتوحًا في Word على جهاز الكمبيوتر الخاص بك؟ وبعد ذلك ، إذا حاولت تغيير موقع الملف في OneDrive باستخدام تطبيقات الويب أو الأجهزة المحمولة ، فلن يتمكن Word من تخزين التغييرات في الملف الأصلي على جهاز الكمبيوتر. نظرًا لأنك قمت بتغيير موقع الملف إلى مجلد آخر ، فستتلقى أخطاء في حفظ التعديلات أو سيتم حفظه كملف جديد.
تحتاج إلى النقر فوق ملف في الجزء العلوي وتحديد فتح من الشريط الجانبي. افتح ملف Word من موقع جديد وابدأ في إجراء التعديلات. يمكنك إغلاق المستند السابق الآن.
7. حفظ نسخة محلية على جهاز الكمبيوتر
إذا كنت لا تزال تواجه مشكلات في حفظ أحدث تغييرات المستندات ، فيجب عليك مؤقتًا حفظ نسخة محلية على جهاز الكمبيوتر الخاص بك. بهذه الطريقة ، لن تفقد التعديلات الأخيرة وتواصل عملك.
الخطوة 1: من Microsoft Word ، حدد ملف في الأعلى وانقر فوق حفظ نسخة.
الخطوة 2: حدد هذا الكمبيوتر من الشريط الجانبي الأيسر واحفظ المستند في مجلد.

8. استرجع المستند غير المحفوظ واحفظه مرة أخرى
إذا كان Microsoft Word لا يستجيب أو كان عالقًا في الحفظ ، فأنت بحاجة إلى فرض إغلاق التطبيق واستعادة المستند غير المحفوظ.
الخطوة 1: انقر بزر الماوس الأيمن على مفتاح Windows وافتح مدير المهام.
الخطوة 2: ابحث عن Microsoft Word من القائمة وحدد زر إنهاء المهمة في الأسفل.
خطوة 3: افتح Microsoft Word وحاول فتح نفس المستند.
الخطوة 4: سيطلب منك البرنامج تلقائيًا استعادة الإصدار السابق مع التعديلات الأخيرة. إذا كنت لا ترى مثل هذا الخيار ، يمكنك النقر فوق ملف في الأعلى وفتح قائمة المعلومات.
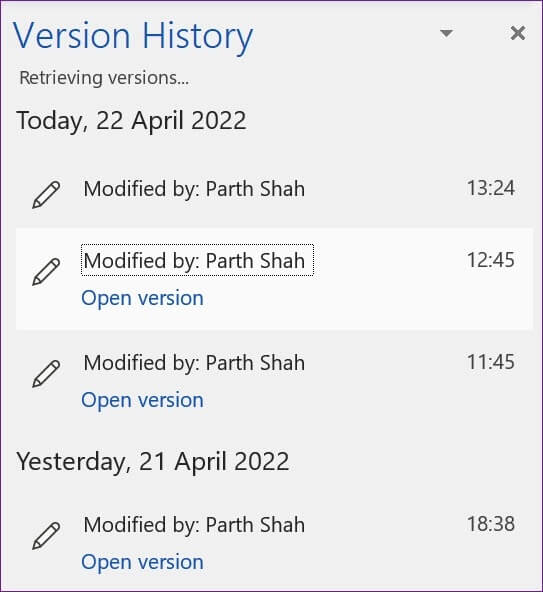
حاول حفظه مرة أخرى في OneDrive أو على الكمبيوتر الشخصي.
تمتع بتجربة لا تشوبها شائبة من MICROSOFT WORD
Microsoft Word المتعثر في الحفظ يمكن أن يفسد سير عملك. قبل التبديل إلى محرر مستندات Google المستند إلى الويب لصياغة المستندات ، يمكنك اتباع الخطوات المذكورة أعلاه وإصلاح مشكلة تعطل Microsoft Word عند الحفظ. سيؤدي ذلك إلى الاحتفاظ بجميع مستنداتك ضمن حساب Microsoft واحد.