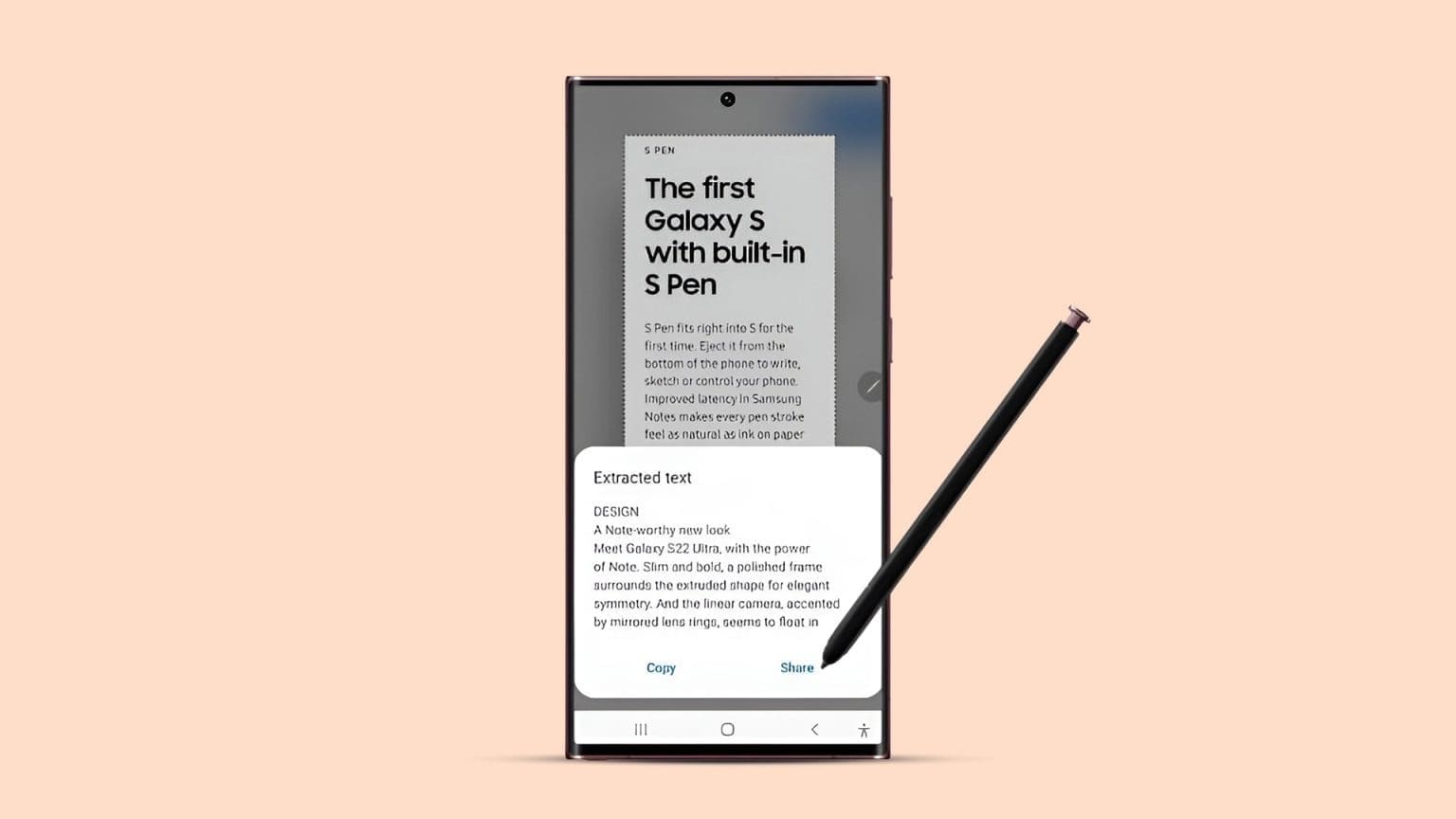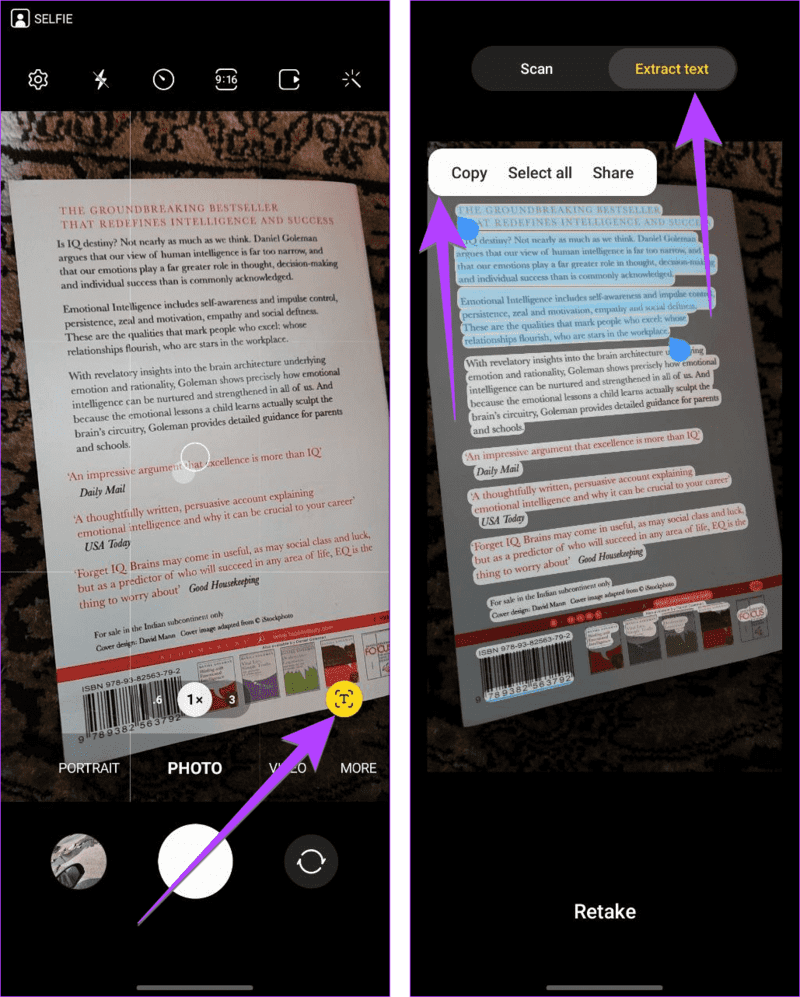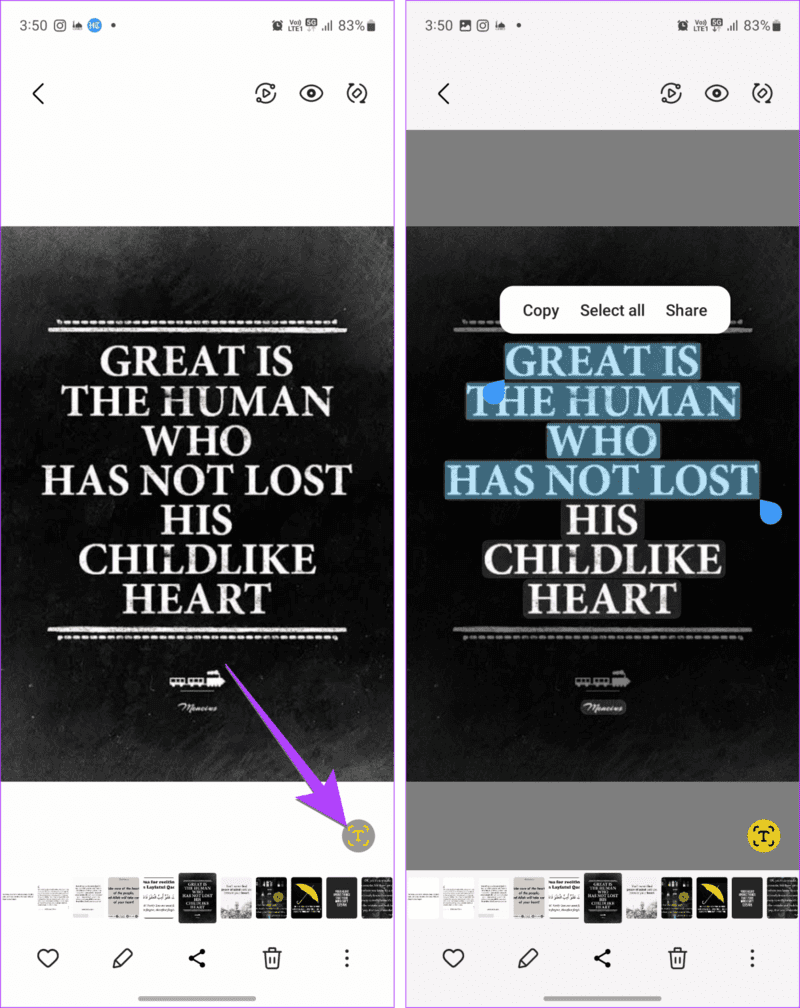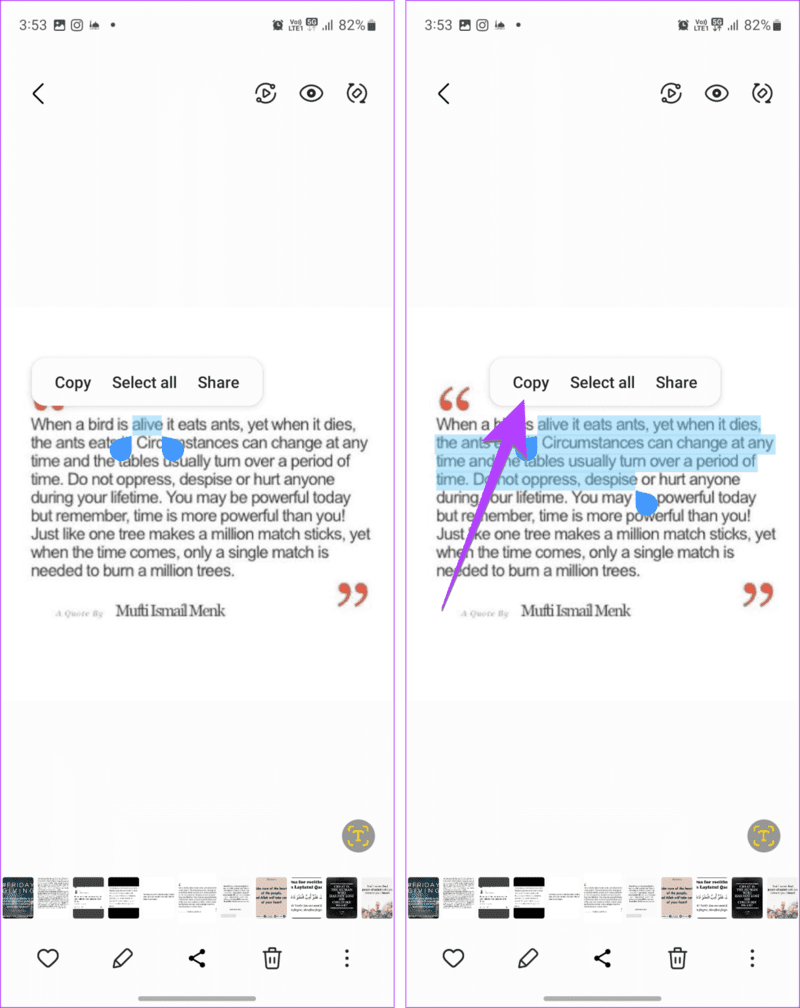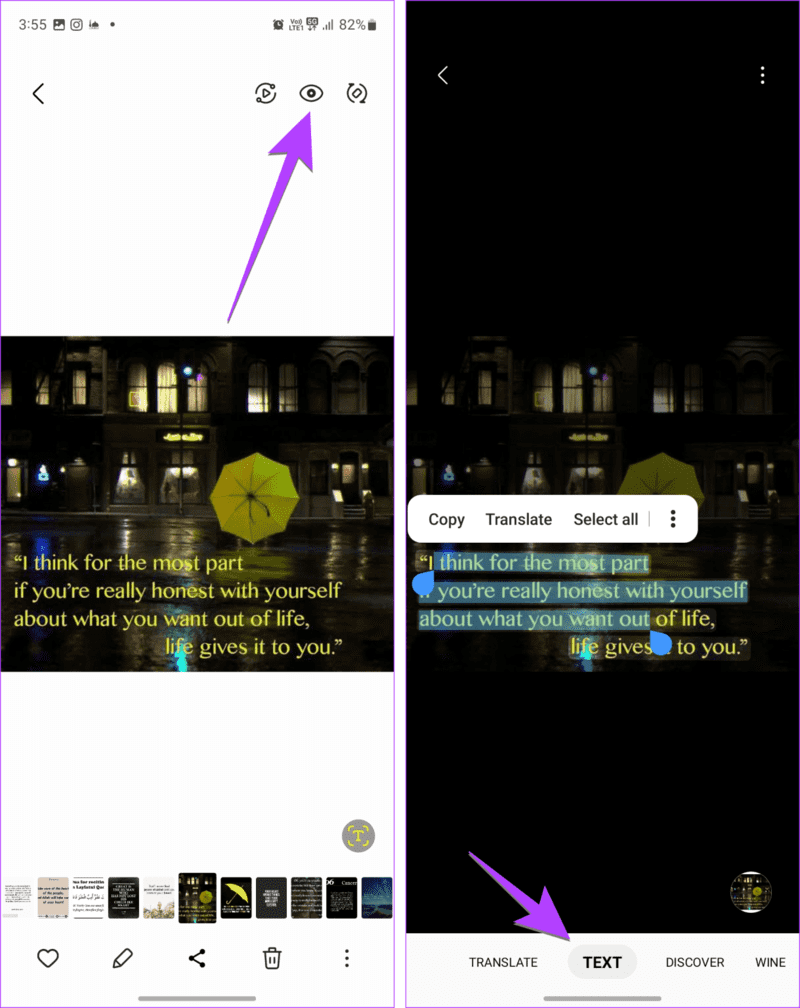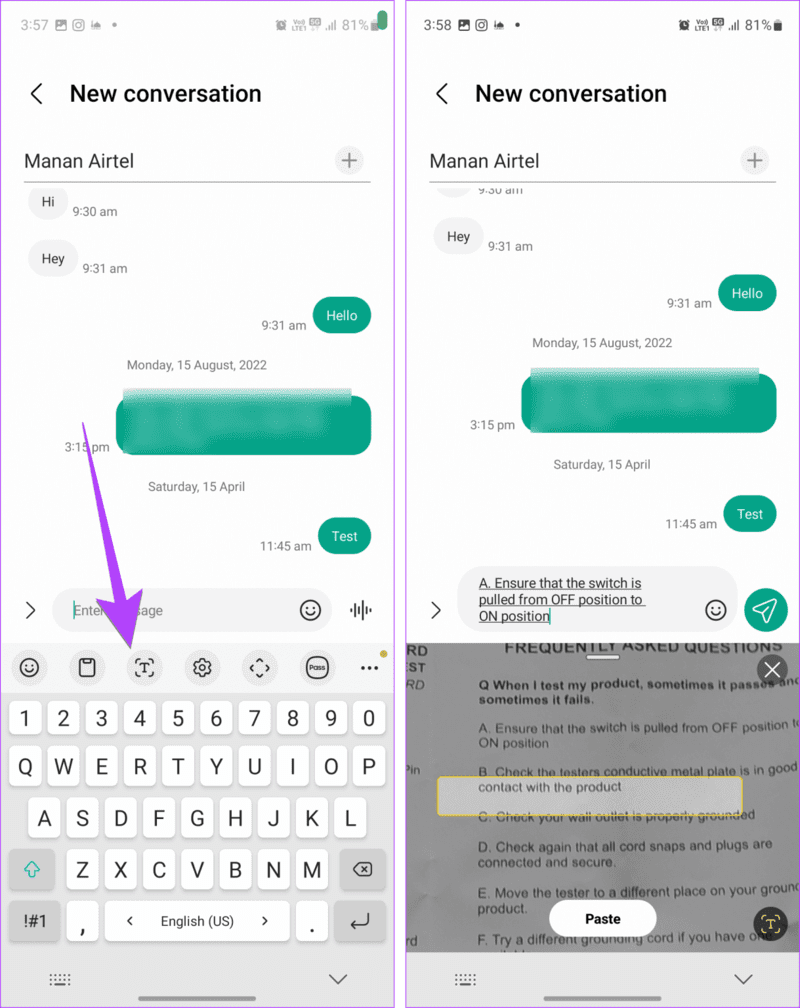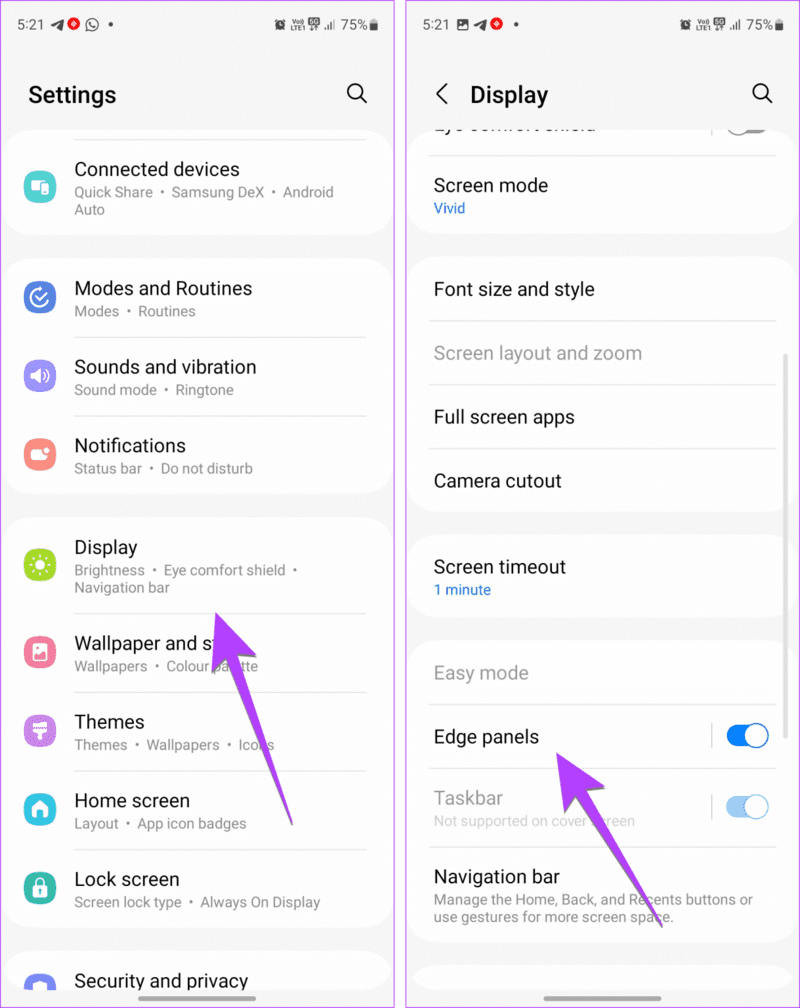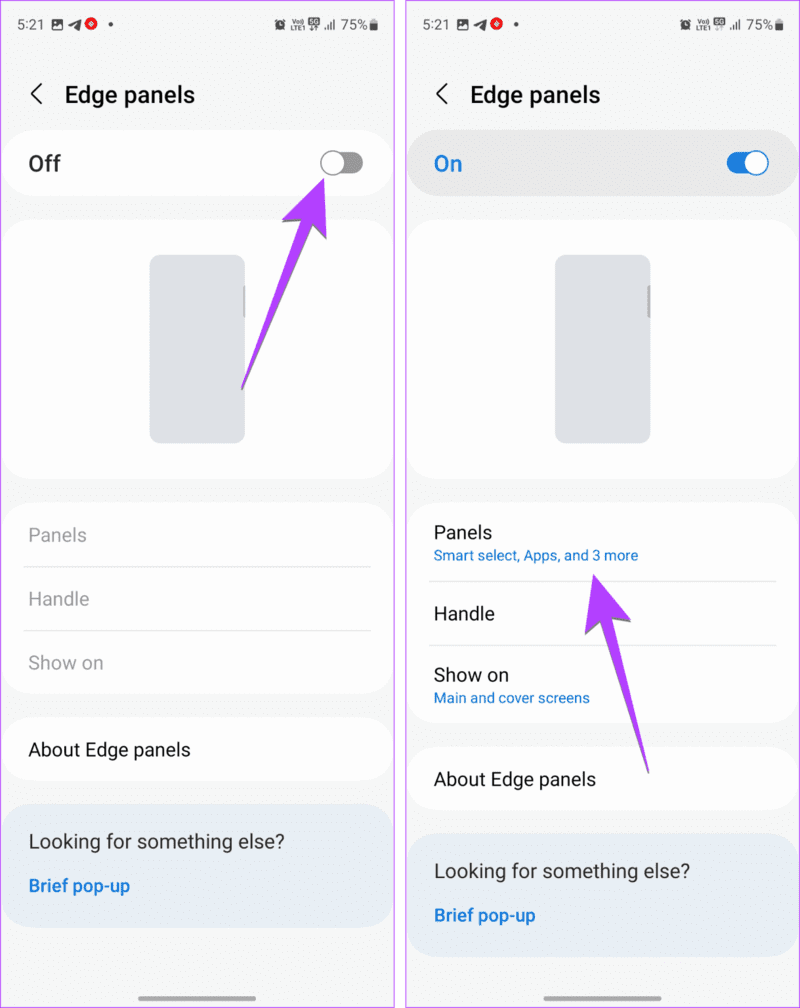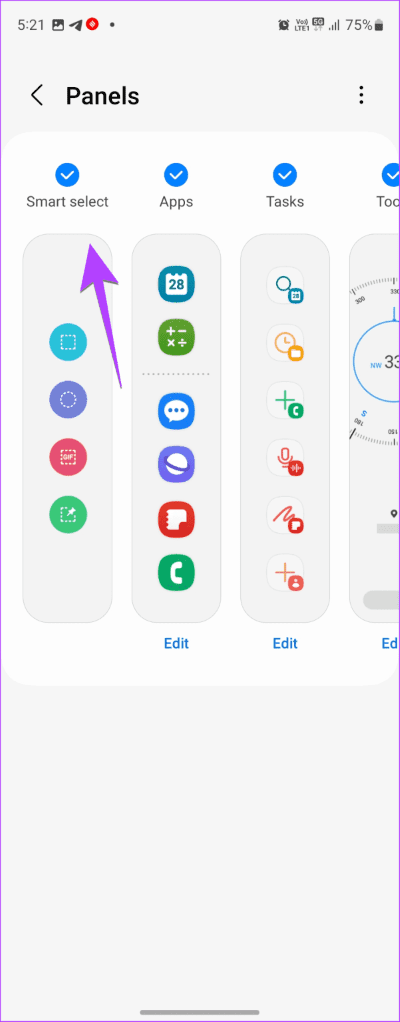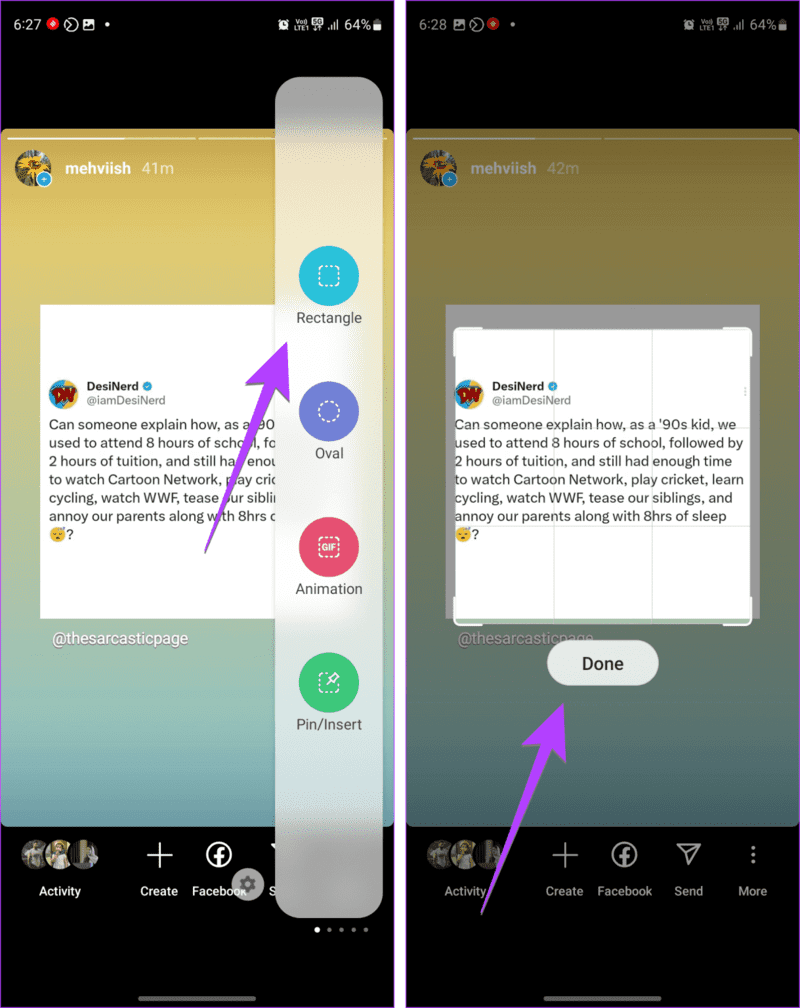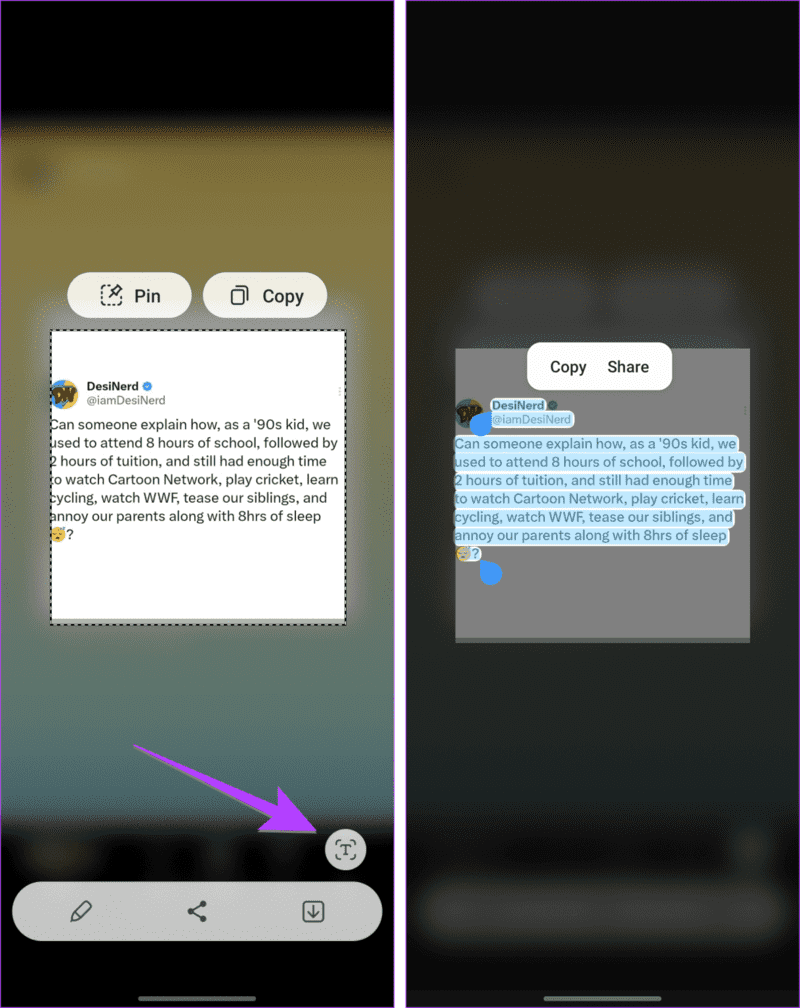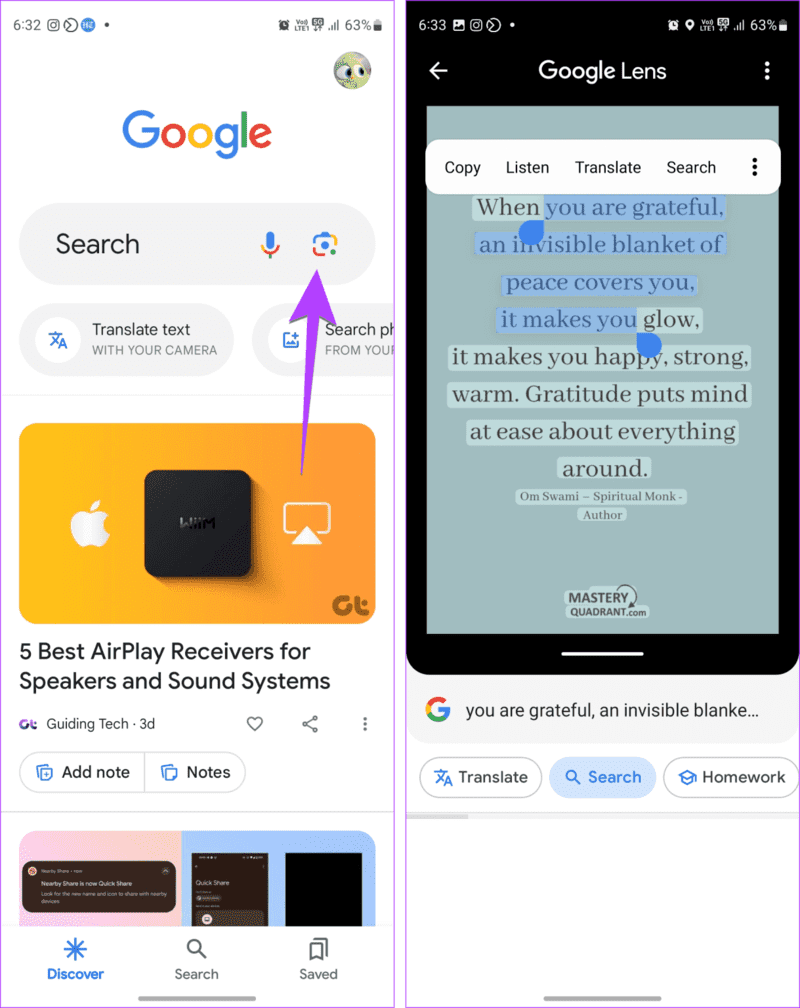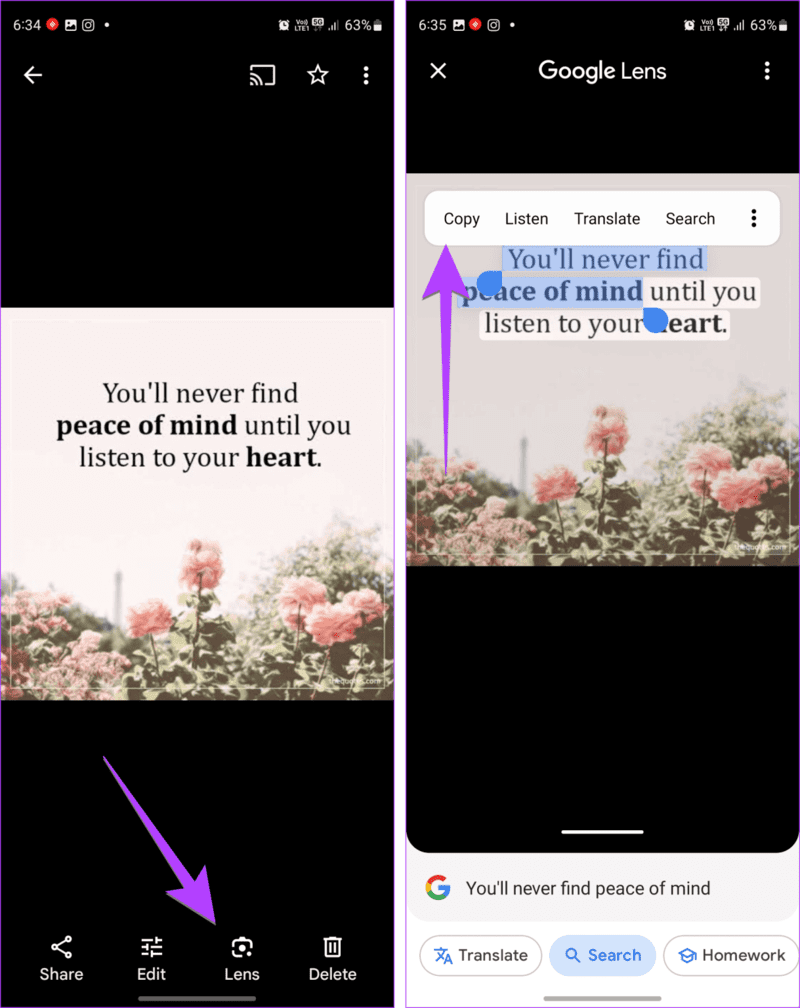6 طرق لاستخراج ونسخ النص من الصورة في Samsung
يعد نسخ النص من الرسائل أو أي تطبيق Android آخر أمرًا سهلاً. لكن في كثير من الأحيان، نريد استخراج النص من الصور. لحسن الحظ، توفر Samsung One UI طرقًا أصلية لتحديد ونسخ النص من الصورة. لا تحتاج إلى تنزيل أي تطبيق OCR تابع لجهة خارجية لنفسه. دعونا نتحقق من الطرق المختلفة لاستخراج النص ونسخه من الصور في هواتف Samsung Galaxy.
يمكنك استخدام هذه الطرق لاستخراج النص من المستندات أو الصور في الوقت الفعلي باستخدام تطبيق الكاميرا، أو استخراج النص من صورة أو لقطة شاشة في المعرض، أو استخراج النص ولصقه باستخدام لوحة المفاتيح، أو نسخ نص غير قابل للتحديد من التطبيقات.
الطريقة 1: استخراج النص باستخدام تطبيق كاميرا Samsung
إذا كنت تريد استخراج نص من صورة أو مستند في الوقت الفعلي، فيمكنك استخدام تطبيق Samsung Camera.
الخطوة 1: قم بتشغيل تطبيق Samsung Camera وقم بتوجيهه نحو المستند أو الصورة.
الخطوة 2: اضغط على أيقونة T الصفراء في الزاوية اليمنى السفلية. إذا كنت لا ترى الرمز، فاقترب قليلاً من الصورة.
إلى الخطوة 3: سيقوم تطبيق الكاميرا بالتقاط الصورة. اضغط على علامة التبويب Extract في الأعلى. بعد ذلك، اضغط على النص المحدد واضغط على تحديد الكل لتحديد النص بأكمله أو قم بتحريك أشرطة التحديد يدويًا لتحديد النص.
الخطوة 4: اضغط على نسخ لاستخراج النص ونسخه إلى حافظة هاتف Android الخاص بك. الآن، افتح أي تطبيق والصق النص المنسوخ.
نصيحة: تعرف على كيفية تعتيم الخلفية أو جزء من الصورة على Samsung.
الطريقة 2: استخراج النص باستخدام تطبيق SAMSUNG GALLERY
إذا كنت تريد استخراج نص من لقطة شاشة أو صورة في المعرض، فإن تطبيق Samsung Gallery يقدم ثلاث طرق لاستخراج النص من الصورة. دعونا نتحقق منها جميعا. ومع ذلك، يرجى ملاحظة أن الطريقتين الأوليين ستعملان على Samsung One UI 4.1.1+ فقط.
1. استخدام أيقونة T
الخطوة 1: افتح صورتك مع النص الموجود في تطبيق Samsung Gallery.
الخطوة 2: سترى أيقونة T صفراء في الأسفل. اضغط عليها للسماح لهاتفك باستخراج النص الموجود في الصورة وتحديده تلقائيًا.
إلى الخطوة 3: اضغط في أي مكان على النص المحدد لإظهار أشرطة التحديد التي يمكنك استخدامها لتحديد النص المطلوب. ثم اضغط على نسخ في القائمة المنبثقة.
نصيحة: تعرف على كيفية إخفاء الصور على Samsung
2. اضغط لفترة طويلة على النص
الخطوة 1: في تطبيق Samsung Gallery، افتح الصورة مع النص.
الخطوة 2: اضغط لفترة طويلة على النص الموجود في الصورة لعرض أشرطة التحديد. اسحب مقابض التحديد لتحديد النص المطلوب وانقر على نسخ.
3. استخدام Bixby
إذا كان هاتفك لا يدعم الطريقتين المذكورتين أعلاه في تطبيق المعرض، فيمكنك استخدام Bixby لتحديد ونسخ النص من صورة على Samsung. اتبع الخطوات التالية:
الخطوة 1: انتقل إلى الصورة في تطبيق Samsung Gallery.
الخطوة 2: اضغط على العين (أيقونة Bixby) في الأعلى وانتقل إلى علامة التبويب “نص” في الأسفل.
إلى الخطوة 3: سيتم تسليط الضوء على النص. اضغط على النص المميز لإظهار مقابض التحديد. ثم قم بضبط التحديد وفقًا لمتطلباتك باستخدام المقابض. بعد تحديد النص المطلوب، اضغط على نسخ.
نصيحة: تعرف على الميزات المخفية الأخرى في Samsung Gallery
الطريقة 3: استخراج النص باستخدام لوحة مفاتيح سامسونج
من كان يظن أنه بإمكانك استخدام لوحة المفاتيح لاستخراج النص من المستندات الفعلية أو الصور في الوقت الفعلي؟ تتيح لك لوحة مفاتيح Samsung استخراج النص من الكائنات المادية ولصقها تلقائيًا في التطبيق المفتوح.
على سبيل المثال، إذا كان لديك تطبيق مراسلة مفتوحًا وتستخدم ميزة استخراج النص في لوحة مفاتيح Samsung، فسيتم لصق النص تلقائيًا في رسالتك. لا تحتاج إلى نسخه أولاً في تطبيق تدوين الملاحظات ولصقه في تطبيق المراسلة. مثير للاهتمام، أليس كذلك؟
استخدم هذه الخطوات لاستخراج النص في الوقت الفعلي باستخدام لوحة مفاتيح Samsung:
الخطوة 1: افتح تطبيقًا للصق النص من الصورة. يمكن أن يكون تطبيق الرسائل أو تطبيقات الدردشة أو أي تطبيق لتدوين الملاحظات.
الخطوة 2: بمجرد ظهور لوحة مفاتيح Samsung، انقر فوق أيقونة T في شريط أدوات لوحة المفاتيح. إذا لم تشاهده، فانقر على أيقونة ثلاثية النقاط على لوحة المفاتيح، متبوعة بأيقونة T (استخراج النص).
إلى الخطوة 3: سوف تظهر عدسة الكاميرا. قم بتوجيهه نحو صورة أو شعار أو مستند، وسيقوم تلقائيًا باستخراج النص ولصقه في التطبيق. أو يمكنك الضغط على زر “لصق” يدويًا.
نصيحة: تعرف على الفرق بين Gboard وSamsung Keyboard
الطريقة 4: استخدام خاصية التحديد الذكي من أي شاشة
Smart Select، إحدى ميزات Edge Panel، هي ميزة مخفية أخرى لهواتف Samsung Galaxy يمكنك استخدامها لاستخراج النص من الصور ونسخه.
لنفترض أنك عثرت على صورة مثيرة للاهتمام على تويتر وتريد استخراج النص منها. عادةً، يجب عليك تنزيل الصورة أو التقاط لقطة شاشة ثم استخدام Samsung Gallery لاستخراج النص. ولكن البديل الأسهل هو استخدام ميزة التحديد الذكي.
ما يجعل هذا مثيرًا للاهتمام هو أنه يمكنك الوصول إليه من داخل أي تطبيق. الشرط الوحيد هو تمكينه أولاً في مقابض Edge. فيما يلي الإرشادات خطوة بخطوة لاستخدام Smart Select لاستخراج النص على هواتف Samsung Galaxy. لقد قسمنا الخطوات إلى قسمين لتسهيل الفهم.
الجزء 1: تمكين لوحة Edge
الخطوة 1: افتح الإعدادات على هاتفك وانتقل إلى العرض، تليها Panels الجانبية.
الخطوة 2: قم بتمكين التبديل بجوار إيقاف ثم اضغط على Panels.
إلى الخطوة 3: ابحث عن Smart Select وانقر على دائرة التحديد الموجودة فوقه لتمكينه.
نصيحة: تعرف على كيفية إنشاء صور GIF باستخدام لوحة Smart Select في Samsung.
الجزء 2: استخدم لوحة التحديد الذكي لاستخراج النص
الخطوة 1: افتح التطبيق بالصورة أو النص غير القابل للاكتشاف. ابحث عن مقبض الحافة على هاتفك. إنه مقبض صغير على الحافة اليمنى أو اليسرى لشاشة هاتفك. اسحب للداخل على المقبض لفتح لوحة Edge.
الخطوة 2: اسحب لليسار عدة مرات على اللوحة حتى ترى لوحة التحديد الذكي. ستجد هنا خيارات المستطيل والبيضاوي والرسوم المتحركة والدبوس/الإدراج.
إلى الخطوة 3: اضغط على المستطيل واسحب مربع التحديد إلى صورتك أو المنطقة التي تحتوي على النص على الشاشة. ثم اضغط على تم.
الخطوة 4: اضغط على أيقونة T في الأسفل لتسليط الضوء على النص في الصورة. ثم حدد النص المطلوب باستخدام مقابض التحديد واضغط على الزر نسخ لنسخ النص.
نصيحة: يمكن استخدام أداة التحديد الذكي لنسخ النص من التطبيقات أو مواقع الويب التي لا تسمح لك بنسخ النص، مثل تعليقات Instagram، وYouTube، وما إلى ذلك. تعرف على طرق أخرى لنسخ النص من منشورات Instagram.
الطريقة 5: استخدام Google Lens
إذا لم تلبي أي من الطرق المذكورة أعلاه الخاصة بشركة Samsung متطلباتك، فاستخدم Google Lens لاستخراج النص من الصورة. يمكن الوصول إلى Google Lens من خلال تطبيق Google المثبت مسبقًا، والمتوفر على جميع هواتف Samsung وأجهزة Android الأخرى.
استخدم هذه الخطوات لاستخراج النص من صورة على هواتف Samsung باستخدام Google Lens:
الخطوة 1: افتح تطبيق Google على هاتف Samsung Galaxy الخاص بك.
الخطوة 2: اضغط على أيقونة الكاميرا (Google Lens) في شريط البحث.
إلى الخطوة 3: قم بتوجيه الكاميرا نحو الصورة في الوقت الفعلي أو حدد صورة تحتوي على النص من معرض الصور الخاص بك.
الخطوة 4: سيتم تمييز النص الموجود في الصورة. اسحب مقبض التحديد لتحديد النص المطلوب. وأخيرًا، اضغط على “نسخ” لنسخ النص المحدد من الصورة.
نصيحة: تعرف على كيفية استخدام Google Lens لاستخراج النص من الصور في Chrome
الطريقة 6: استخدام تطبيق صور GOOGLE
إذا كان لديك تطبيق Google Photos مثبتًا على هاتف Samsung Galaxy الخاص بك، فاستخدمه لاستخراج النص من الصورة أيضًا، كما هو موضح أدناه:
الخطوة 1: في تطبيق صور Google، افتح الصورة التي تريد استخراج النص منها.
الخطوة 2: اضغط على أيقونة العدسة في الأسفل. ثم اضغط على النص الموجود في الصورة لإظهار مقابض التحديد. استخدامها لتحديد النص المطلوب. وأخيراً اضغط على زر النسخ.
نصيحة: تعرف على كيفية تحميل الصور إلى صور Google من أي جهاز.
الوصول إلى الحافظة على Samsung
بمجرد نسخ النص من صورة في Samsung ، سيتم تخزينه على لوحة مفاتيح هاتف سامسونج الخاص بك. تحقق من طريقتين لاستخدام الحافظة على Samsung . تعرف أيضًا على كيفية مزامنة الحافظة بين Samsung وWindows PC.