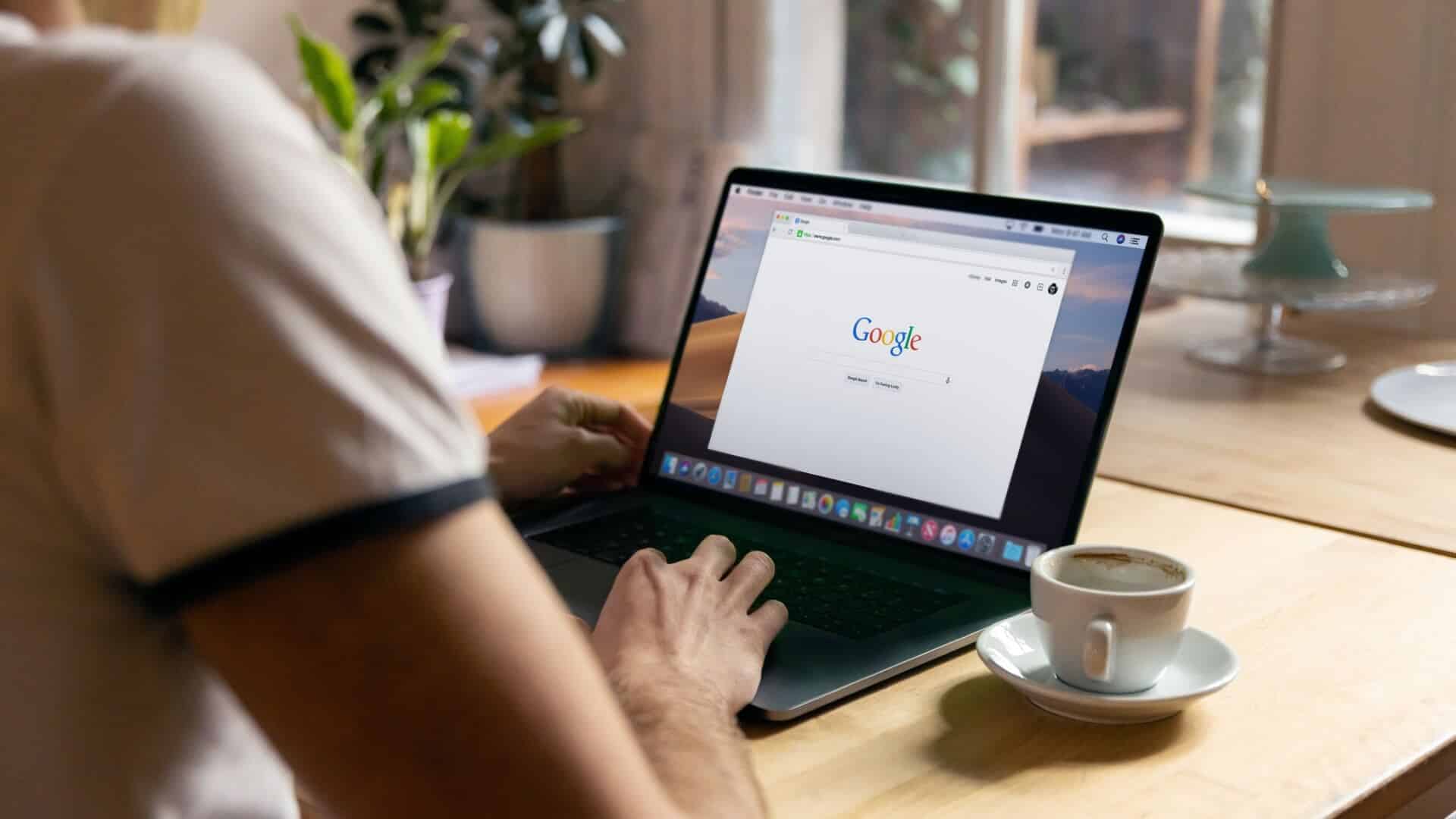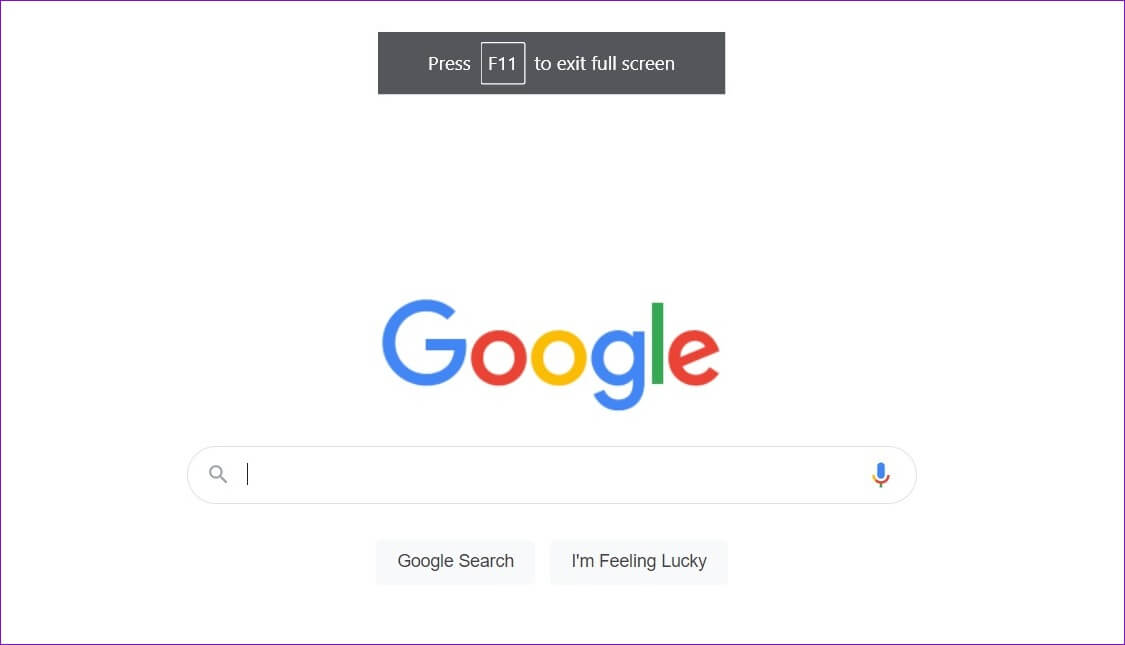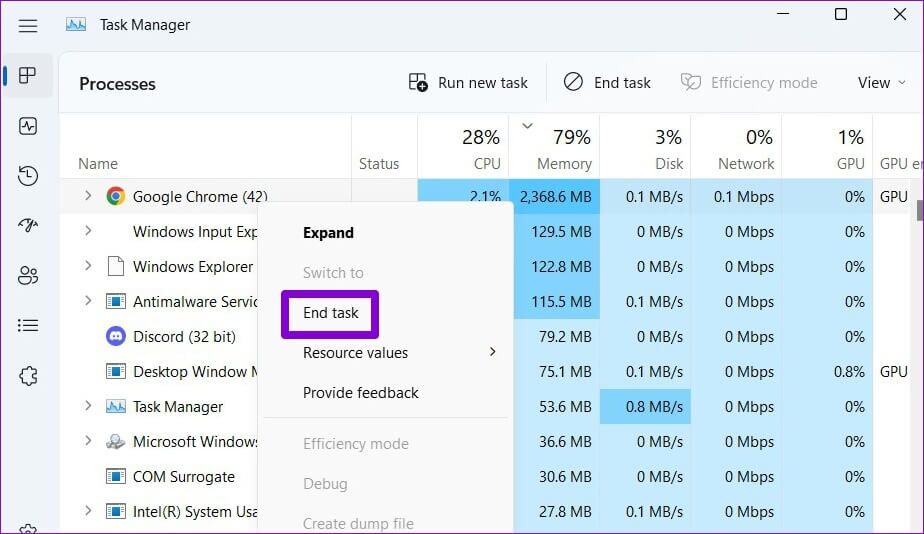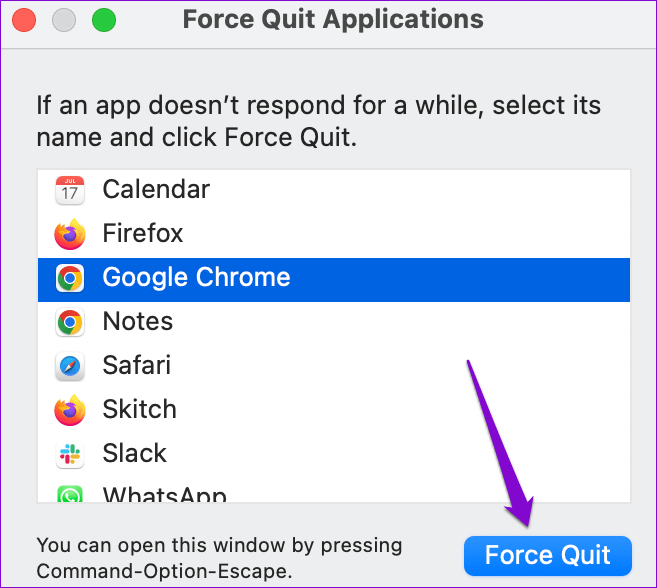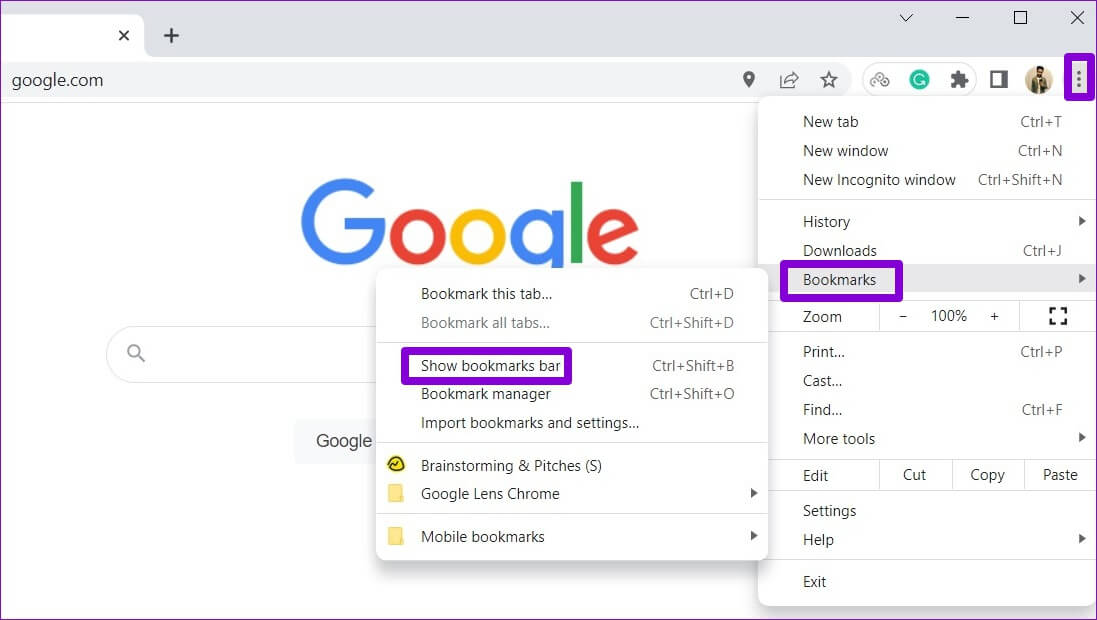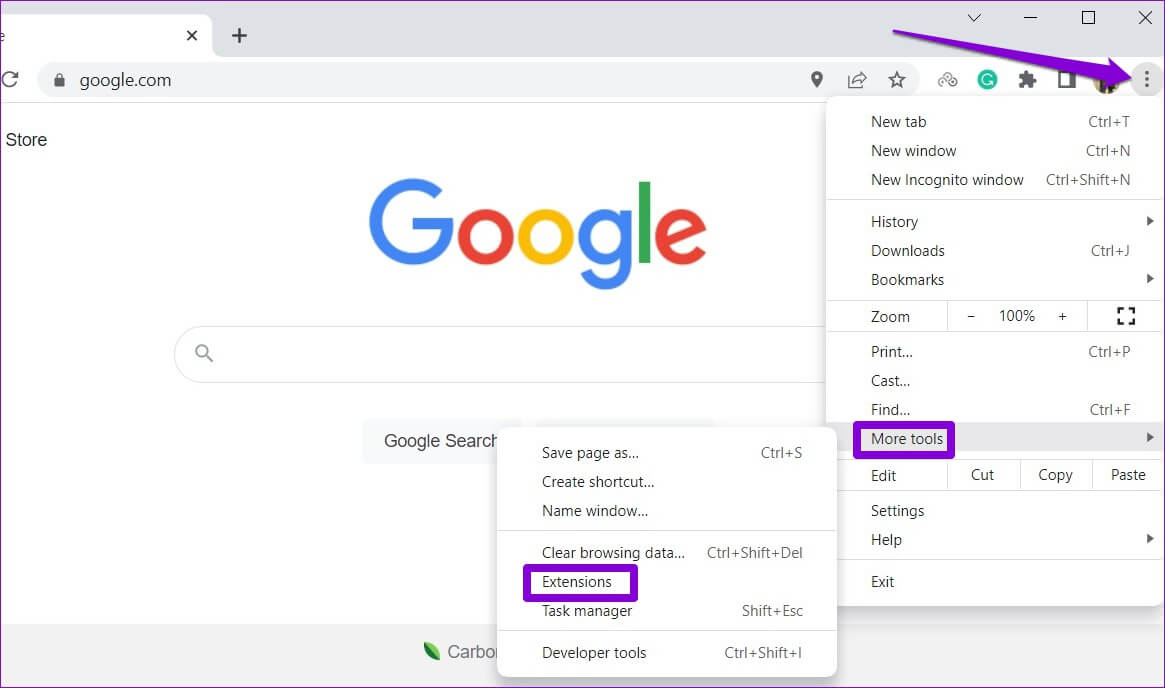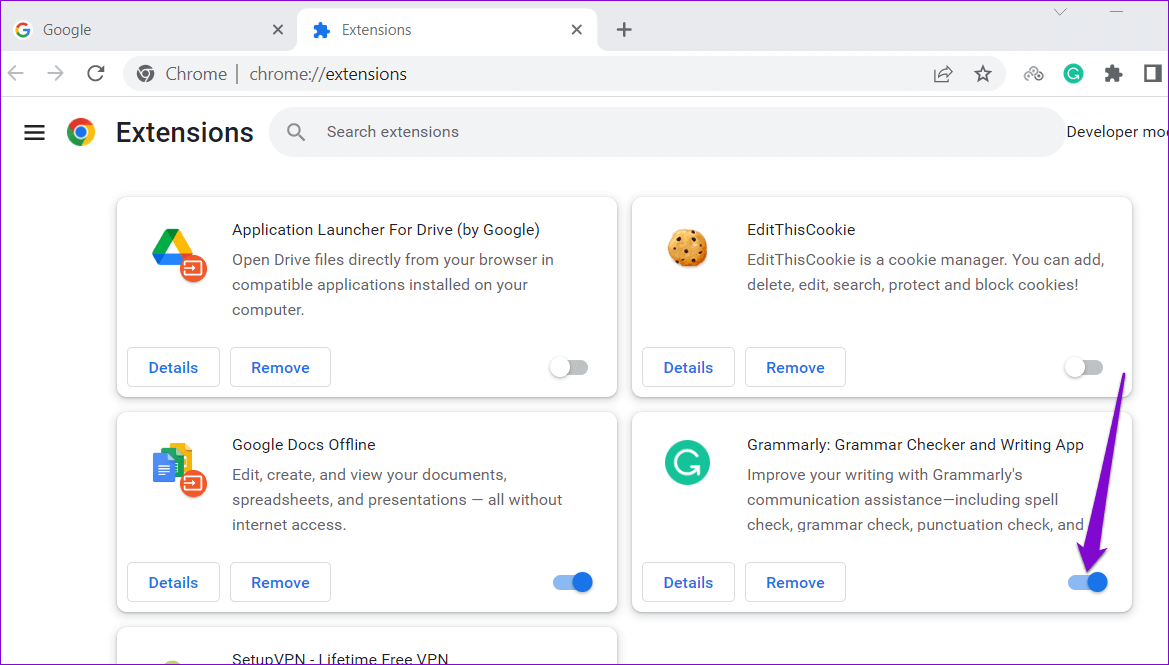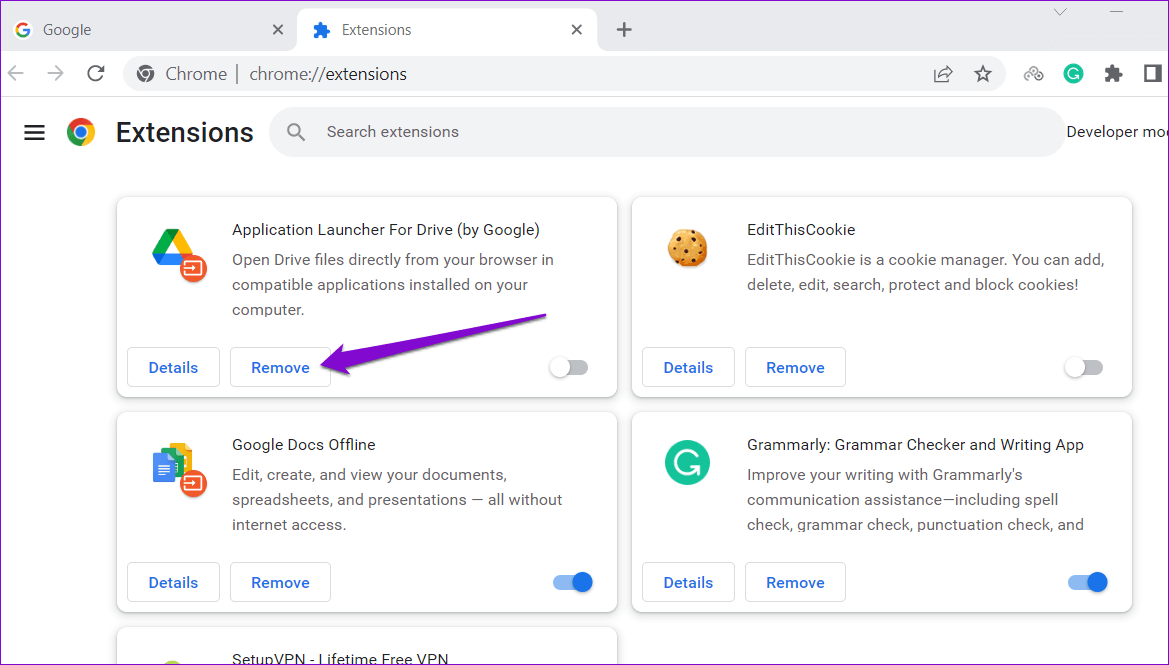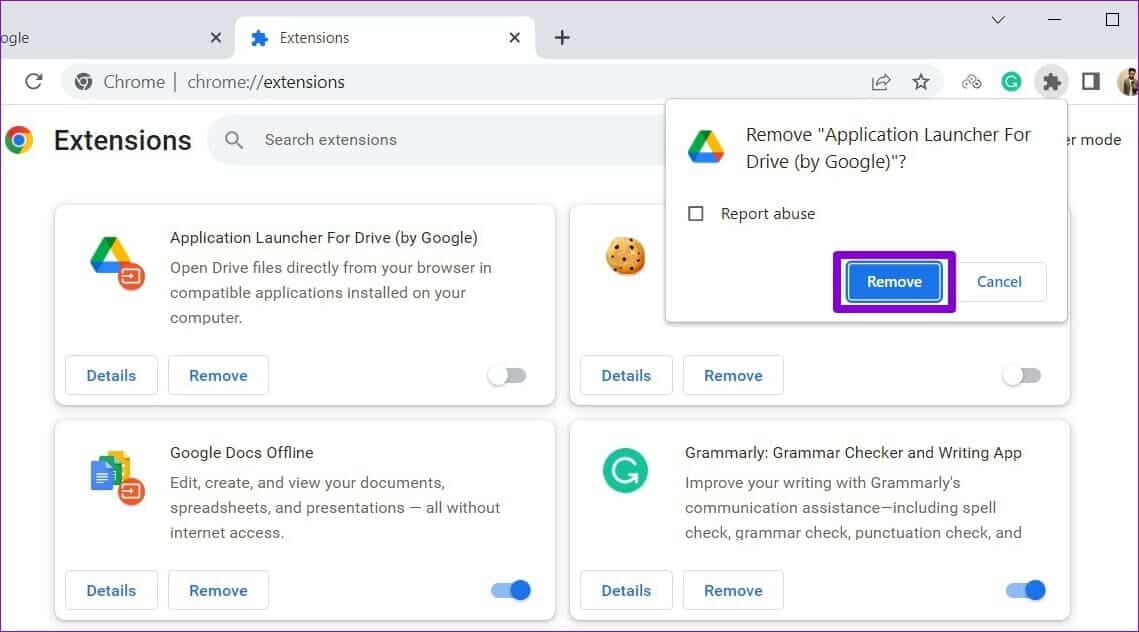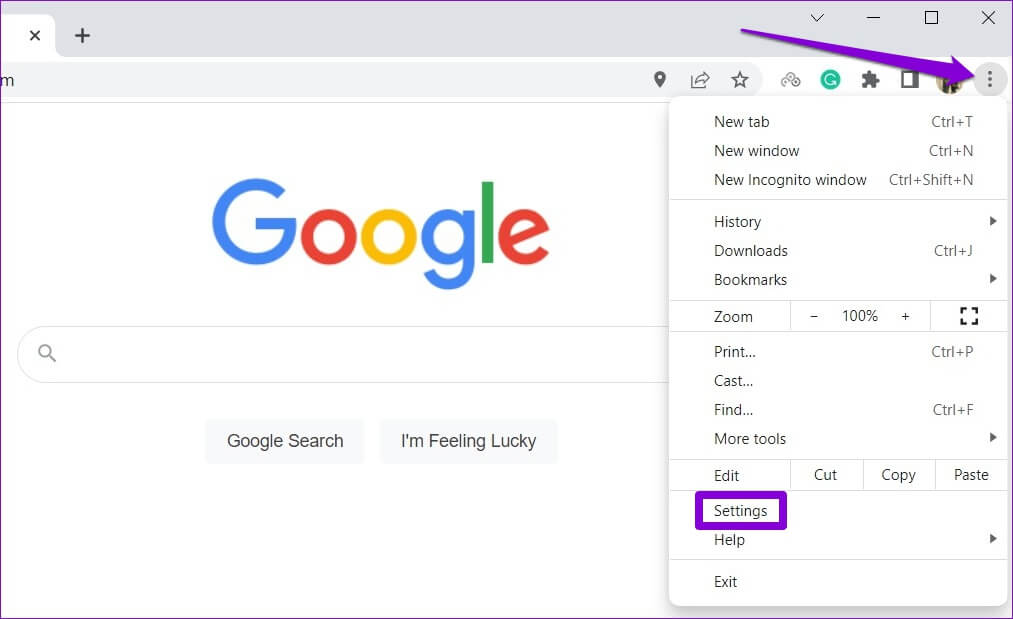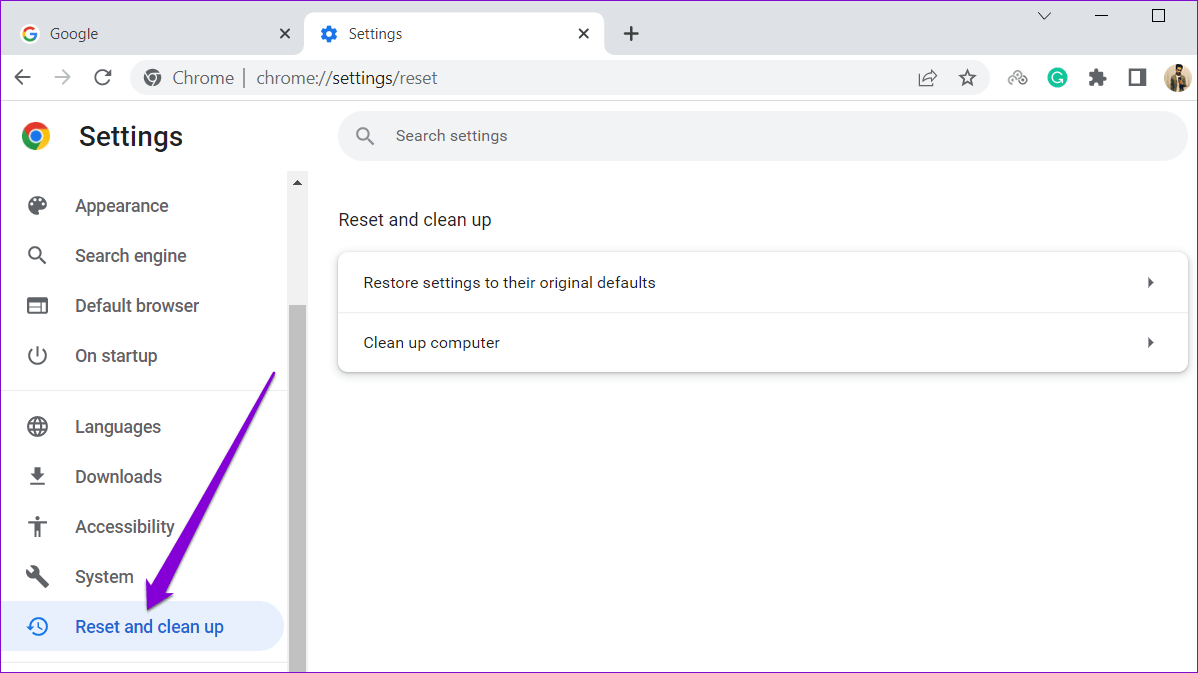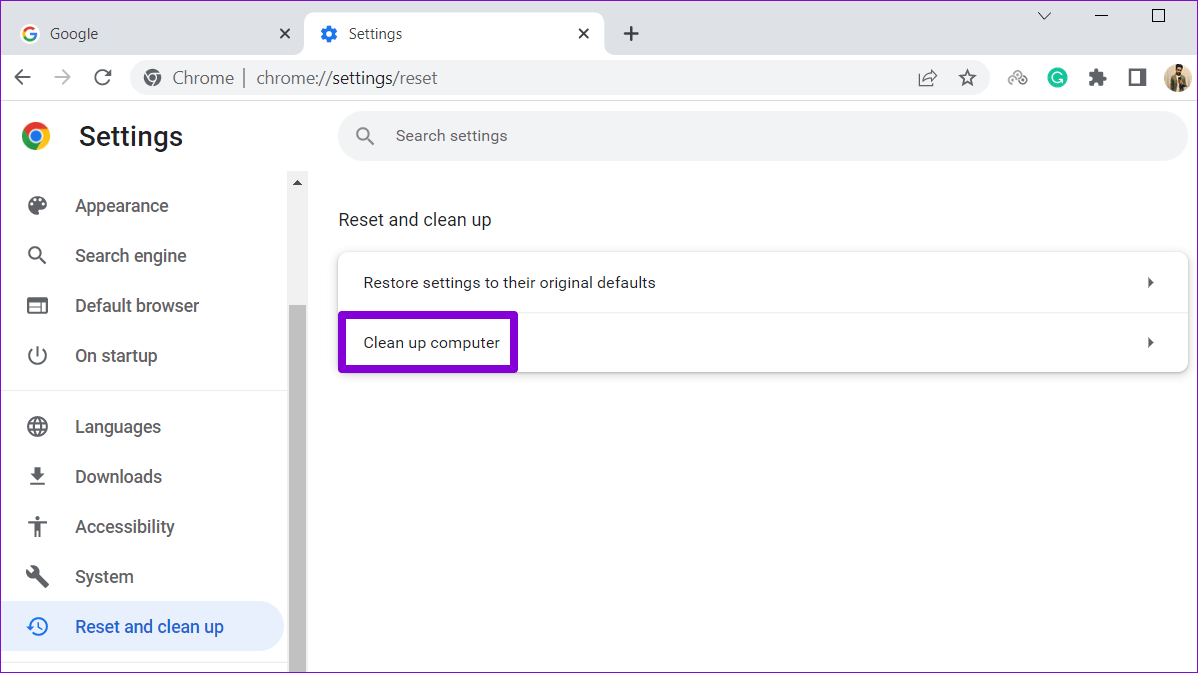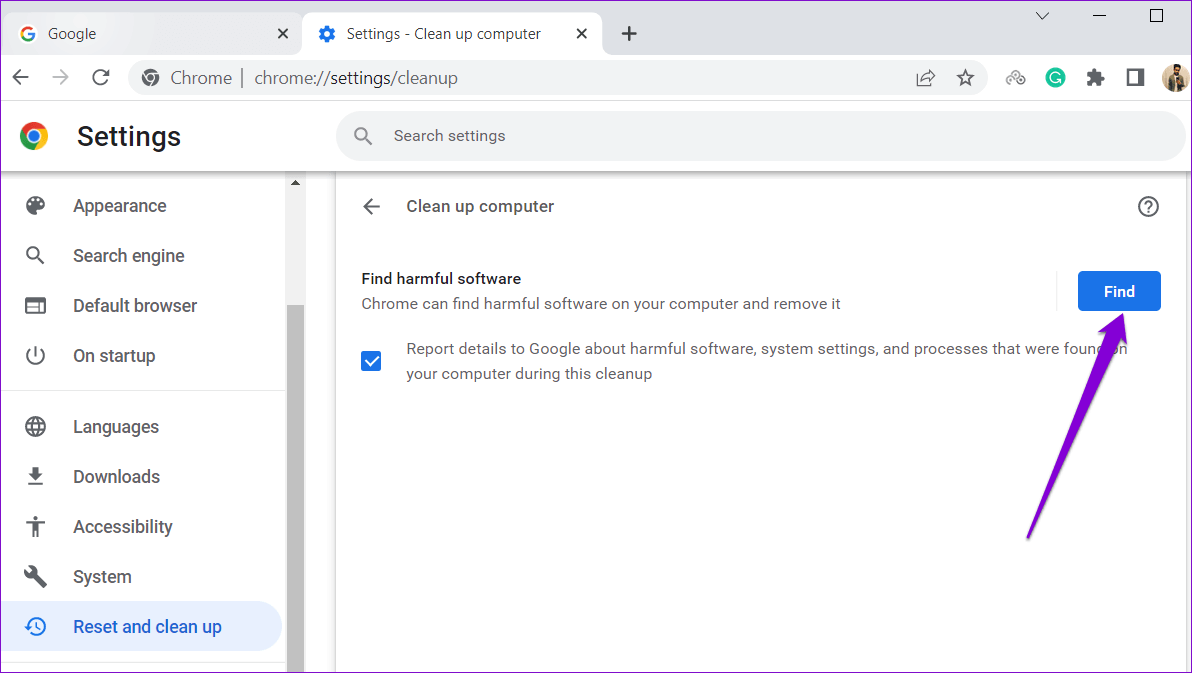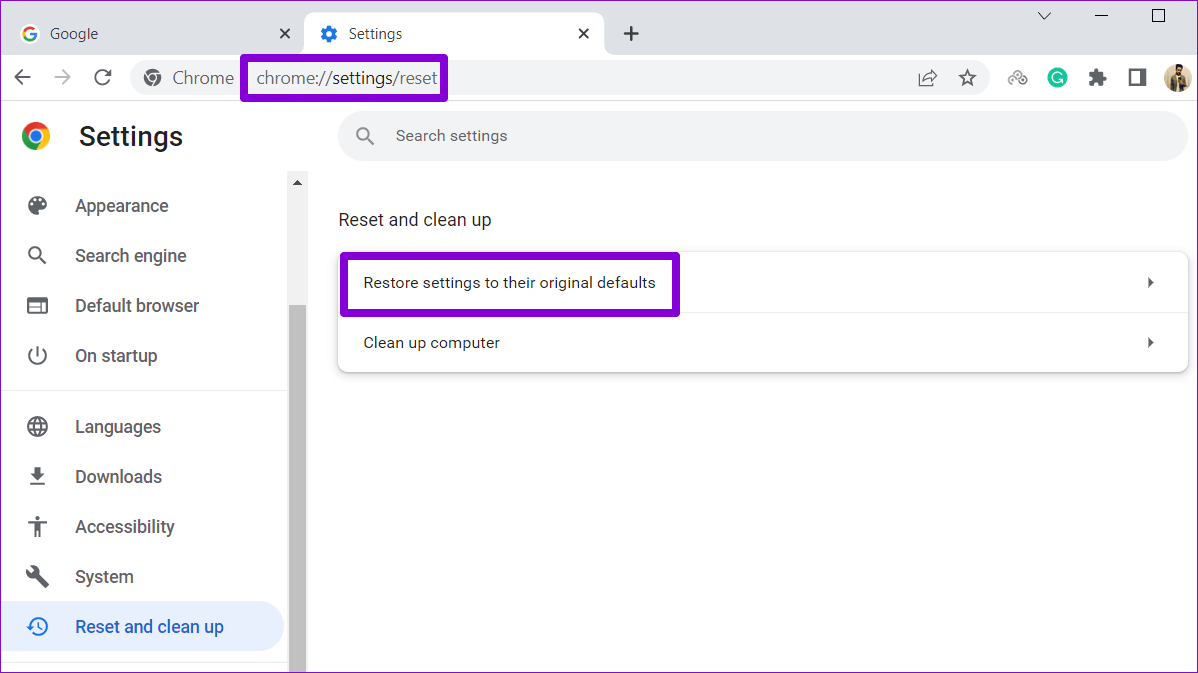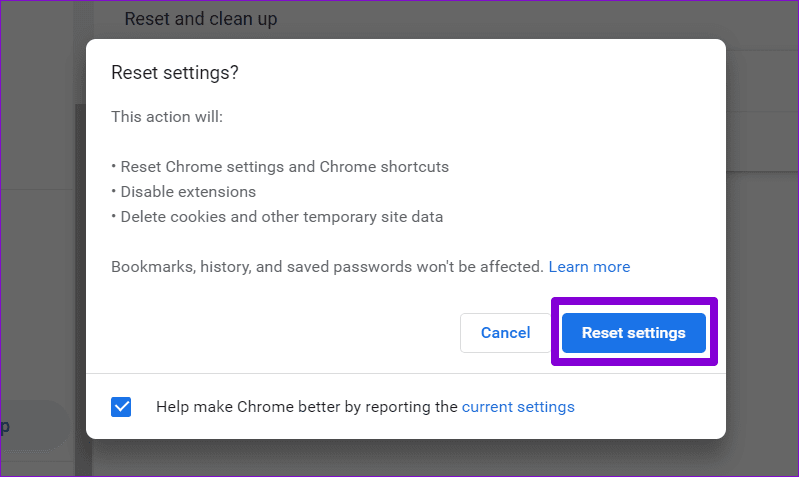أفضل 6 طرق لاستعادة و إظهار شريط أدوات Google Chrome المفقود
يتيح لك شريط أدوات Google Chrome الوصول إلى إشاراتك المرجعية وإضافاتك بسرعة. بالإضافة إلى ذلك ، يمكنك أيضًا تخصيص شريط الأدوات حسب رغبتك. ولكن ماذا يحدث إذا فقد شريط أدوات Chrome فجأة؟
يسهّل شريط أدوات Chrome استخدام الإشارات المرجعية وكذلك استخدام الإضافات مع مواقع محددة. عدم وجود نفس الشيء محير. سنشارك بعض النصائح حول تحري الخلل وإصلاحه لاستعادة شريط أدوات Chrome المفقود. لذلك ، دون مزيد من اللغط ، دعنا نبدأ في ذلك.
1. الخروج من وضع ملء الشاشة
يتيح لك وضع ملء الشاشة في Google Chrome الاستمتاع ببيئة تصفح خالية من التشتيت عن طريق إخفاء عناصر معينة ، بما في ذلك شريط الأدوات. هذا هو أحد الأسباب الأكثر شيوعًا التي قد تجعلك غير قادر على تحديد موقعه.
يمكنك الضغط على F11 بلوحة المفاتيح للخروج من وضع ملء الشاشة في Chrome على نظام Windows. على جهاز Mac ، اضغط على Control + Command + F للخروج من وضع ملء الشاشة لمتصفح Chrome.
2. أعد تشغيل Chrome
يمكن أن تؤدي الثغرات المؤقتة في Google Chrome أيضًا إلى اختفاء شريط الأدوات دون سبب واضح. في معظم الحالات ، يمكنك حل المشكلة ببساطة عن طريق إعادة تشغيل المتصفح.
اضغط على Ctrl + Shift + Esc على لوحة المفاتيح لفتح إدارة المهام. في علامة التبويب “العمليات” ، حدد موقع Google Chrome في القائمة. انقر بزر الماوس الأيمن فوقه وحدد إنهاء المهمة.
على نفس المنوال. على جهاز Mac ، اضغط على Option + Command + Esc على لوحة المفاتيح لفتح نافذة فرض إنهاء التطبيقات. ثم حدد Google Chrome من القائمة وانقر على زر فرض الإنهاء.
أعد فتح Chrome ومعرفة ما إذا كان شريط الأدوات سيظهر أم لا.
3. تمكين شريط الإشارات المرجعية
إذا كان يبدو أنك لا تستطيع تحديد موقع شريط الإشارات المرجعية في Chrome ، فمن المحتمل أنك قمت بتعطيله مسبقًا. لتمكينه مرة أخرى ، انقر فوق أيقونة القائمة ثلاثية النقاط في الزاوية اليمنى العليا ، وانتقل إلى الإشارات المرجعية ، وحدد خيار إظهار شريط الإشارات المرجعية.
بدلاً من ذلك ، يمكنك الضغط على Ctrl + Shift + B (في نظام التشغيل Windows) أو Command + Shift + B (في نظام التشغيل macOS) لتمكين شريط الإشارات المرجعية في Chrome بسرعة.
4. إعادة تمكين أو إعادة تثبيت الإضافات
إذا لم يعرض Chrome ملحقاتك المفضلة على شريط الأدوات ، فيمكنك محاولة تعطيلها وإعادة تمكينها. إليك كيفية القيام بذلك.
الخطوة 1: انقر فوق رمز علامة القطع في الزاوية اليمنى العليا ، وانتقل إلى المزيد من الأدوات ، وحدد الإضافات من القائمة الفرعية.
الخطوة 2: حدد موقع الإضافة المفقود من شريط أدوات Chrome. استخدم مفتاح التبديل بجوار الامتداد لتعطيله وتمكينه مرة أخرى.
إذا استمرت المشكلة ، فقد تكون الإضافة تالفة. في هذه الحالة ، يمكنك إلغاء تثبيت الإضافة الخاطئة وتثبيته مرة أخرى. إليك ما عليك القيام به.
الخطوة 1: اكتب chrome: // extensions / في شريط عنوان Chrome واضغط على Enter لزيارة قائمة الإضافات.
الخطوة 2: حدد الإضافة الإشكالية وانقر على إزالة.
الخطوة 3: حدد إزالة مرة أخرى لتأكيد الإجراء.
بعد ذلك ، قم بزيارة متجر Chrome الإلكتروني وقم بتنزيل الامتداد مرة أخرى.
5. استخدم أداة تنظيف الكروم
في بعض الأحيان ، يمكن لتطبيقات وبرامج الجهات الخارجية الموجودة على جهاز الكمبيوتر الخاص بك أن تشوه Chrome وتمنعه من العمل بشكل صحيح. عندما يحدث ذلك ، قد يفتح Chrome صفحات الويب من تلقاء نفسه أو يعرض النوافذ المنبثقة أو يفشل في التحميل بشكل صحيح. يمكنك تحديد موقع مثل هذه البرامج المشبوهة باستخدام أداة التنظيف في Chrome. إليك كيفية تشغيله.
الخطوة 1: في Chrome ، انقر فوق رمز القائمة في الزاوية اليمنى العليا وحدد الإعدادات من القائمة.
الخطوة 2: استخدم الجزء الأيمن للتبديل إلى علامة التبويب “إعادة التعيين والتنظيف”.
الخطوة 3: انقر فوق تنظيف الكمبيوتر.
الخطوة 4: انقر فوق الزر “بحث” لبدء الفحص.
قد تستغرق هذه العملية عدة دقائق ، لذا كن صبورًا. إذا اكتشف Chrome أي برامج مشبوهة ، فسوف ينصحك بإلغاء تثبيتها. بعد إزالة هذه البرامج ، أعد تشغيل الكمبيوتر ومعرفة ما إذا كان شريط الأدوات سيظهر مرة أخرى.
6. إعادة تعيين الكروم
يمكنك إعادة تعيين Chrome إلى إعداداته الافتراضية إذا لم يعمل أي من الحلول حتى الآن. سيؤدي ذلك إلى إزالة إعدادات Chrome والإشارات المرجعية والاختصارات والإضافات. فيما يلي خطوات إعادة تعيين Chrome:
الخطوة 1: في Chrome ، اكتب chrome: // settings / reset في شريط العناوين واضغط على Enter. سيؤدي هذا إلى فتح التنقل بسرعة إلى علامة التبويب “إعادة التعيين والتنظيف” من العمود الأيمن. ثم ، انقر فوق الخيار “استعادة الإعدادات إلى الإعدادات الافتراضية الأصلية”.
الخطوة 2: انقر فوق زر إعادة تعيين الإعدادات للتأكيد.
بمجرد إكمال الخطوات المذكورة أعلاه ، يجب أن يعود Chrome إلى إعداداته الافتراضية. بعد ذلك ، تحقق لمعرفة ما إذا كانت المشكلة لا تزال قائمة.
القطعة المفقودة
غالبًا ما يصبح Google Chrome مزعجًا إذا لم تقم بمسح ذاكرة التخزين المؤقت وملفات تعريف الارتباط القديمة كثيرًا. بالإضافة إلى ذلك ، يمكنك دائمًا تكوين Chrome لعرض الإشارات المرجعية والإضافات الخاصة بك على شريط الأدوات الخاص به. ستساعدك الإصلاحات المذكورة أعلاه على استعادة شريط أدوات Chrome المفقود. إذا لم يساعد أي منهم ، فحاول إعادة تثبيت متصفح Chrome.