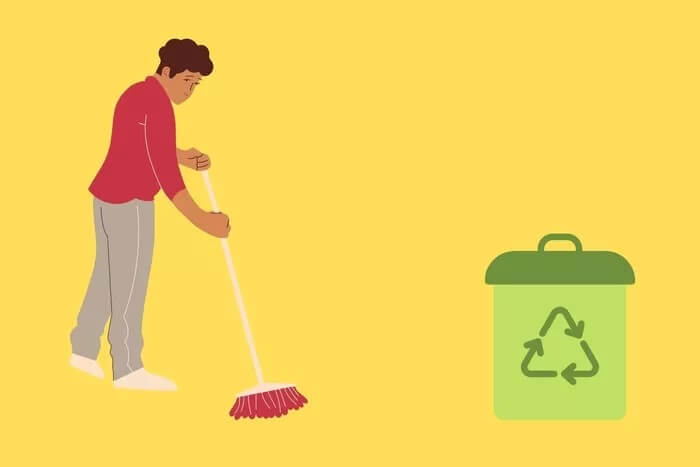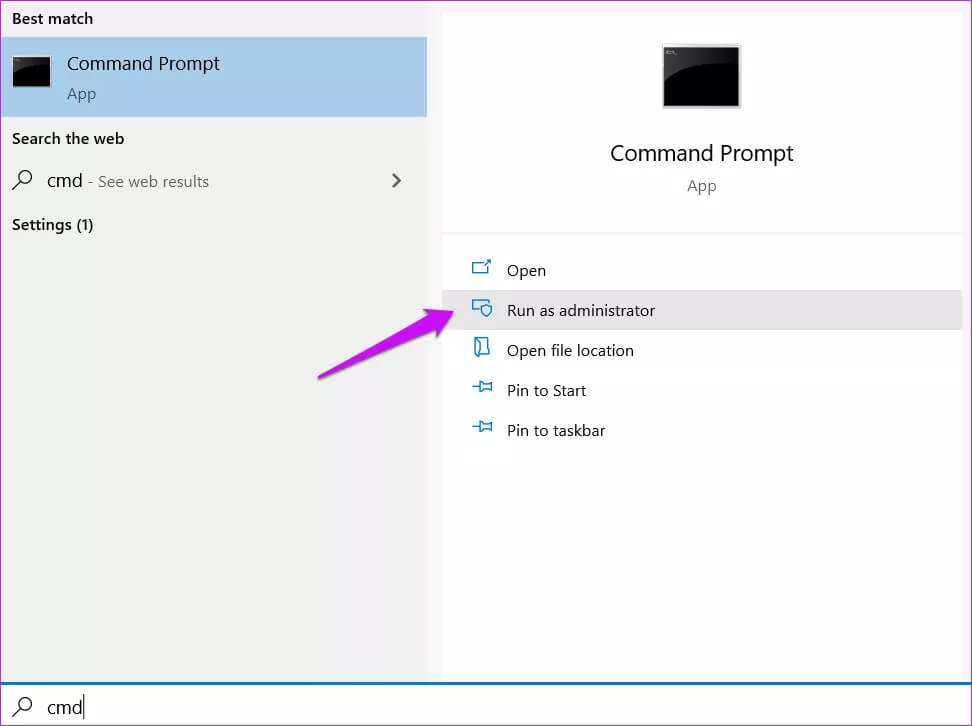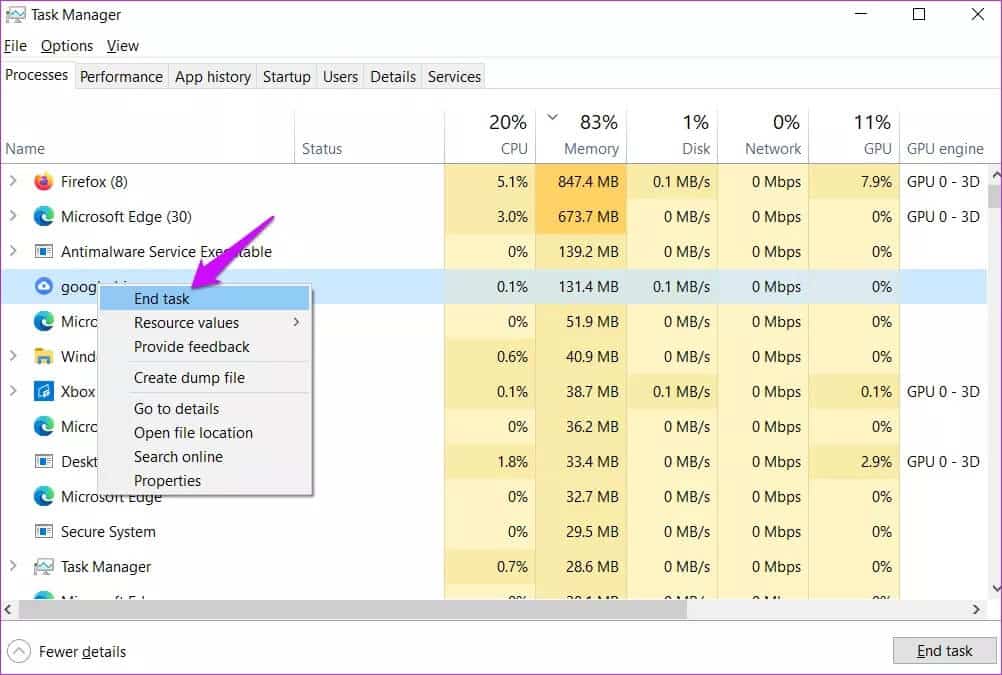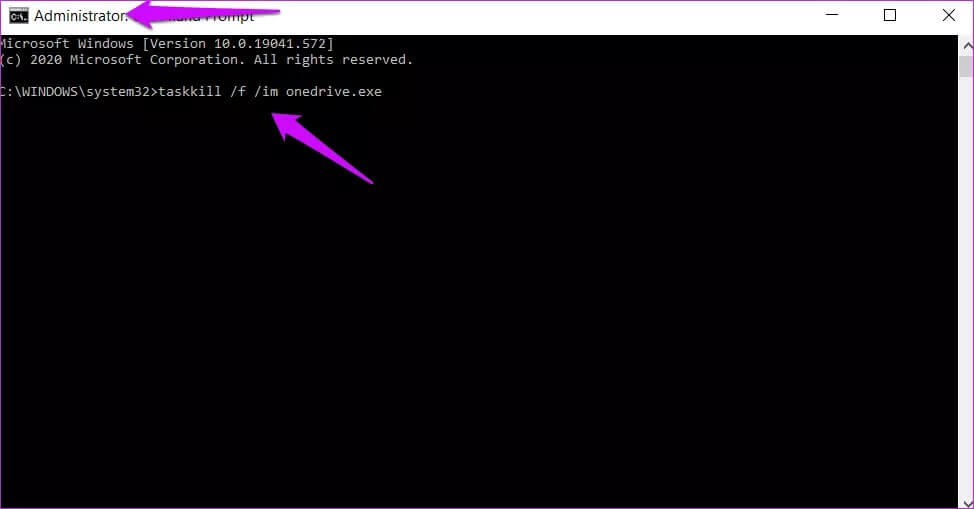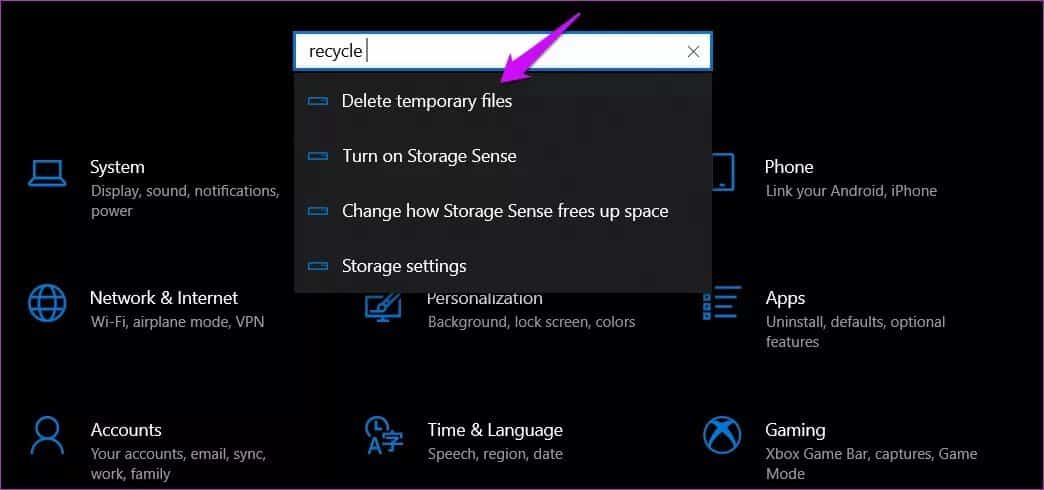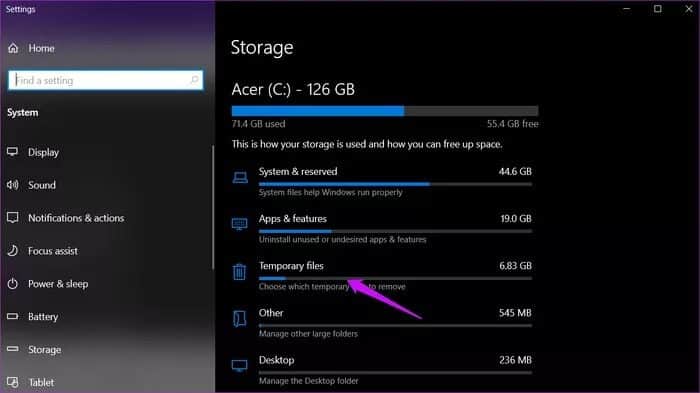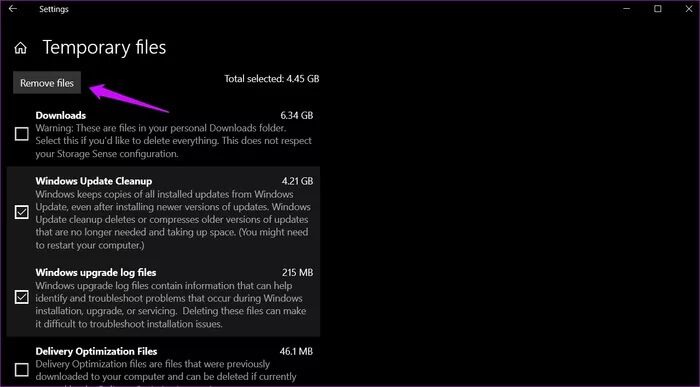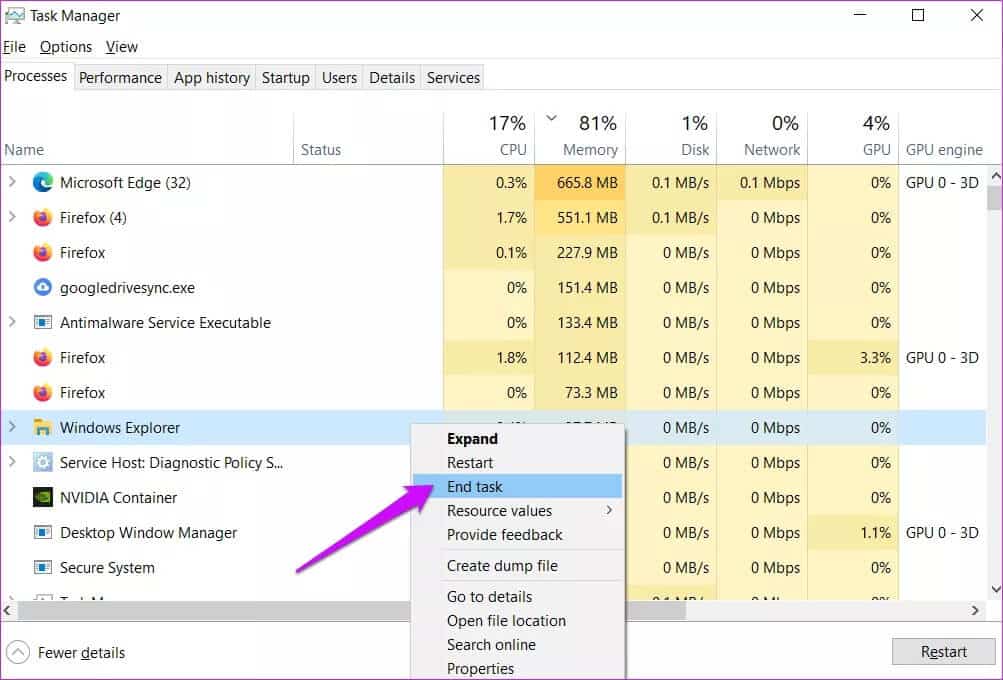أفضل 8 طرق لإصلاح لا يمكن إفراغ سلة المحذوفات في Windows 10
كم مرة تفرغ سلة المحذوفات على جهاز الكمبيوتر الخاص بك؟ حسنًا ، أفعل ذلك كثيرًا. إنه يحرر مساحة التخزين ويتخلص من الملفات غير المرغوب فيها. وهناك أيضًا مسألة الخصوصية. خاصة إذا تركت الكثير من الملفات تتراكم بمرور الوقت. يشكو بعض مستخدمي Windows 10 من عدم قدرتهم على إفراغ سلة المحذوفات مما يؤدي إلى مشكلات أخرى.
هناك مشكلتان – لا يمكنك إفراغ سلة المحذوفات بالكامل ولا يمكن حذف بعض الملفات. يحدث هذا على الأرجح لأنك لا تملك حقوق المسؤول أو أن تطبيق جهة خارجية يمنعك.
هيا نبدأ.
1. تم تثبيت التطبيق مؤخرًا
هل قمت مؤخرًا بتثبيت تطبيق يمكنه تغيير الأشياء والتحكم فيها على مستوى النظام؟ قد يتداخل ذلك مع عملية حذف الملف / المجلد. يمكنك إلغاء تثبيت التطبيق من لوحة التحكم ، لكنني أوصي باستخدام برنامج Recuva. سيساعد ذلك في إجراء إلغاء تثبيت نظيف بحيث لا توجد ملفات متبقية في النظام. غالبًا ما تؤدي هذه الملفات غير المرغوب فيها وإدخالات التسجيل إلى المزيد من المشكلات ، بما في ذلك المشكلة التي تواجهها الآن.
2. إعادة تعيين سلة المحذوفات
ستؤدي إعادة تعيين سلة المحذوفات إلى منحها بداية جديدة.
الخطوة 1: افتح موجه الأوامر من قائمة ابدأ بالنقر فوق خيار التشغيل كمسؤول.
الخطوة 2: اكتب الأمر أدناه واضغط على Enter بلوحة المفاتيح لتنفيذه.
rd /s /q C:\$Recycle.bin
الخطوة 3: ستكرر الآن نفس الأمر كما هو مذكور أعلاه ، لكنك تستبدل الحرف C بكل محرك أقراص واحد قمت بإنشائه على محرك الأقراص الخاص بك (D ، E ، وهكذا).
قد تعتقد أن سلة المحذوفات موجودة في محرك الأقراص C أو حيث يتم تثبيت نظام التشغيل وحده ، لكن الأشياء تعمل بشكل مختلف قليلاً خلف الكواليس.
3. اقتل المهمة الوحيدة
يُعرف OneDrive بأنه يتدخل في طريقة عمل سلة المحذوفات. ليس عليك إزالة تثبيت OneDrive. ما عليك سوى إنهاء عملياتها للتحقق مما إذا كانت تعمل على إصلاح مشكلة لا يمكن إفراغ سلة المحذوفات.
الخطوة 1: اضغط على مفاتيح Ctrl + Shift + Esc لفتح إدارة المهام.
الخطوة 2: ابحث عن OneDrive ضمن علامة التبويب العمليات ، وانقر بزر الماوس الأيمن فوقه ، وحدد خيار إنهاء المهمة.
أو
لا يمكنك العثور على OneDrive في القائمة؟ مايكروسوفت لا تريد منك ذلك. افتح موجه الأوامر مع حقوق المسؤول وأعط الأمر أدناه لقتل مهمة OneDrive من هناك. يمكنك قتل أي مهمة قيد التشغيل باستخدام أوامر Microsoft الموصى بها.
taskkill /f /im onedrive.exe
يمكنك إلغاء تثبيت OneDrive بالكامل من النظام إذا لم تكن تستخدمه بشكل نشط.
4. طرق أخرى لتفريغ سلة المهملات
يمكنك تخطي سلة المحذوفات تمامًا باستخدام الاختصار Shift + Delete. سيؤدي ذلك إلى تخطي إرسال الملف إلى سلة المهملات وحذفه مباشرة من القرص. استخدم هذا فقط عندما تكون متأكدًا من أنك لا تريد هذا الملف / المجلد بعد الآن.
هناك طريقة لتفريغ سلة المحذوفات من الإعدادات أيضًا.
الخطوة 1: اضغط على مفتاح Windows + I لفتح الإعدادات. ابحث عن حذف الملفات المؤقتة وافتح المجلد.
الخطوة 2: ستستغرق عملية المسح بعض الوقت. انقر فوق الملفات المؤقتة.
الخطوة 3: ستظهر قائمة بالخيارات مع زر لإزالة الملفات في الأعلى. لا يمكنك إفراغ سلة المحذوفات فحسب ، بل يمكنك إفراغ الملفات الأخرى أيضًا.
5. أعد تشغيل مستكشف WINDOWS
الخطوة 1: افتح مدير المهام مرة أخرى وابحث عن إدخال Windows Explorer ضمن علامة التبويب العمليات.
الخطوة 2: انقر بزر الماوس الأيمن على نفسه لتحديد خيار إعادة التشغيل. لاحظ أن القيام بذلك سيؤدي إلى إغلاق جميع النوافذ المفتوحة وأحيانًا التطبيقات. تأكد من حفظ جميع الأعمال المفتوحة قبل المضي قدمًا.
6. فحص النظام
قد يكون فيروس أو برنامج ضار وراء هذه الظاهرة الغريبة. لا يريدك المتسلل حذف ملفاتهم المصابة أو عزلها. طريقة واحدة للقيام بذلك عن طريق منع حذف الملف.
قم بإجراء فحص للنظام باستخدام Windows Security المدمج أو تطبيق مكافحة الفيروسات المفضل لديك. يجب عليك أيضًا إجراء فحص عميق باستخدام Malwarebytes. الارتباط مشترك أدناه.
هناك تطبيق آخر يمكنك تنزيله بشكل منفصل يسمى Microsoft Safety Scanner. ومع ذلك ، لاحظ أنه يمكنك استخدام الإصدار الذي تم تنزيله لمدة تصل إلى 10 أيام فقط. أقترح أن تحصل على نسخة حديثة في كل مرة تقوم فيها بإجراء فحص.
7. الوضع الآمن
لن يستغرق الأمر سوى دقيقة واحدة أو أقل ، ولكن يجب أن تكون قادرًا على إفراغ سلة المحذوفات عن طريق الدخول إلى الوضع الآمن على جهاز الكمبيوتر الخاص بك. إذا نجح ذلك ، فسيتم إلقاء اللوم على أحد التطبيقات المثبتة مؤخرًا. جرب التمهيد النظيف لمعرفة الجاني.
8. تطبيق طرف ثالث
يمكنك البحث عن تطبيق مثل CCleaner أو IObit. ستؤدي هذه التطبيقات مسحًا عميقًا لذاكرة التخزين المؤقت للمتصفح ، وسلة المحذوفات الفارغة ، والملفات المؤقتة. تحقق من جميع الخيارات حتى لا تحذف شيئًا بدون قصد.
هراء
كانت هذه بعض الطرق لتفريغ سلة المحذوفات. حتى إذا تمكنت من إصلاحها باستخدام حلولنا ، فما زلت أقترح عليك التحقيق في أي خطأ أو فيروس يسبب هذه المشكلة. إذا كان فيروسًا / برنامجًا ضارًا ، فقد يعرض جهاز الكمبيوتر الخاص بك للخطر. هل تعرف الحيل الأخرى التي ترغب في مشاركتها معنا ومع القراء الآخرين؟ قم بإسقاطهم في التعليقات أدناه.