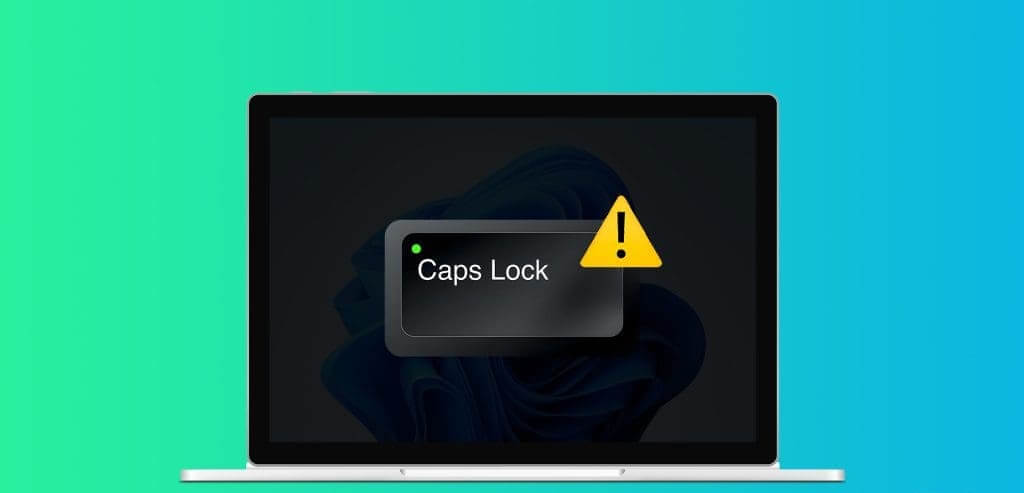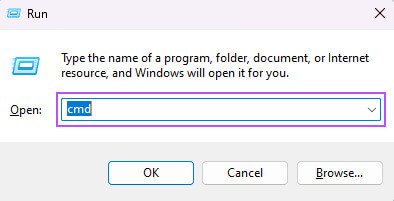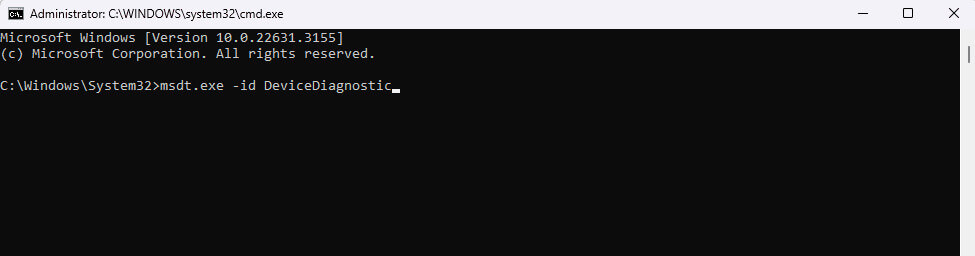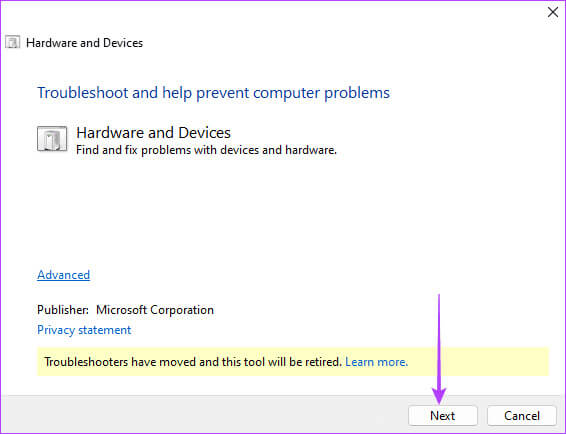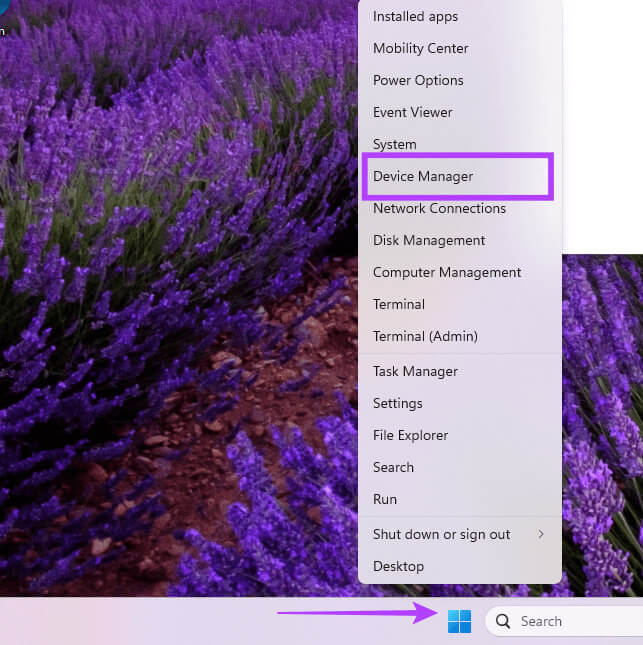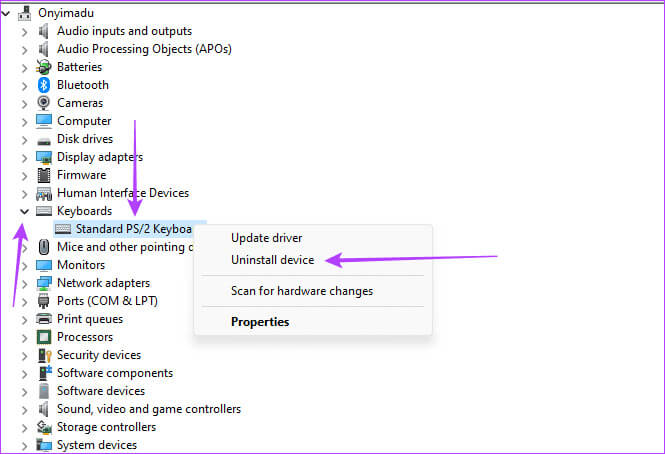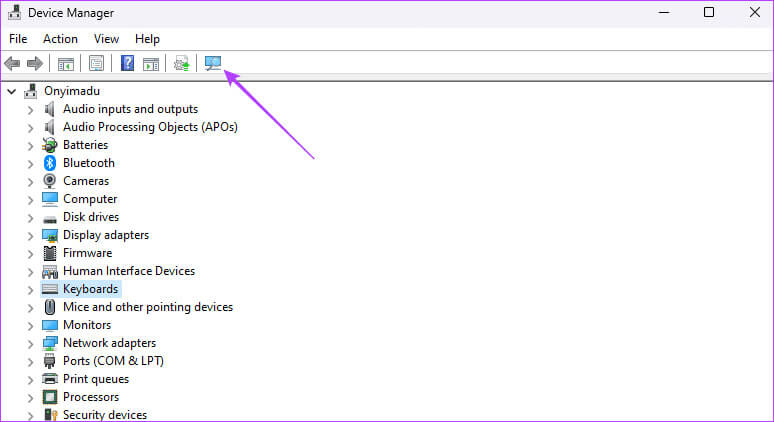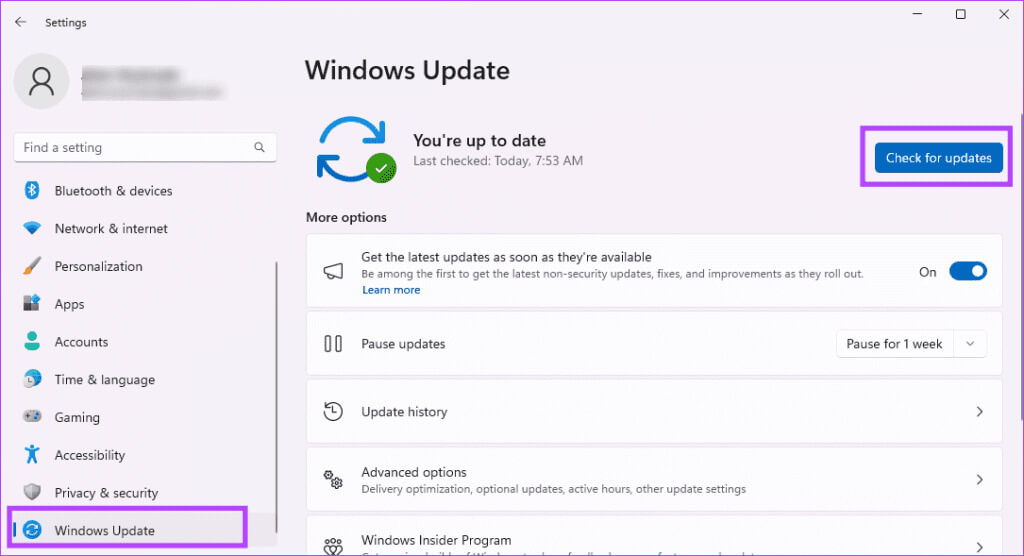أفضل 6 إصلاحات عندما لا يعمل ضوء Caps Lock في Windows 11
عند تمكين مفتاح caps lock، تعرض لوحة المفاتيح ضوءًا. على الرغم من أنها قد تبدو ميزة صغيرة، إلا أنها ضرورية لمنع الأخطاء المطبعية غير المقصودة وتعمل بمثابة أداة مساعدة بالغة الأهمية للأشخاص الذين يعانون من إعاقات بصرية أو إعاقات أخرى. في نظام التشغيل Windows 11، اشتكى بعض المستخدمين من أن ضوء caps lock لا يعمل.
لذلك، هذا الدليل يلقي نظرة على المشكلة. تتسبب الأخطاء البسيطة أو المشكلات المتعلقة بالسائق أو الأضرار الميكانيكية في حدوث المشكلة بشكل أساسي. أدناه، سوف نقدم لك الإصلاحات الأكثر فعالية.
1. أعد تشغيل الكمبيوتر
يمكن أن تكون إعادة تشغيل الكمبيوتر حلاً فعالاً لمشكلة قفل الحروف الكبيرة. وذلك لأن إعادة التشغيل ستعمل على إصلاح مواطن الخلل المؤقتة التي تؤثر على الوظائف، وإعادة تحميل برامج التشغيل المسؤولة عن لوحة المفاتيح، وإغلاق البرامج قيد التشغيل، مما يؤدي إلى القضاء على التعارضات المحتملة التي تؤدي إلى حدوث المشكلة. لذا، قبل الخوض في أي شيء معقد، ابدأ بإعادة التشغيل.
2. تحقق من عدم وجود تلف مادي في لوحة المفاتيح
إذا كان ضوء Caps Lock لا يعمل على نظام التشغيل Windows 11، فقد يشير ذلك إلى مشكلة مادية أو ميكانيكية. هناك احتمالات أن يكون مؤشر LED الخاص بقفل القبعات مكسورًا أو محترقًا. قد يكشف الفحص المادي عن حالة الجهاز.
إذا كان ضوء Caps Lock مضاءً على لوحة المفاتيح، فتأكد من التحقق من أن المفتاح يعمل بالفعل عند الضغط عليه. قد يكون هناك بعض الحطام أو الغبار الذي يمنع المفتاح من العمل بشكل صحيح. يمكنك تنظيف لوحة المفاتيح أو استخدام الهواء المضغوط لإزالة أي غبار أو حطام قد يسبب المشكلة.
3. تشغيل مستكشف أخطاء الأجهزة ومصلحها
تحتوي أجهزة Windows 11 على العديد من أدوات حل المشكلات المضمنة. يعد مستكشف أخطاء الأجهزة ومصلحها واحدًا منها. عند تشغيل هذه الأداة المساعدة، تقوم بفحص جهاز الكمبيوتر الخاص بك بحثًا عن مشكلات محتملة في لوحة المفاتيح. سيصلح معظم المشكلات أو يوصي بالحلول. يجب عليك تشغيل مستكشف الأخطاء ومصلحها لحل مشكلة ضوء caps lock.
الخطوة 1: افتح مربع حوار التشغيل بالضغط على Windows + R.
الخطوة 2: اكتب cmd واضغط على المفاتيح Ctrl + Shift + Enter لفتح موجه أوامر مرتفع.
خطوة 3: اكتب الأمر أدناه واضغط على Enter لتشغيل مستكشف أخطاء لوحة المفاتيح ومصلحها.
msdt.exe -id DeviceDiagnostic
الخطوة 4: انقر فوق الزر التالي واتبع المعالج لإكمال استكشاف أخطاء لوحة المفاتيح وإصلاحها.
4. تحديث أو إعادة تثبيت برنامج تشغيل لوحة المفاتيح
تعد برامج التشغيل أداة حيوية للتواصل بين مكونات الأجهزة ونظام التشغيل. إذا كان جهاز الكمبيوتر الخاص بك يستخدم برامج تشغيل قديمة، فقد يواجه بعض الأخطاء غير المتوقعة. على هذا النحو، نوصي بتحديث برنامج تشغيل لوحة المفاتيح عندما لا يعمل ضوء caps lock.
إذا لم يؤد تحديث برامج التشغيل إلى حل المشكلة، فيمكنك إعادة تثبيت برنامج التشغيل. قد تكون إعادة التثبيت حلاً أفضل، خاصة إذا كان التثبيت الحالي تالفًا. اتبع خطوات إعادة التثبيت أدناه.
الخطوة 1: انقر بزر الماوس الأيمن فوق قائمة “ابدأ” وحدد “إدارة الأجهزة”.
الخطوة 2: قم بتوسيع فئة لوحة المفاتيح، وانقر بزر الماوس الأيمن فوق برنامج التشغيل الخاص بك، وانقر فوق إلغاء تثبيت الجهاز، وأكد اختيارك.
خطوة 3: أعد تشغيل الكمبيوتر وأعد تشغيل إدارة الأجهزة.
الخطوة 4: انقر فوق أيقونة “المسح بحثًا عن تغييرات الأجهزة”.
5. تحديث نظام التشغيل الخاص بك
يعد تحديث نظام التشغيل الخاص بك عملية تنظيف أساسية. تأتي تحديثات Windows بانتظام مع إصلاحات الأخطاء وتصحيحات الأمان. إذا كان ضوء caps lock على نظام التشغيل Windows 11 لا يعمل بسبب خطأ ما، فقد يتم إصلاحه تلقائيًا بعد التحديث.
بالإضافة إلى ذلك، سيؤدي التحديث إلى إصلاح برامج التشغيل القديمة المرتبطة بالمشكلة. اتبع الخطوات التالية.
الخطوة 1: اضغط على Windows + I لفتح تطبيق الإعدادات.
الخطوة 2: انقر فوق خيار Windows Update في الجزء الأيمن، ثم انقر فوق التحقق من وجود تحديثات على اليمين.
خطوة 3: أخيرًا، قم بتنزيل التحديثات المتوفرة وتثبيتها، ثم أعد تشغيل جهاز الكمبيوتر الخاص بك.
6. استعادة الكمبيوتر
إذا لم تتمكن من تحديث جهاز الكمبيوتر أو لم تنجح في استخدام الحلول الأخرى الواردة في هذا الدليل، فيجب عليك محاولة تشغيل الأداة المساعدة لاستعادة النظام.
عندما تقوم بتشغيل أداة استعادة النظام، فإنها ستأخذ جهاز الكمبيوتر الخاص بك إلى حالة سابقة في دورة حياته. إذا لم يكن السبب وراء مشكلة caps lock موجودًا في ذلك الوقت، فمن المفترض أن يتم إصلاحه تمامًا. ومع ذلك، قبل تشغيل عملية استعادة النظام، يجب ملاحظة أنك قد تفقد البيانات وبعض التطبيقات التي كانت موجودة بعد تاريخ الاستعادة.
مؤشر ضوء CAPS LOCK يعود إلى الأداء الوظيفي الكامل
وإليكم الحل: الحل الأكثر فعالية عندما لا يعمل مؤشر ضوء caps lock على نظام التشغيل Windows. لقد قمنا بكتابة هذه الحلول حتى تتمكن من السير في طريقك من أسهل الحلول. ومع ذلك، يمكنك التخطي والبدء بما تشعر أنه الأنسب.
هل أصلحت المشكلة؟ إذا كان الأمر كذلك، من فضلك، اترك لنا تعليقًا أدناه، يخبرنا ما هو الأكثر فعالية.