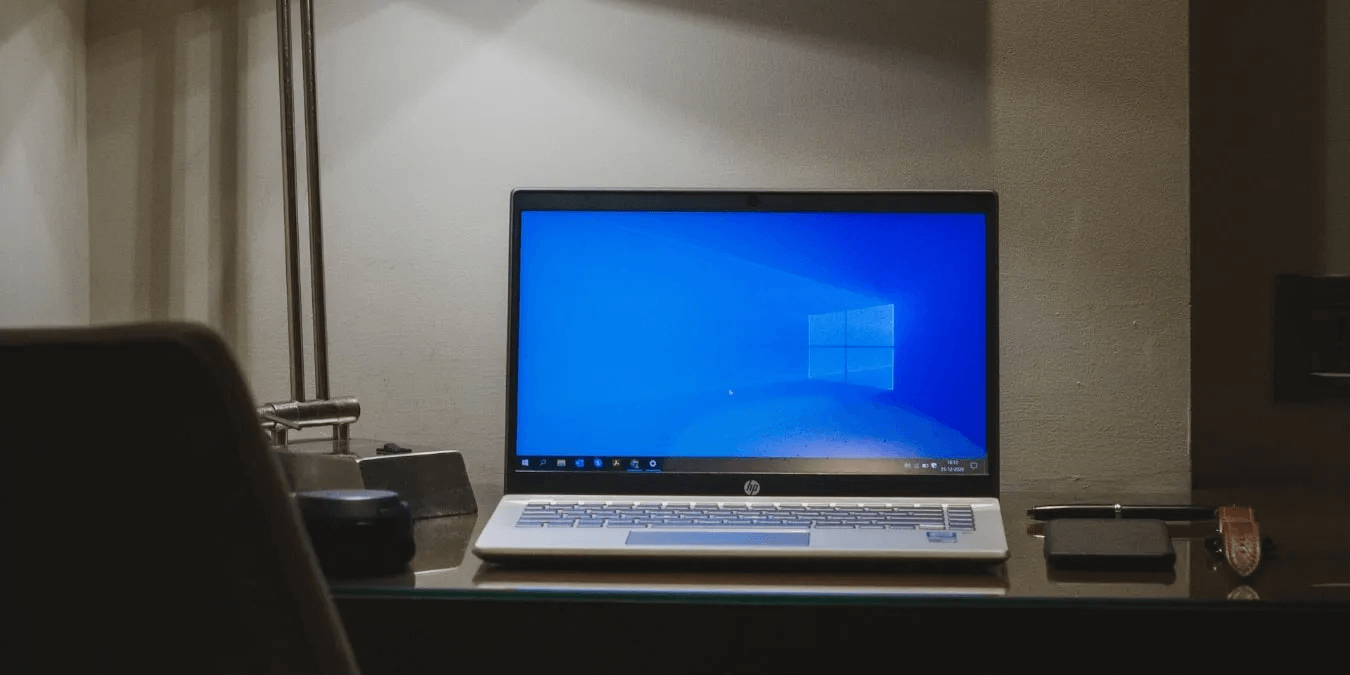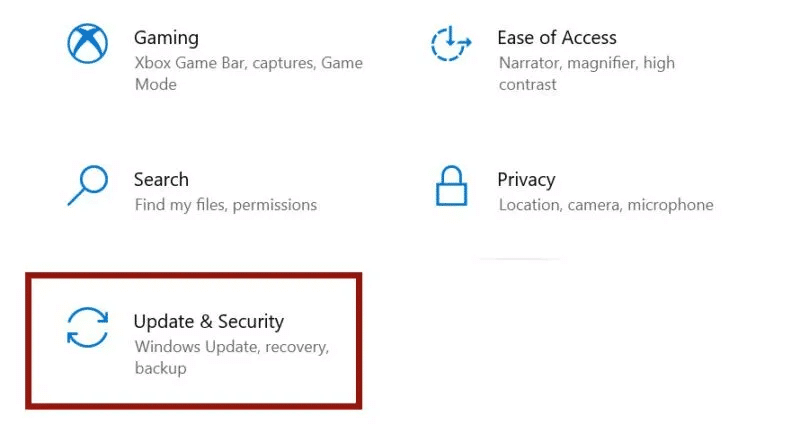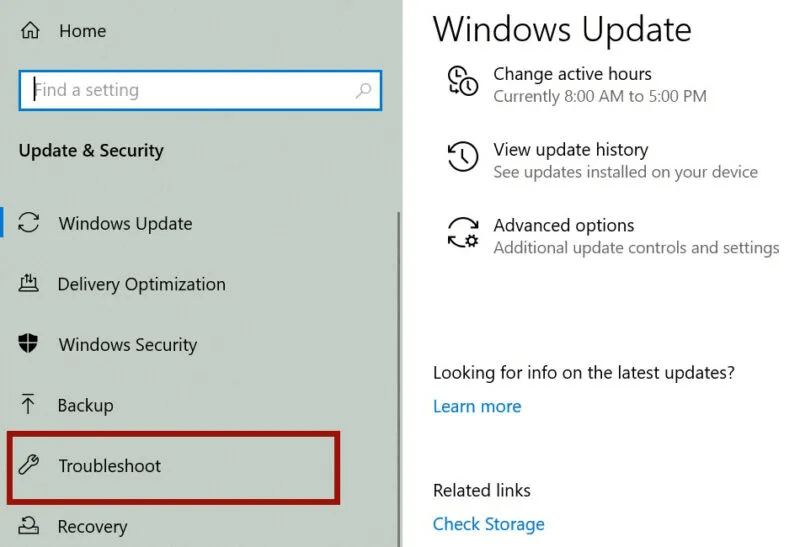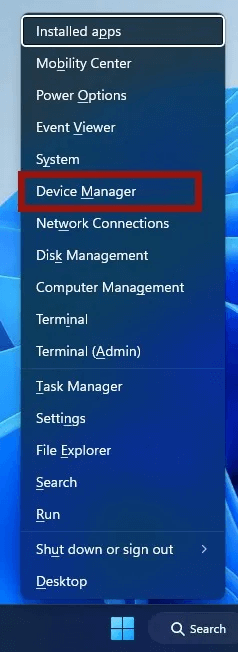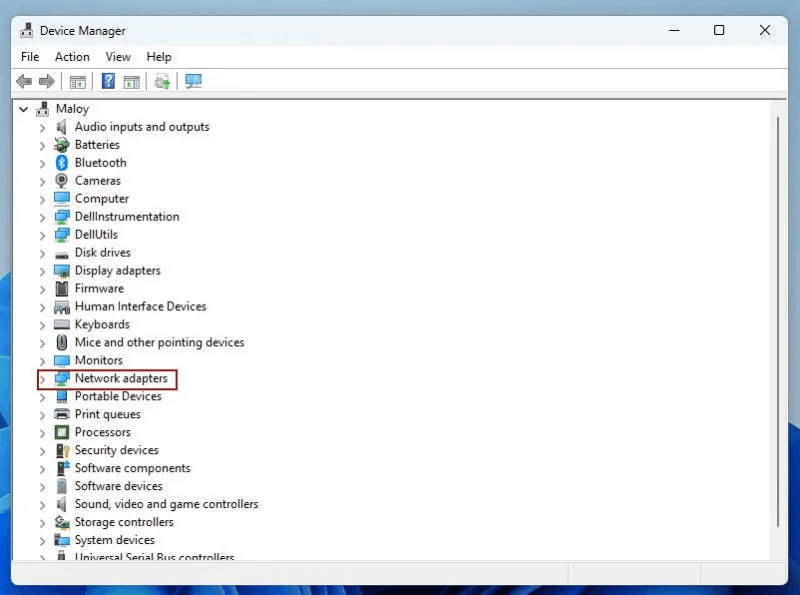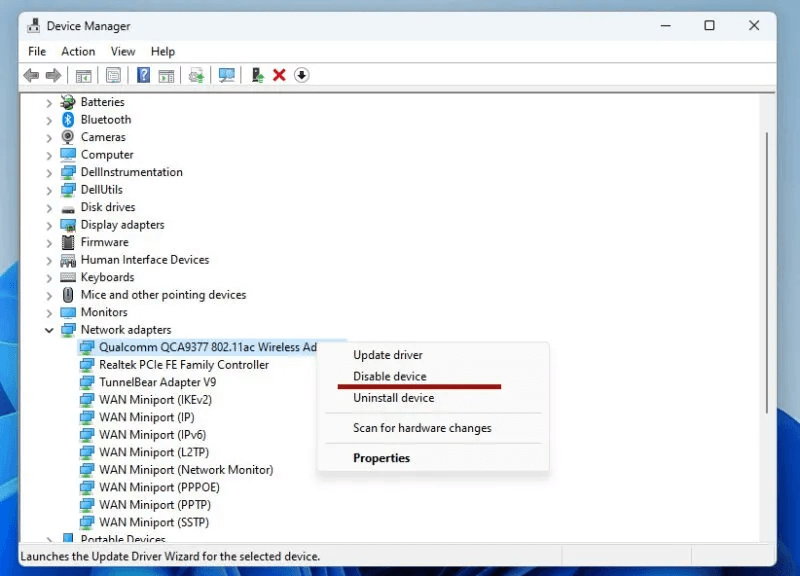كيفية إصلاح خطأ Machine Check Exception BSOD في Windows
يعد Machine Check Exception خطأ فادحًا يمكن أن يظهر على نظام Windows 10 أو 11 ويمكن أن يتسبب في بعض المشكلات الخطيرة ، مثل الأعطال المفاجئة وفقدان البيانات والمزيد. يمكن أن تختلف طبيعة الخطأ وأسبابه بناءً على عدة عوامل سيتم استكشافها جنبًا إلى جنب مع الإصلاحات المحتملة في هذا البرنامج التعليمي لإصلاح خطأ Machine Check Exception BSOD في Windows.
نصيحة: قد يشير النشاط المشبوه على جهاز الكمبيوتر الخاص بك إلى وجود برنامج تسجيل لوحة مفاتيح. تعرف على كيفية اكتشاف keylogger على نظام Windows .
كيفية إصلاح خطأ Machine Check Exception
إذا واجه نظامك خطأ Machine Check Exception ، فمن المرجح أن يكون ذلك بسبب مشكلة في الجهاز. يمكن أن تساعدك رموز الإيقاف في تحديد الخطأ ، لكنها لا تقدم دائمًا صورة واضحة. ومع ذلك ، يمكنك تضييق الأسباب المحتملة لخطأ Machine Check Exception إلى ما يلي: فشل تكوين الأجهزة ، ومشكلات ذاكرة الكمبيوتر ، وبرامج التشغيل الفاسدة أو القديمة.
لذلك ، قبل محاولة إجراء أي إصلاحات خاصة بالمشكلة ، تأكد من تثبيت أحدث برامج التشغيل لديك. إذا استمرت المشكلة ، وكنت متأكدًا من أنها ليست مشكلة في برنامج التشغيل ، فيمكنك إجراء فحص CHDSK لتحديد موقع أي قطاعات معيبة على القرص وإصلاحها. بدلاً من ذلك ، ابدأ فحص SFC للعثور على الملفات التالفة أو المفقودة وإصلاحها.
1. فحص الأجهزة المادية
من المرجح أن يكون خطأ Machine Check Exception BSOD متصلاً بأجهزة نظامك. عند حدوث هذه المشكلة ، من الضروري فحص الجهاز على الفور. تحقق من توصيل ذاكرة الوصول العشوائي (RAM) ووحدة المعالجة المركزية (CPU) ووحدة معالجة الرسومات (GPU) بإحكام في الفتحات الخاصة بكل منها. يجب أيضًا تنظيف هذه المناطق عن طريق إزالة أي غبار أو تراكم على المراوح.
تحذير: لا تحاول ذلك ما لم تكن لديك معرفة تقنية قوية ، أو تخاطر بإتلاف جهاز الكمبيوتر الخاص بك!
2. إعادة تعيين نظام رفع تردد التشغيل
قد تحصل على المزيد من الأداء من جهاز الكمبيوتر الخاص بك إذا كنت تعرف كيفية رفع تردد التشغيل بشكل صحيح. ومع ذلك ، حتى إذا بقيت ضمن الحدود المنصوص عليها للأجهزة ، فإن رفع تردد التشغيل سيجعل نظامك يعمل بجدية أكبر. إذا كنت قد أصبت بخطأ Machine Check Exception ، فقد تتمكن من حله عن طريق تعطيل أي إعدادات لرفع تردد التشغيل. ستحتاج إلى الوصول إلى BIOS الخاص بنظامك أو قائمة UEFI.
- قم بإغلاق جهاز الكمبيوتر الخاص بك.
- أعد تشغيل الجهاز أثناء الضغط باستمرار على المفتاح الذي يسمح لك بالدخول إلى قائمة إعدادات BIOS أو UEFI (عادةً F2 ، ولكن وفقًا لطراز جهاز الكمبيوتر الخاص بك ، هناك مفاتيح أخرى يمكنك استخدامها ، مثل F1 و F10 و Esc).
- ابحث عن إعدادات رفع تردد التشغيل لجهاز الكمبيوتر الخاص بك. توجد هذه عادةً في قائمة فرعية بعنوان “متقدم (د)” أو “أداء” أو “تردد” أو “جهد”. حدد موقع القائمة وأعد ضبط إعدادات رفع تردد التشغيل.
3. تشغيل مستكشف أخطاء شاشة الموت الزرقاء ومصلحها
بالنسبة لبعض مستخدمي Windows 10 ، قد تتمكن مجموعة مستكشف الأخطاء ومصلحها المضمنة من مساعدتك في التخلص من خطأ Machine Check Exception.
ملاحظة: لم يعد الخيار متاحًا في Windows 10 v1809 والإصدارات الأحدث.
- اضغط على Windows + I لفتح نافذة الإعدادات.
- قم بالتمرير لأسفل وانقر فوق خيار “التحديث والأمان”.
- انقر فوق “استكشاف الأخطاء وإصلاحها” على الجانب الأيسر من النافذة.
- في اللوحة اليمنى ، حدد خيار “الشاشة الزرقاء”. ستفتح نافذة جديدة تحتوي على إرشادات حول كيفية إكمال النشاط.
إذا لم يكن مستكشف الأخطاء ومصلحها متاحًا لك ، فقد ترغب في محاولة التمهيد في الوضع الآمن. إذا واجهت خطأ يمنعك من الوصول إلى سطح المكتب الخاص بك ، فإن التبديل إلى الوضع الآمن يعد فكرة جيدة. بالإضافة إلى ذلك ، يمكنك معرفة ما إذا كان يجب إلقاء اللوم على مشكلات الذاكرة باستخدام أداة تشخيص Windows.
من المفيد أن تعرف: هل تحتاج إلى مزيد من المساعدة في تشخيص المشكلات الموجودة على جهاز الكمبيوتر الشخصي الذي يعمل بنظام Windows؟ تحقق من أفضل الأدوات لهذا المنصب.
4. تعطيل محول LAN
يمكن أن يكون سبب الموت الزرقاء هو خلل في شبكة LAN أو محول شبكة. للتأكد من أن محول الشبكة يعمل بشكل صحيح ، من الضروري التحقق من برامج التشغيل والأجهزة. لتعطيل محول LAN الخاص بك ، اتبع الخطوات التالية:
- اضغط على مفاتيح Win + X في نفس الوقت على لوحة المفاتيح.
- اختر “إدارة الأجهزة” من القائمة التي تظهر.
- انقر فوق “محولات الشبكة” في نافذة إدارة الأجهزة.
- اختر “Disable device” (تعطيل الجهاز) من القائمة الفرعية عند النقر بزر الماوس الأيمن فوق برنامج تشغيل الجهاز.
- أعد تشغيل الكمبيوتر بعد تعطيل كافة برامج تشغيل الشبكة.
- إذا أدى ذلك إلى حل المشكلة ، فإن الخطأ يقع على عاتق السائقين. إذا استمرت المشكلة بعد تعطيل برامج التشغيل ، فإن الخطأ يكمن في جهاز محول الشبكة ، وستحتاج إلى استبداله.
5. إعادة تعيين Windows
كحل أخير ، يمكنك إعادة تعيين Windows لمسح جميع بيانات المستخدم وإعادة تثبيت نظام التشغيل. عند إعادة تعيين Windows ، يتم استبدال جميع ملفات النظام بملفات جديدة. يجب أن يؤدي هذا إلى إصلاح خطأ Machine Check Exception للأبد ، ويجب أن تكون قادرًا على الاحتفاظ بمعظم ملفاتك الأخرى.
أسئلة شائعة:
س1: كيف يمكنني تجنب فقدان بياناتي في حالة حدوث شاشة الموت الزرقاء BSOD؟
الجواب: لتبسيط الأمور ، استخدم أداة النسخ الاحتياطي التي تأتي مع Windows. انتقل إلى “الإعدادات -> الحسابات -> النسخ الاحتياطي للنافذة” إذا كنت تستخدم Windows 11. بالنسبة لنظام التشغيل Windows 10 ، انتقل إلى “الإعدادات -> التحديث والأمان -> النسخ الاحتياطي.” بدلاً من ذلك ، يمكنك اختيار خدمة سحابية خارجية أو جهاز تخزين خارجي.
س2: كيف يمكنني منع Machine Check Exception BSOD في المستقبل؟
الجواب: يمكن تجنب Machine Check Exception BSOD في المستقبل ببعض الصيانة الوقائية للأجهزة. لتسهيل العملية ، استخدم أداة تشخيص ذاكرة Windows المضمنة لمساعدتك في تشخيص وإصلاح المشكلات في جهاز الكمبيوتر الخاص بك.