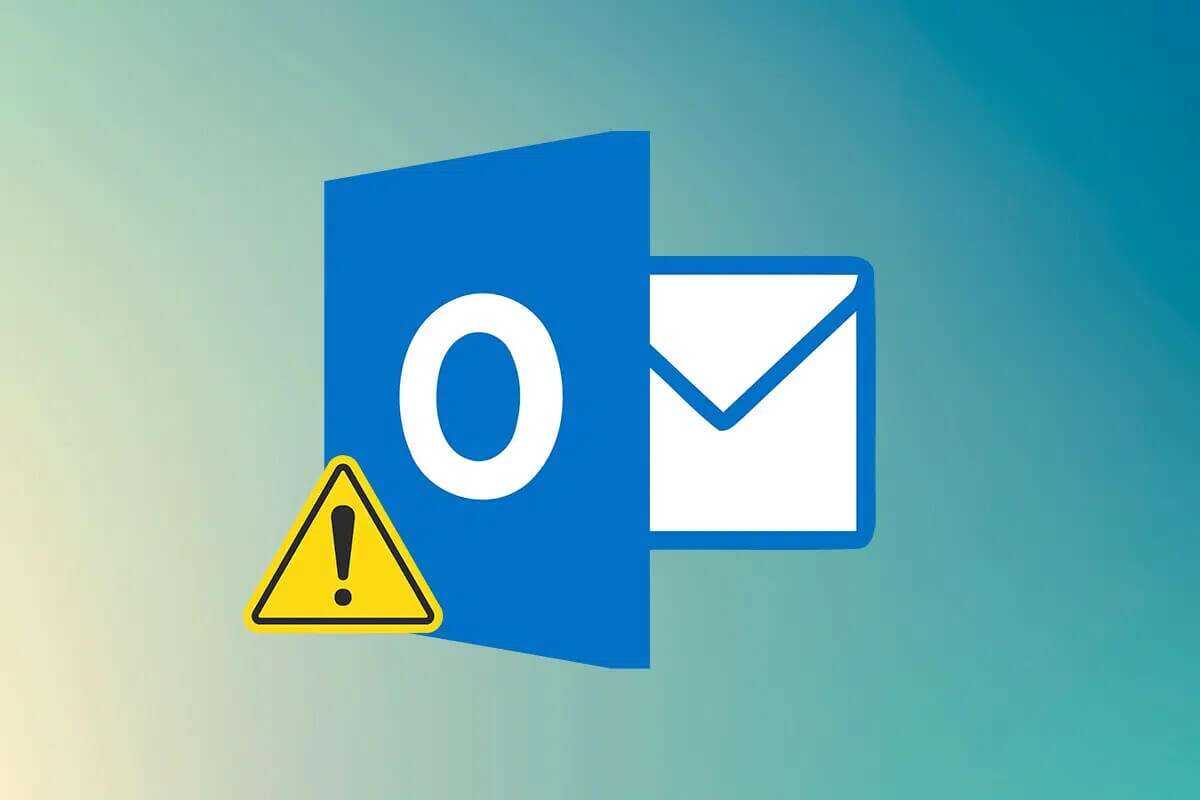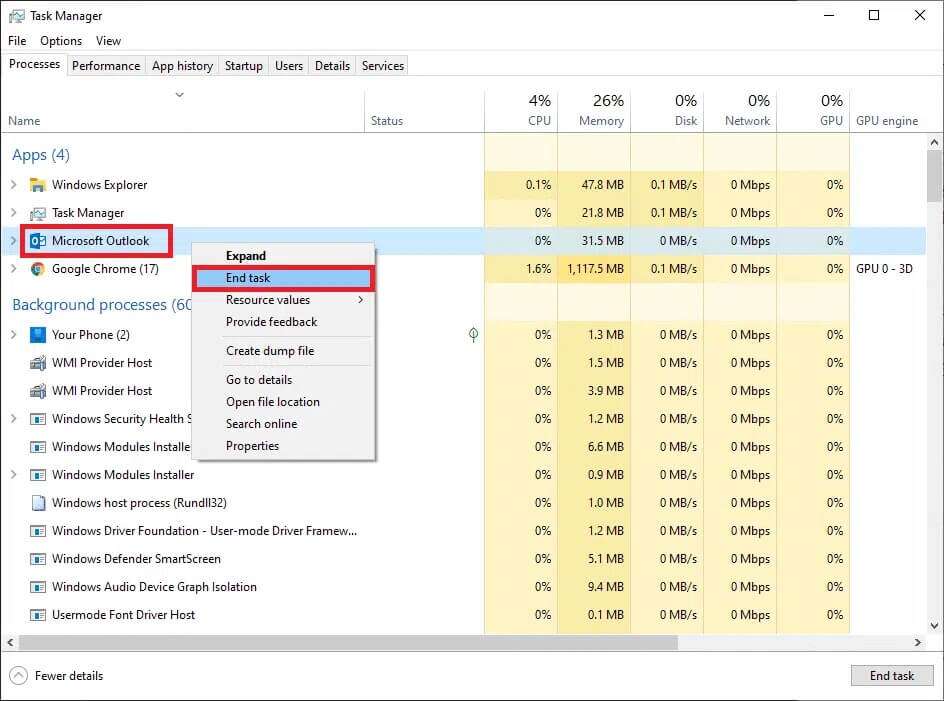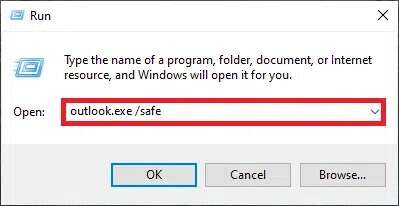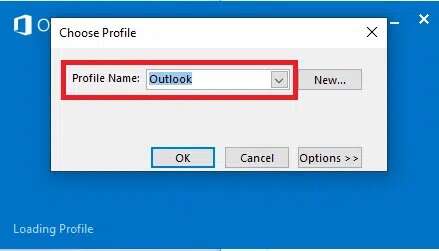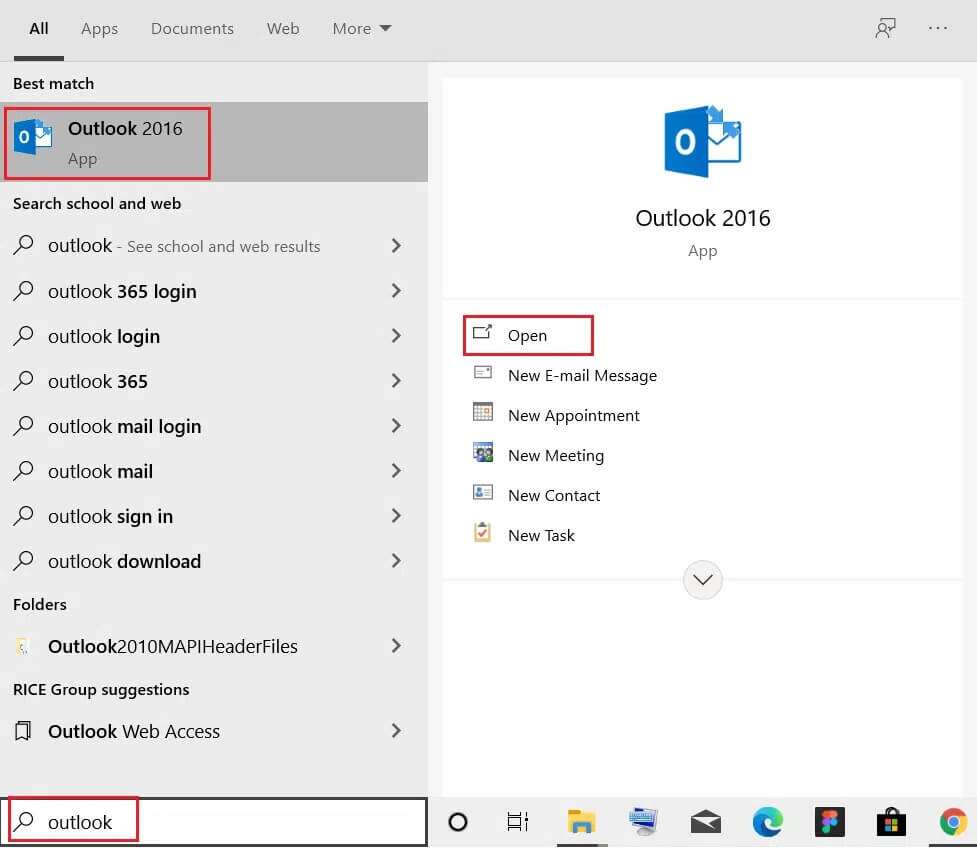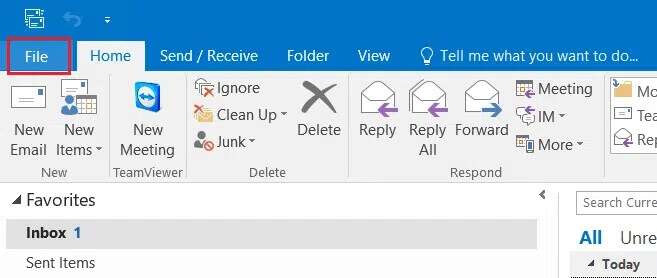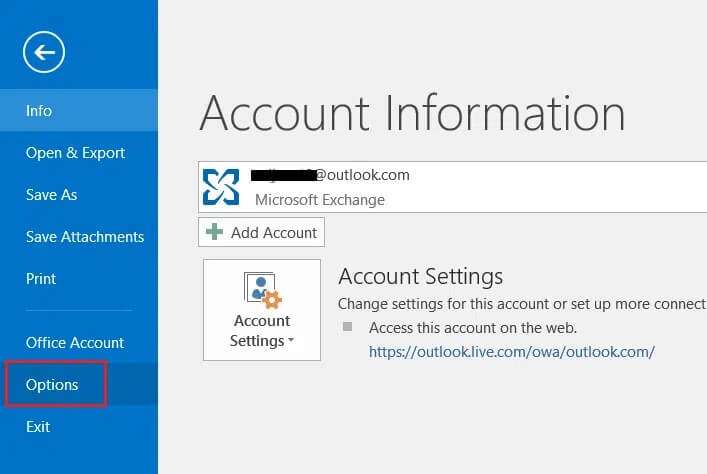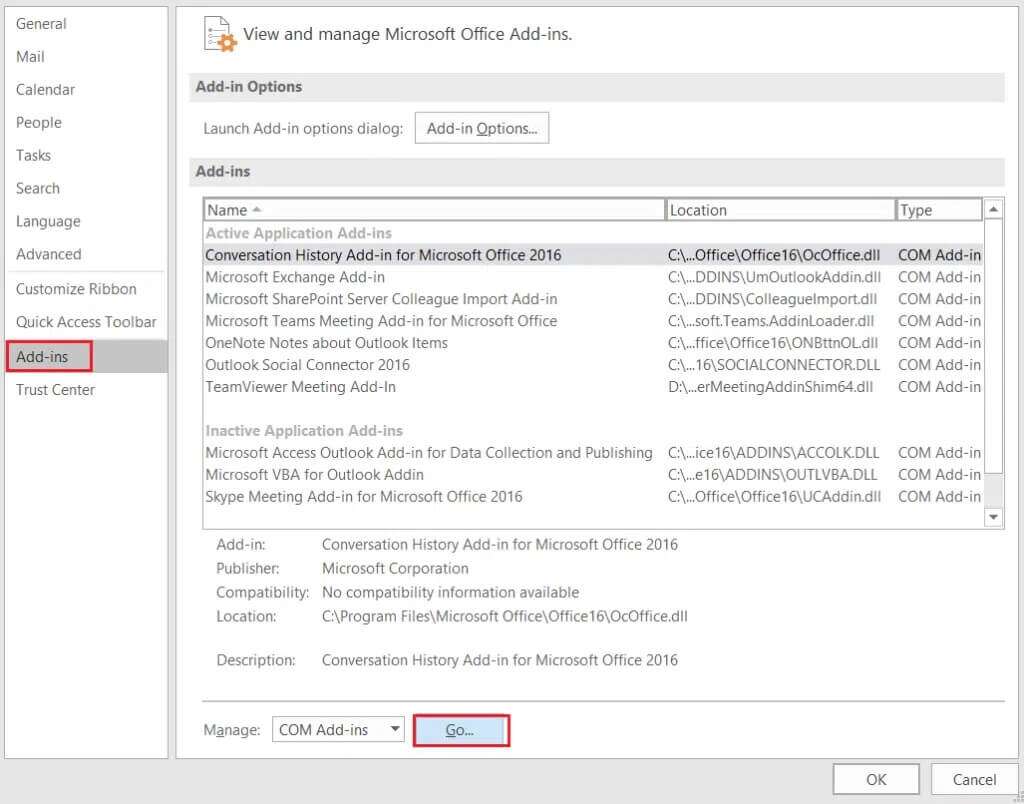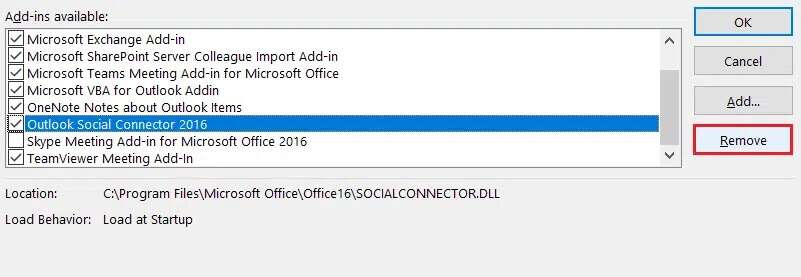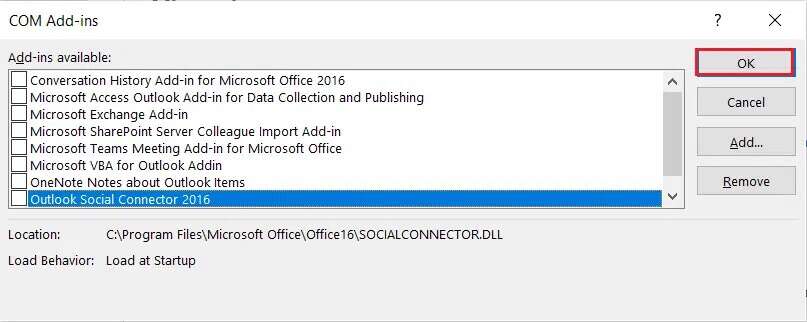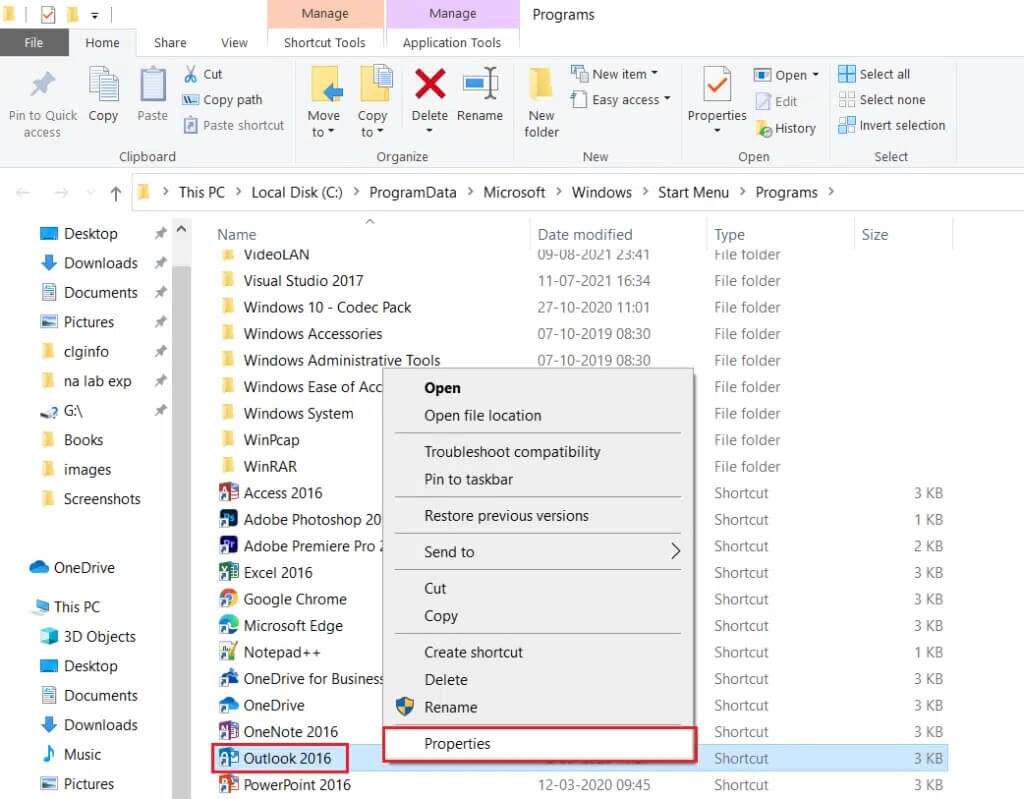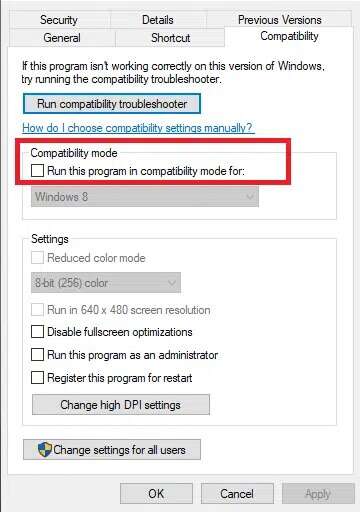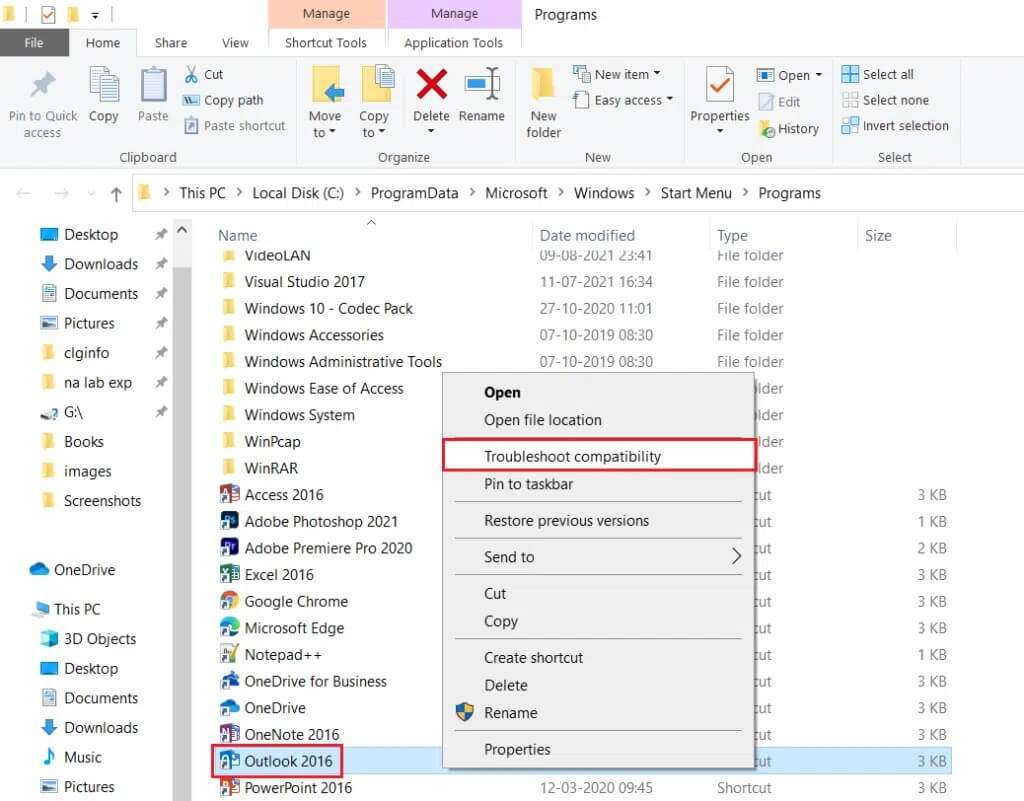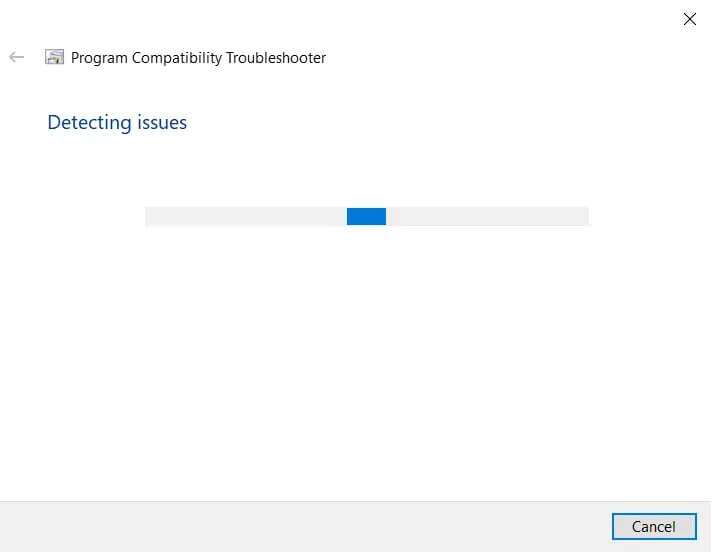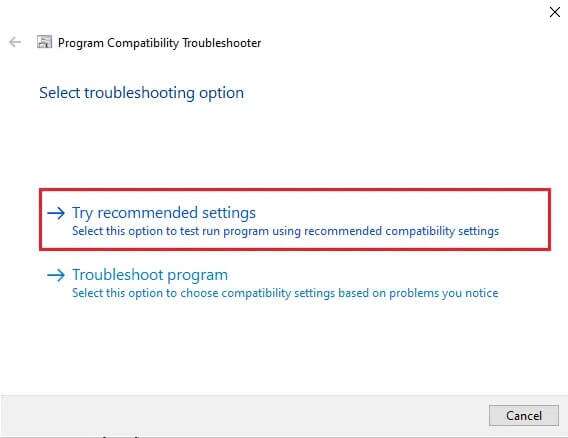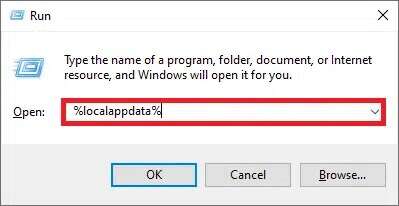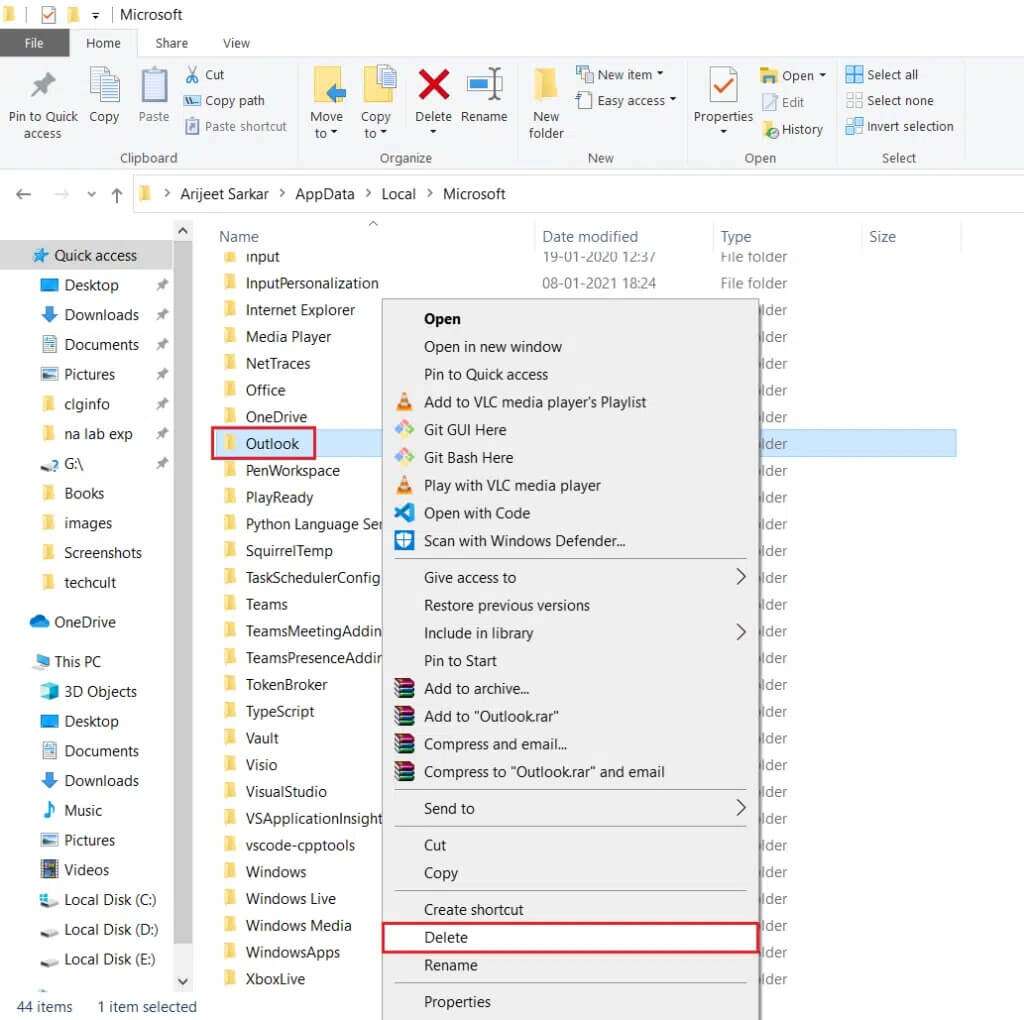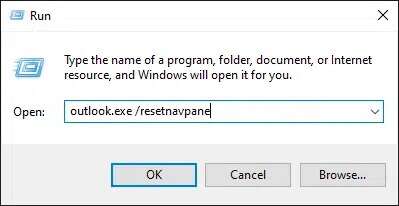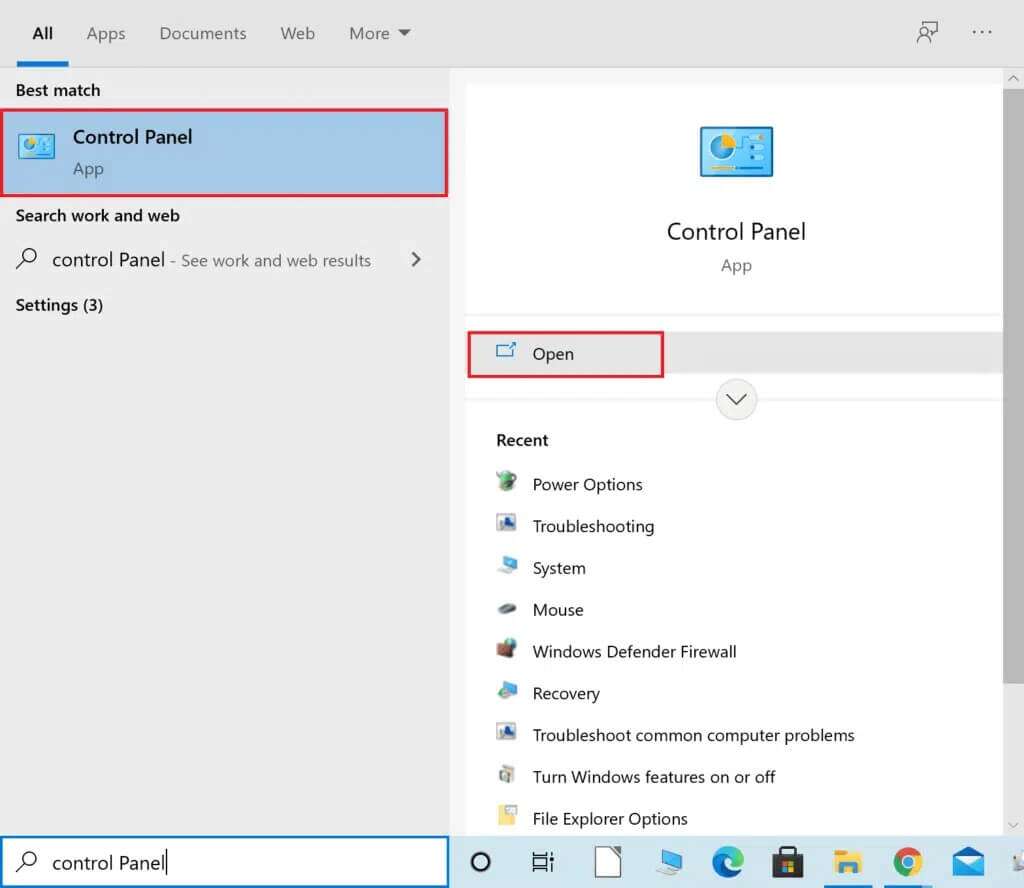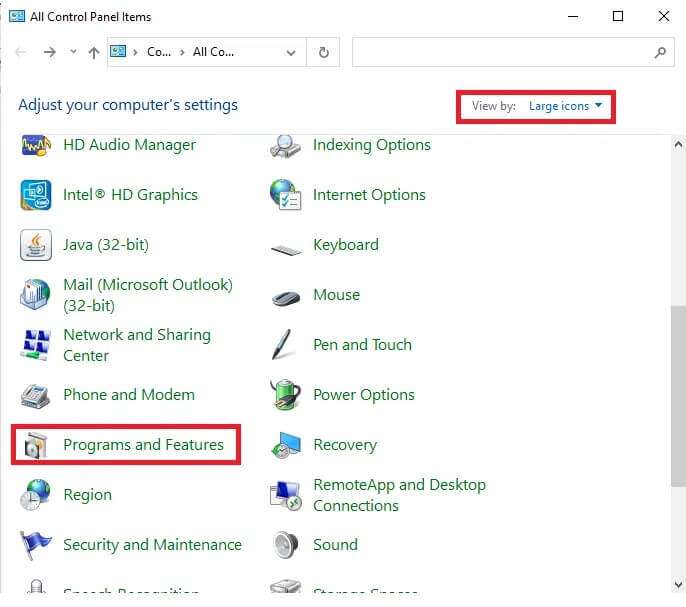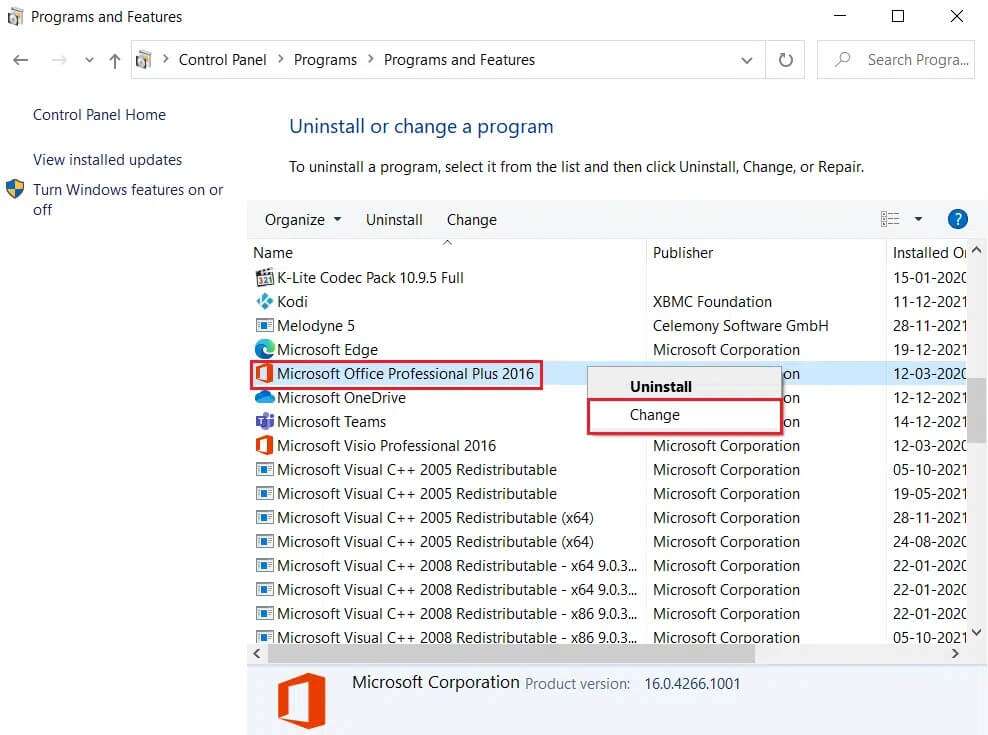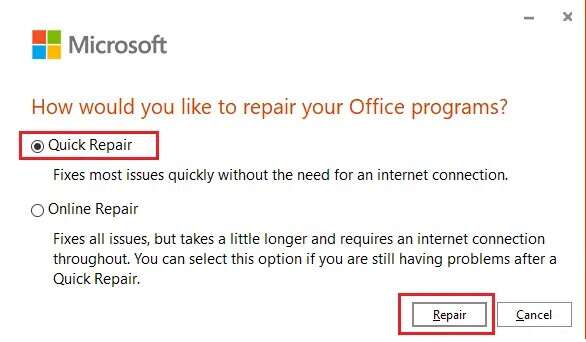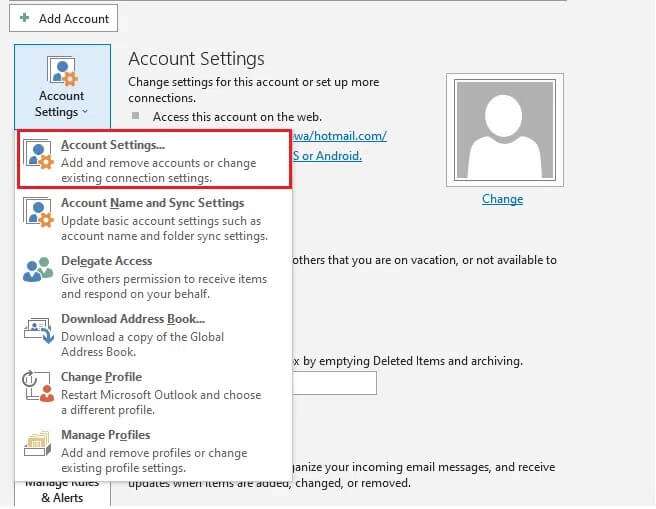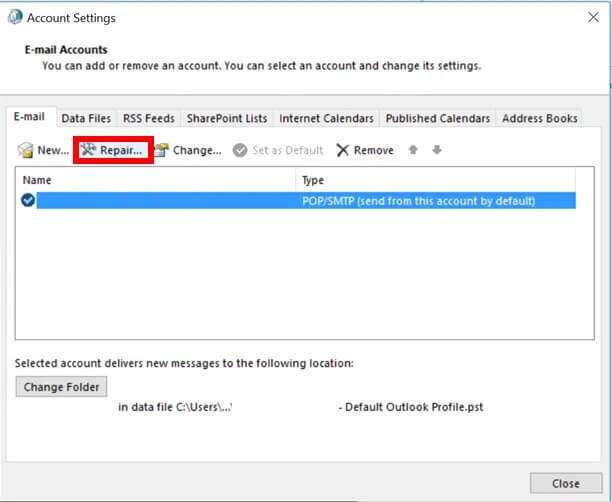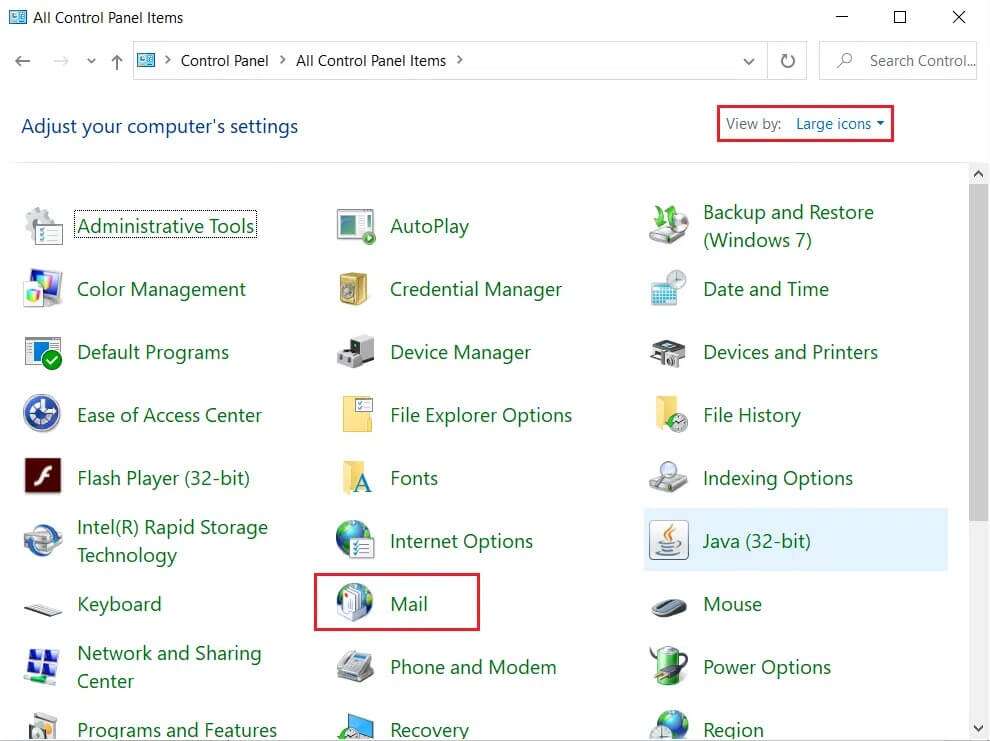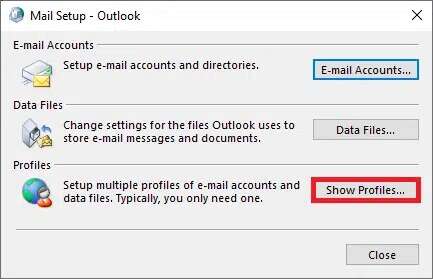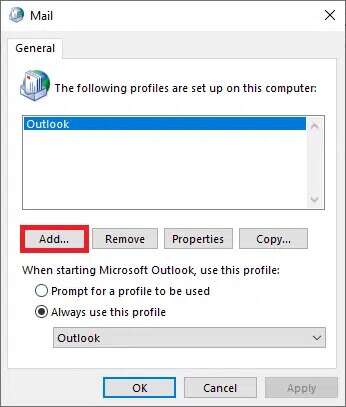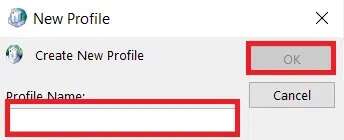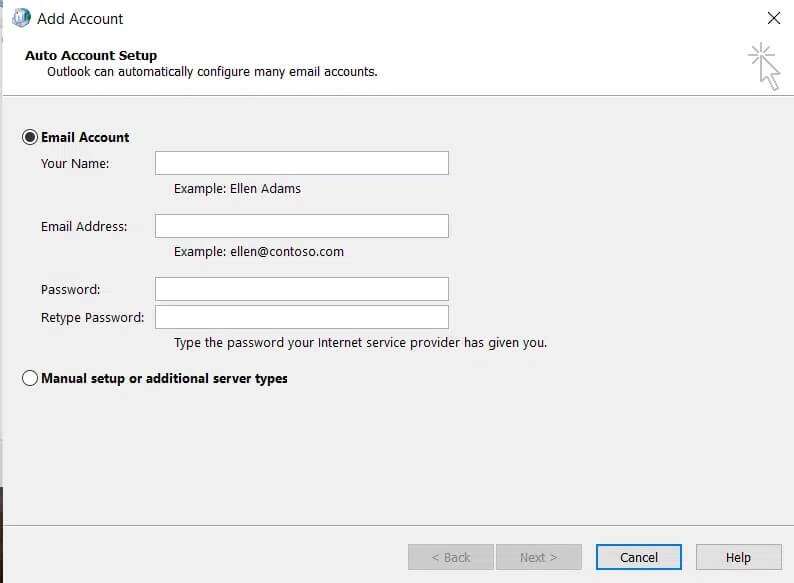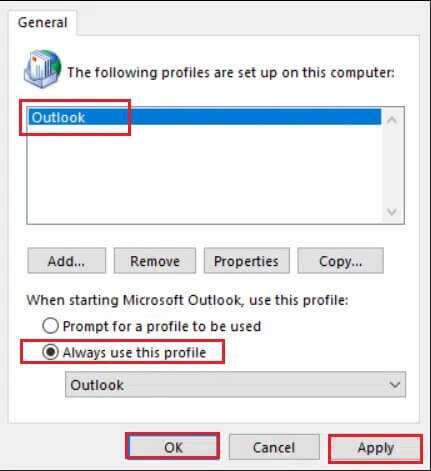إصلاح عدم فتح تطبيق Outlook في Windows 10
على مر السنين ، تمكنت خدمة البريد الخاصة بـ Microsoft ، Outlook ، من تكوين قاعدة مستخدمين متخصصة في سوق البريد الإلكتروني هذا الذي يهيمن عليه Gmail. على الرغم من أنها ، مثل أي جزء آخر من التكنولوجيا ، لها نصيبها الخاص من المشاكل. إحدى أكثر المشكلات شيوعًا التي يواجهها معظم المستخدمين هي عدم فتح تطبيق Outlook للمشكلة في نظام التشغيل Windows 10. في معظم الحالات ، قد لا يتم تشغيل التطبيق إذا كان مثيله نشطًا بالفعل أو لم يتم إنهاء الجلسة السابقة بشكل صحيح. سنعلمك كيفية إصلاح عدم فتح تطبيق Outlook في نظام التشغيل Windows 10.
كيفية إصلاح عدم فتح تطبيق Outlook في جهاز كمبيوتر يعمل بنظام Windows 10
يُطلق على Outlook Mail Service في الأصل اسم Hotmail ، وهو يناشد الكثير من المؤسسات للاتصال الداخلي ، وبالتالي ، يضم حوالي 400 مليون مستخدم. يمكن أن تُعزى قاعدة المستخدمين الضخمة هذه إلى حقيقة ما يلي:
- يوفر ميزات إضافية مثل التقويمات وتصفح الإنترنت وتدوين الملاحظات وإدارة المهام وما إلى ذلك التي يقدمها Outlook.
- إنه متاح كعميل ويب وتطبيق مضمن في مجموعة MS Office على منصات متعددة.
في بعض الأحيان ، لا يؤدي النقر المزدوج على رمز اختصار التطبيق إلى أي شيء على الإطلاق ، وتواجه رسائل خطأ مختلفة بدلاً من ذلك. في هذه المقالة ، ستعرف إجابة استعلامك: كيف يمكنني إصلاح مشكلة عدم فتح Outlook.
الأسباب الكامنة وراء مشكلة عدم فتح Outlook
الأسباب التي تمنع تطبيق Outlook الخاص بك من الفتح هي
- بسبب ملفات AppData و .pst المحلية التالفة / المعطلة.
- يحتاج تطبيق Outlook أو حساب Outlook الخاص بك إلى الإصلاح ،
- هناك وظيفة إضافية ذات مشكلات معينة تمنع بدء تشغيل Outlook ،
- يواجه جهاز الكمبيوتر الخاص بك مشكلات في التشغيل في وضع التوافق ، وما إلى ذلك.
الطريقة الأولى: اقتل مهمة MS Outlook
قد تكون هناك إجابة بسيطة لكيفية إصلاح Outlook ليس السؤال الافتتاحي. قبل المضي قدمًا بحلول محددة ، دعنا نتأكد من أن مثيل Outlook ليس نشطًا بالفعل في الخلفية. إذا كان الأمر كذلك ، فما عليك سوى إنهائه وتحقق مما إذا كان هذا يحل المشكلة أم لا.
1. اضغط على مفتاحي Ctrl + Shift + Esc معًا لفتح مدير المهام.
2. حدد موقع عملية Microsoft Outlook ضمن التطبيقات.
3. انقر بزر الماوس الأيمن فوقه واختر إنهاء المهمة من القائمة ، كما هو موضح.
4. حاول تشغيل Outlook الآن ، ونأمل أن تفتح نافذة التطبيق دون أي مشاكل.
الطريقة الثانية: بدء تشغيل Outlook في الوضع الآمن وتعطيل الوظائف الإضافية
تسمح Microsoft للمستخدمين بتوسيع وظائف Outlook عن طريق تثبيت عدد من الوظائف الإضافية المفيدة. تعمل هذه الوظائف الإضافية بطريقة مشابهة للإضافات على مستعرض الويب وتكمل تجربة المستخدم المذهلة بالفعل. على الرغم من أن هذه الوظائف الإضافية في بعض الأحيان قد تؤدي إلى سقوط التطبيق نفسه. يمكن أن تطالب الوظيفة الإضافية القديمة أو الفاسدة بعدد من المشكلات بما في ذلك عدم فتح Outlook في نظام التشغيل Windows 10.
على الرغم من ذلك ، قبل الشروع في عملية إلغاء تثبيت الوظائف الإضافية ، دعنا نؤكد أن أحدهم هو الجاني بالفعل. يمكن القيام بذلك عن طريق تشغيل Outlook في الوضع الآمن ، وهو وضع لا يتم فيه تحميل وظائف إضافية ، ويتم تعطيل جزء القراءة ولا يتم تطبيق إعدادات شريط الأدوات المخصصة. إليك كيفية القيام بذلك:
1. اضغط على مفتاح Windows + R في نفس الوقت لفتح مربع الحوار Run.
2. اكتب outlook.exe / safe واضغط على مفتاح Enter لبدء تشغيل Outlook في الوضع الآمن.
3. ستظهر نافذة منبثقة تطلب منك اختيار ملف تعريف. افتح القائمة المنسدلة واختر خيار Outlook واضغط على مفتاح Enter.
ملاحظة: قد لا يتمكن بعض المستخدمين من تشغيل Outlook في الوضع الآمن باستخدام الطريقة المذكورة أعلاه. في هذه الحالة ، اقرأ دليلنا حول كيفية بدء Outlook في الوضع الآمن.
إذا نجحت في تشغيل Outlook في الوضع الآمن ، فتأكد من أن المشكلة تكمن بالفعل في إحدى الوظائف الإضافية. ومن ثم ، قم بإلغاء تثبيت أو تعطيل هذه على النحو التالي:
4. قم بتشغيل Outlook من شريط بحث Windows كما هو موضح أدناه.
5. انقر فوق علامة التبويب ملف كما هو موضح.
6. حدد “خيارات” كما هو موضح أدناه.
7. انتقل إلى علامة التبويب Add-ins في اليسار ثم انقر فوق GO… الموجود بجوار Manage: COM Add-ins ، كما هو موضح.
8 أ. هنا ، انقر فوق الزر “إزالة” لإزالة الوظائف الإضافية المطلوبة.
8 ب. أو حدد مربع الوظيفة الإضافية المطلوبة وانقر فوق “موافق” لتعطيلها.
الطريقة الثالثة: تشغيل مستكشف أخطاء توافق البرامج ومصلحها
تم تصميم تطبيق Outlook بشكل أساسي للتشغيل على نظام التشغيل Microsoft Windows 10 ، وتم تحسينه وفقًا لذلك. إذا كان جهاز الكمبيوتر الخاص بك يعمل على أي إصدار أقدم من Windows ، على سبيل المثال – Windows 8 أو 7 ، فأنت بحاجة إلى تشغيل التطبيق في وضع التوافق للحصول على تجربة أكثر سلاسة. لتغيير وضع التوافق مع Outlook وإصلاح مشكلة عدم فتح Outlook ، اتبع الخطوات التالية:
1. انقر بزر الماوس الأيمن فوق اختصار Outlook وحدد خيار “خصائص” ، كما هو موضح أدناه.
2. قم بالتبديل إلى علامة التبويب التوافق في نافذة خصائص Outlook.
3. قم بإلغاء تحديد الخيار “تشغيل هذا البرنامج في وضع التوافق” وانقر فوق “تطبيق”> “موافق”.
4. انقر بزر الماوس الأيمن فوق تطبيق Outlook واختر استكشاف أخطاء التوافق وإصلاحها ، كما هو موضح.
5. الآن ، سيحاول مستكشف أخطاء توافق البرامج ومصلحها اكتشاف أي مشكلات محتملة.
6. انقر فوق تجربة الإعدادات الموصى بها
الطريقة الرابعة: حذف مجلد LocalAppData
هناك حل آخر نجح مع عدد قليل من المستخدمين وهو حذف مجلد بيانات تطبيق Outlook. تخزن التطبيقات الإعدادات المخصصة والملفات المؤقتة في مجلد AppData الذي يكون مخفيًا افتراضيًا. يمكن أن تتسبب هذه البيانات ، في حالة تلفها ، في حدوث الكثير من المشكلات مثل عدم فتح Outlook في نظام التشغيل Windows 10.
1. افتح مربع الحوار “تشغيل” كما في السابق.
2. اكتب٪ localappdata٪ واضغط على Enter لفتح المجلد المطلوب.
ملاحظة: بالتناوب ، اتبع مسار المجلد C: \ Users \ username \ AppData \ Local في File Explorer.
3. انتقل إلى مجلد Microsoft. انقر بزر الماوس الأيمن فوق مجلد Outlook واختر حذف ، كما هو موضح أدناه.
4. أعد تشغيل الكمبيوتر مرة واحدة ثم حاول فتح Outlook.
الطريقة الخامسة: إعادة تعيين جزء التنقل في Outlook
يشير عدد من التقارير إلى أن Outlook لن يفتح المشكلة أكثر انتشارًا بين المستخدمين الذين قاموا بتخصيص جزء التنقل في التطبيق. إذا كان التطبيق الخاص بك يواجه مشكلة في تحميل جزء التنقل المخصص ، فمن المؤكد أن مشاكل التشغيل ستواجه. لإصلاح ذلك ، تحتاج ببساطة إلى إعادة جزء التنقل في Outlook إلى حالته الافتراضية ، على النحو التالي:
1. قم بتشغيل مربع الحوار “تشغيل” كما كان من قبل.
2. اكتب outlook.exe / resetnavpane واضغط على مفتاح Enter لإعادة تعيين جزء التنقل في Outlook.
الطريقة 6: إصلاح MS Outlook
عند الانتقال ، من الممكن تمامًا أن يكون تطبيق Outlook نفسه تالفًا. يمكن أن يكون هذا بسبب عدد من الأسباب ، وجود برامج ضارة / فيروسات أو حتى تحديث Windows جديد. لحسن الحظ ، تتوفر أداة إصلاح مضمنة لمعظم التطبيقات في Windows. حاول إصلاح Outlook باستخدام هذه الأداة وتحقق من حل مشكلة عدم فتح Outlook.
1. اضغط على مفتاح Windows ، واكتب لوحة التحكم وانقر فوق فتح.
2. قم بتعيين عرض بواسطة> الأيقونات الكبيرة وانقر فوق البرامج والميزات من الخيارات المحددة.
3. حدد موقع MS Office Suite المثبت على جهاز الكمبيوتر الخاص بك ، وانقر بزر الماوس الأيمن فوقه وانقر فوق تغيير ، كما هو موضح.
4. اختر الإصلاح السريع وانقر على زر الإصلاح للمتابعة ، كما هو موضح.
5. انقر فوق “نعم” في النافذة المنبثقة “التحكم في حساب المستخدم” التي تظهر.
6. اتبع التعليمات التي تظهر على الشاشة لإنهاء عملية الإصلاح.
7. حاول تشغيل Outlook الآن. إذا كان تطبيق Outlook لا يفتح المشكلة ، فاختر الإصلاح عبر الإنترنت في كيف تريد إصلاح نافذة برامج Office في الخطوة 4.
الطريقة 7: إصلاح ملف تعريف Outlook
إلى جانب الوظائف الإضافية الفاسدة ، فإن فرص وجود ملف تعريف تالف يدفع Outlook إلى عدم فتح المشكلات عالية جدًا. يمكن إصلاح بعض المشكلات العامة المتعلقة بحساب Outlook الفاسد باستخدام خيار الإصلاح الأصلي ، كما هو موضح أدناه:
1. قم بتشغيل Outlook في الوضع الآمن كما هو موضح في الطريقة الثانية.
ملاحظة: إذا قمت بتسجيل الدخول إلى حسابات متعددة ، فاختر الحساب الذي به مشكلة من القائمة المنسدلة أولاً.
2. اذهب إلى ملف> إعدادات الحساب واختر إعدادات الحساب … من القائمة ، كما هو موضح.
3. ثم ، في علامة التبويب “البريد الإلكتروني” ، انقر فوق الخيار “إصلاح …” ، كما هو موضح.
4. ستظهر نافذة الإصلاح. اتبع التعليمات التي تظهر على الشاشة لإصلاح حسابك.
الطريقة 8: إصلاح ملفات .pst و. ost
إذا كانت وظيفة الإصلاح الأصلية غير قادرة على إصلاح ملف التعريف الخاص بك ، فمن المحتمل أن ملف .pst أو جدول التخزين الشخصي وملف .ost المرتبط بملف التعريف قد تعرض للتلف. يجب أن يؤدي هذا بالتأكيد إلى إصلاح مشكلة عدم فتح Outlook. إذا لم يكن كذلك ، جرب الحل التالي.
الطريقة 9: إنشاء حساب Outlook جديد (Windows 7)
علاوة على ذلك ، يمكنك إنشاء ملف تعريف جديد تمامًا وتشغيل Outlook باستخدامه لتجنب جميع أنواع المشكلات تمامًا. إليك كيفية القيام بذلك:
ملاحظة: تم التحقق من الخطوات المحددة في نظامي التشغيل Windows 7 و Outlook 2007.
1. افتح لوحة التحكم من قائمة ابدأ.
2. قم بتعيين عرض بواسطة> الرموز الكبيرة وانقر على البريد (Microsoft Outlook).
3. الآن ، انقر فوق إظهار الملفات الشخصية … الخيار الموضح.
4. ثم انقر فوق الزر “إضافة” في علامة التبويب “عام”.
5. بعد ذلك ، اكتب اسم ملف التعريف وانقر فوق موافق.
6. ثم أدخل التفاصيل المطلوبة (اسمك وعنوان بريدك الإلكتروني وكلمة المرور وأعد كتابة كلمة المرور) في قسم حساب البريد الإلكتروني. ثم انقر فوق التالي> إنهاء.
7. مرة أخرى ، كرر الخطوات من 1 إلى 4 وانقر فوق حسابك الجديد من القائمة.
8. بعد ذلك ، حدد خيار استخدام ملف التعريف هذا دومًا.
9. انقر فوق تطبيق> موافق لحفظ هذه التغييرات.
نصيحة احترافية: كيفية تحديد موقع SCANPST.EXE على نظام التشغيل Windows 10
ملاحظة: بالنسبة للبعض ، سيكون مجلد Microsoft Office المطلوب موجودًا في Program Files بدلاً من Program Files (x86).
الإصدار مسار
| الإصدار | المسار |
| Outlook 2019 | C:\Program Files (x86)\Microsoft Office\root\Office16 |
| Outlook 2016 | C:\Program Files (x86)\Microsoft Office\root\Office16 |
| Outlook 2013 | C:\Program Files (x86)\Microsoft Office\Office15 |
| Outlook 2010 | C:\Program Files (x86)\Microsoft Office\Office14 |
| Outlook 2007 | C:\Program Files (x86)\Microsoft Office\Office12 |
الأسئلة المتداولة (FAQS)
س 1. كيف يمكنني إصلاح مشكلة عدم فتح تطبيق Outlook الخاص بي على نظام التشغيل Windows 10؟
الجواب. اعتمادًا على الجاني الدقيق ، يمكنك إصلاح نظرتك التي لا تفتح المشكلات عن طريق تعطيل جميع الوظائف الإضافية ، وإصلاح ملف التعريف وتطبيق Outlook ، وإعادة تعيين جزء التنقل في التطبيق ، وتعطيل وضع التوافق ، وإصلاح ملفات PST / OST.
س 2. كيف أقوم بإصلاح مشكلة عدم فتح Outlook؟
الجواب. قد لا يتم فتح تطبيق Outlook إذا كانت إحدى الوظائف الإضافية بها مشكلة ، أو كان ملف .pst المرتبط بملف التعريف الخاص بك تالفًا ، أو تم عرض ملف التعريف نفسه تالفًا. اتبع الحلول المذكورة في هذا الدليل لحل نفس المشكلة.
نأمل ألا يتم إصلاح عدم فتح تطبيق Outlook الخاص بك في Windows 10 عن طريق تنفيذ أحد الحلول المذكورة أعلاه. تشمل الإصلاحات العامة الأخرى تحديث Windows و Microsoft Office ، وتشغيل فحص مدقق ملفات النظام لإصلاح ملفات النظام ، والتحقق من ملفات مكافحة الفيروسات والبرامج الضارة ، والاتصال بدعم Microsoft. نود أن نسمع اقتراحاتك وأسئلتك عبر قسم التعليقات أدناه.