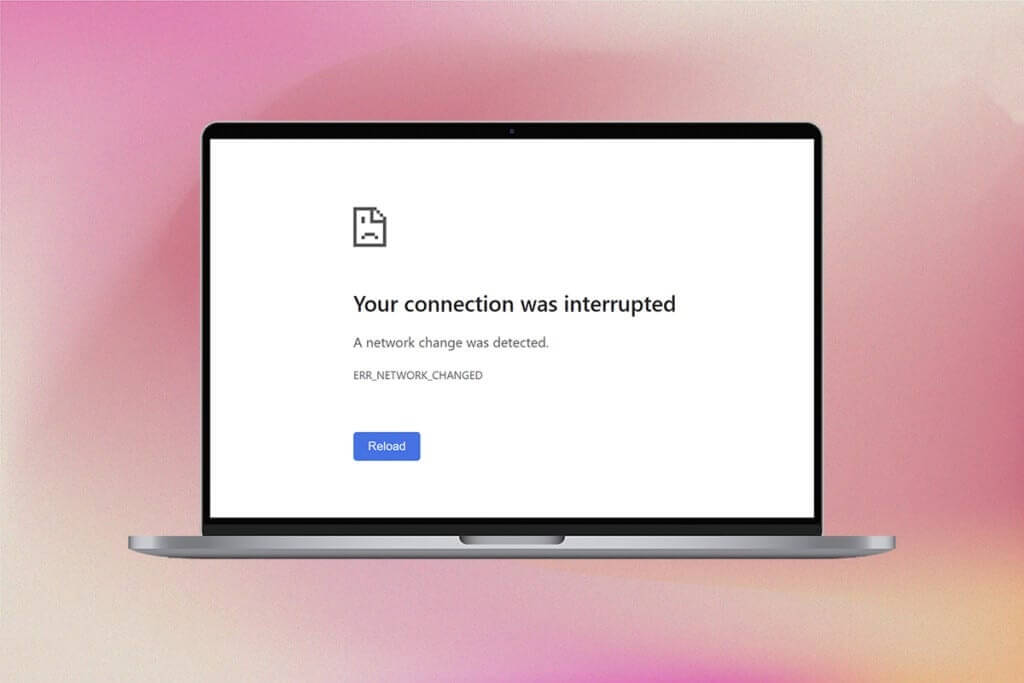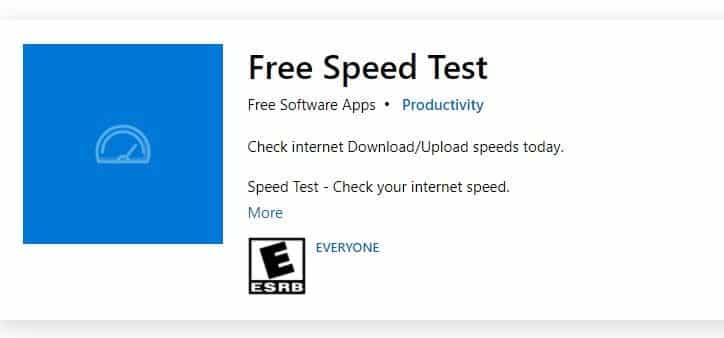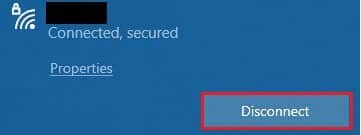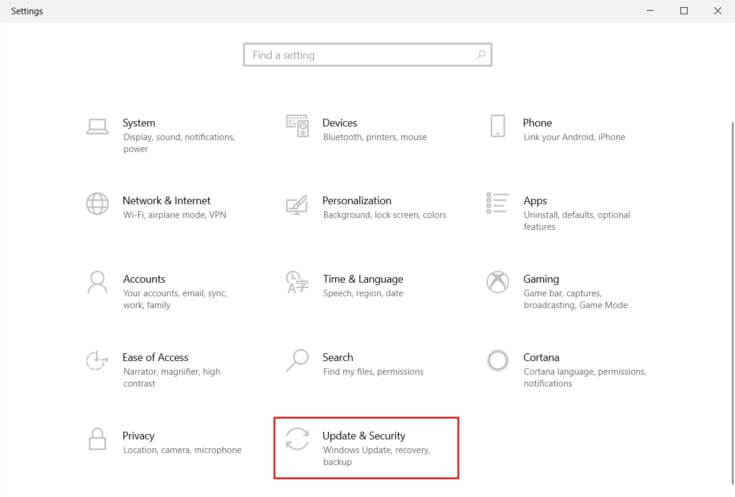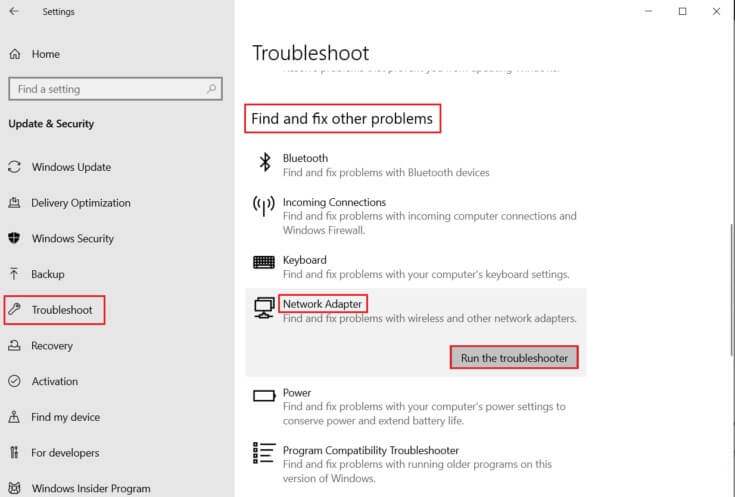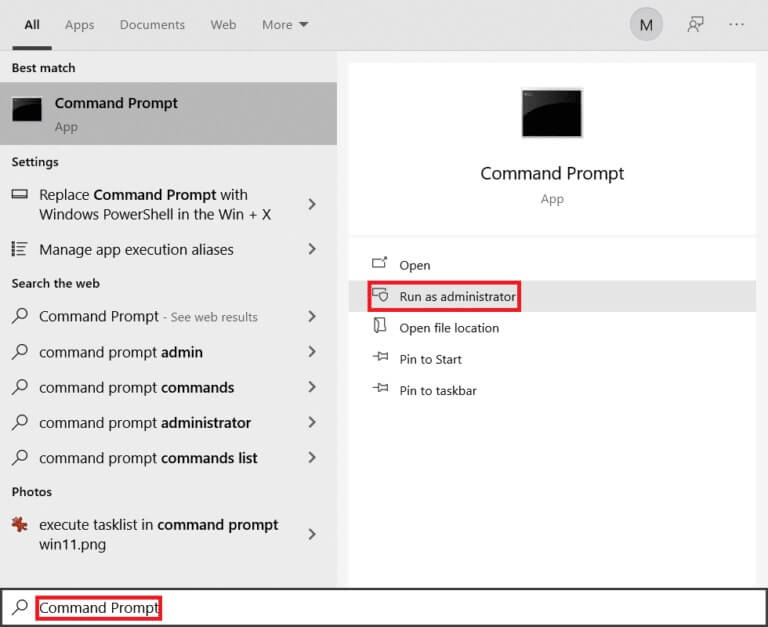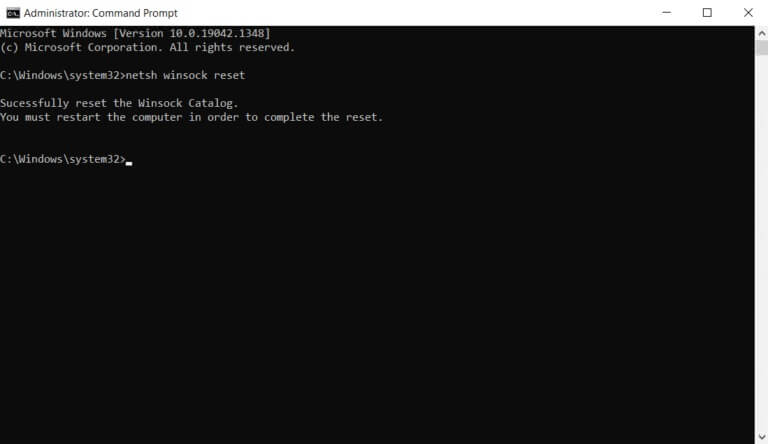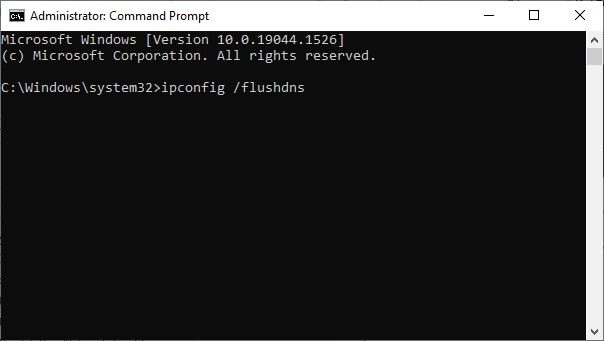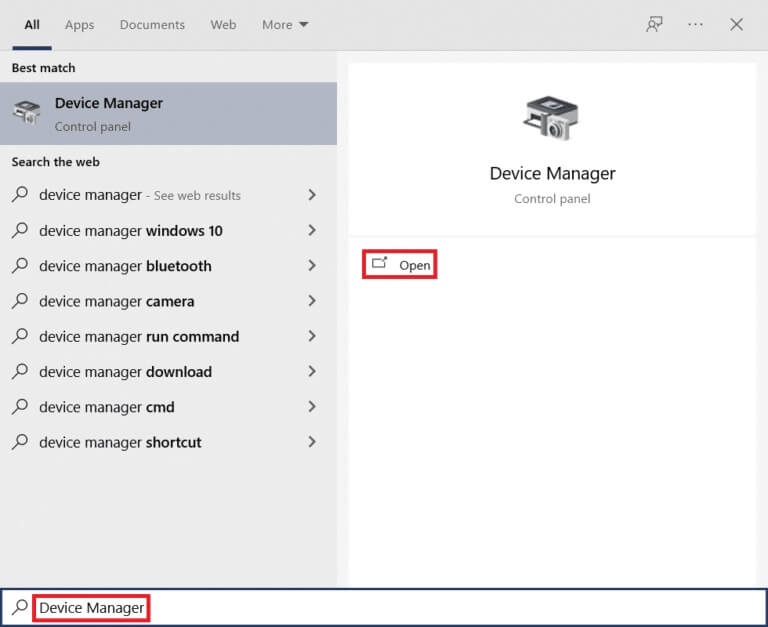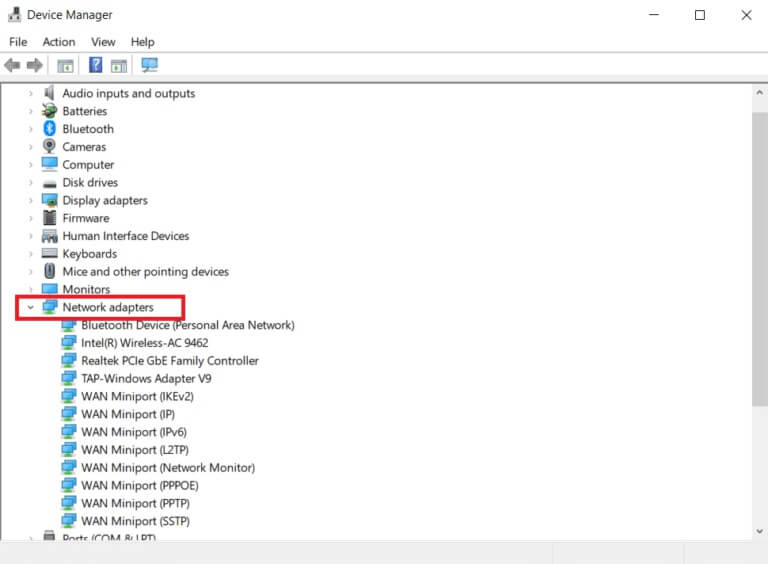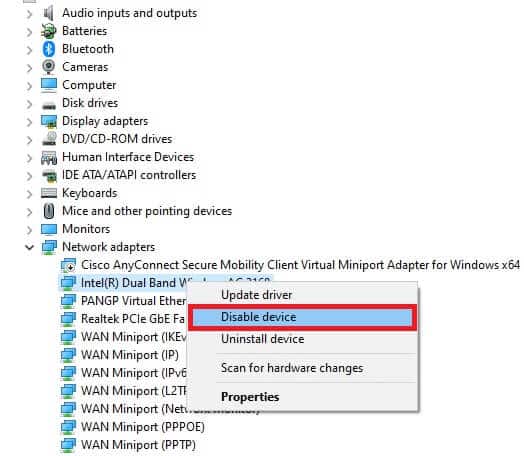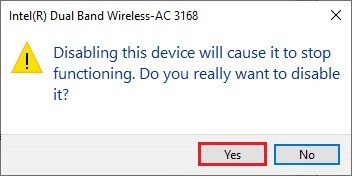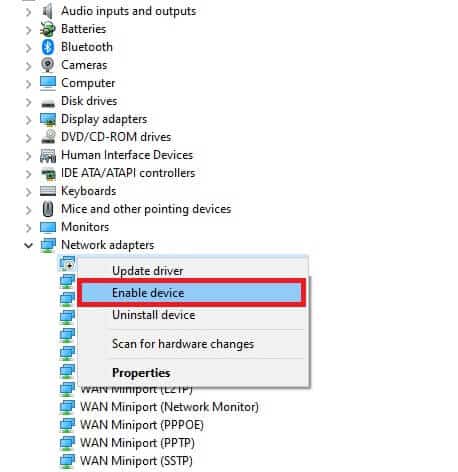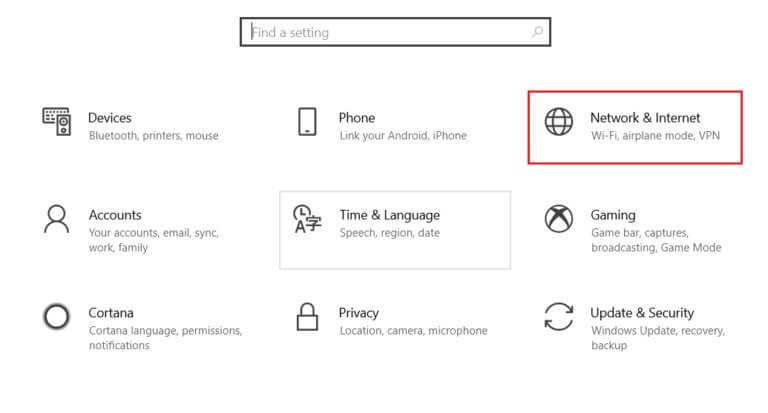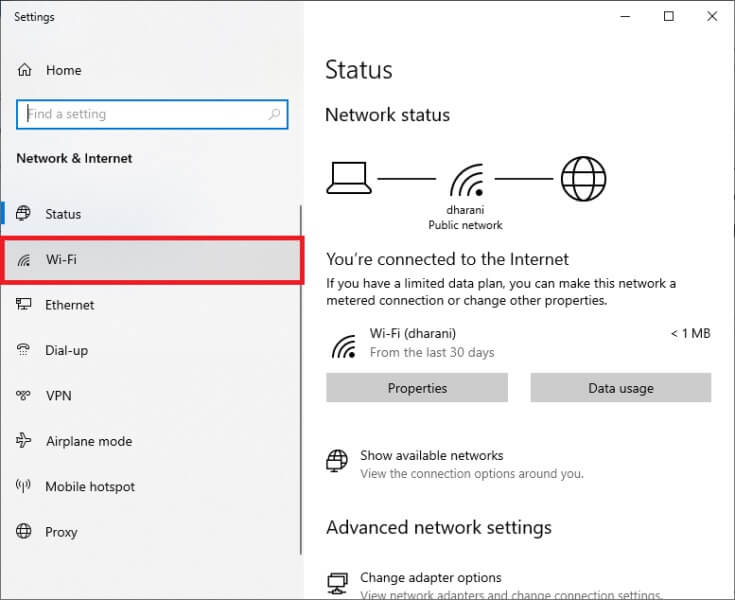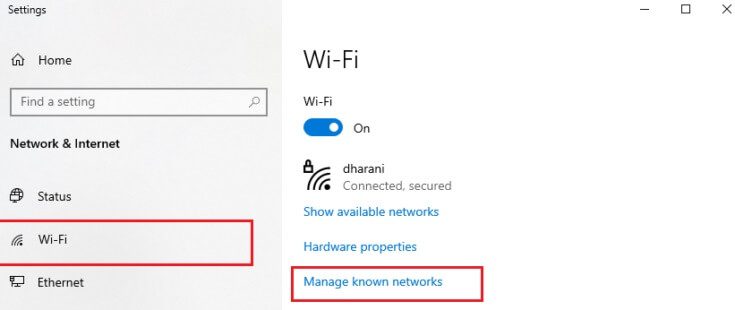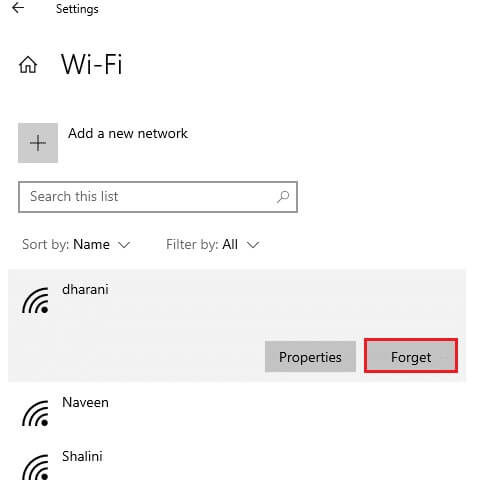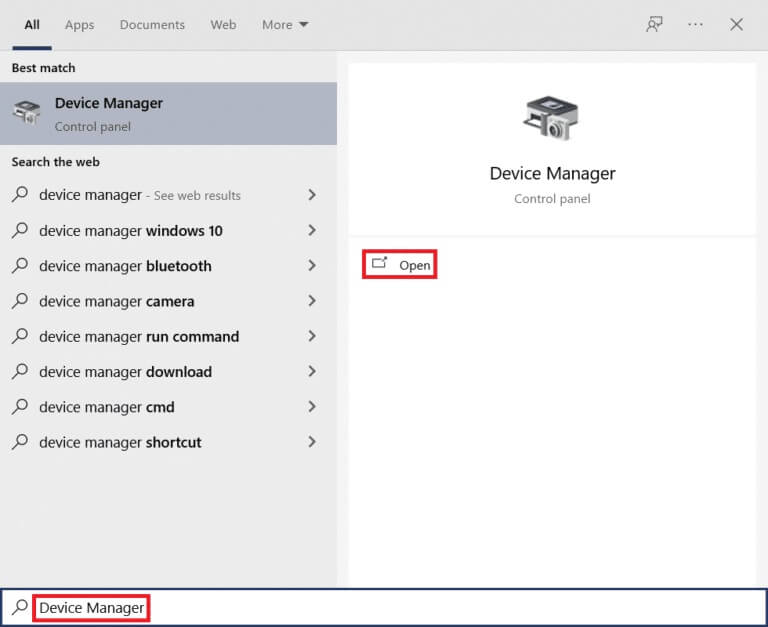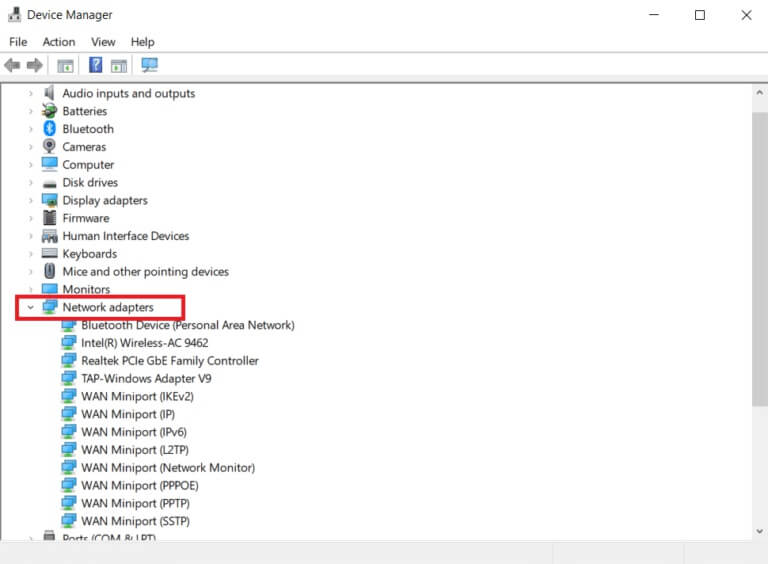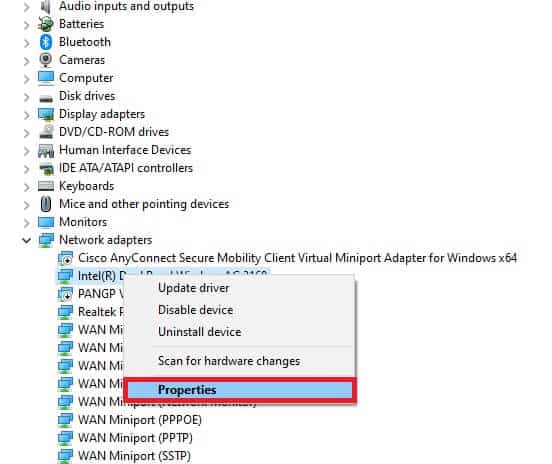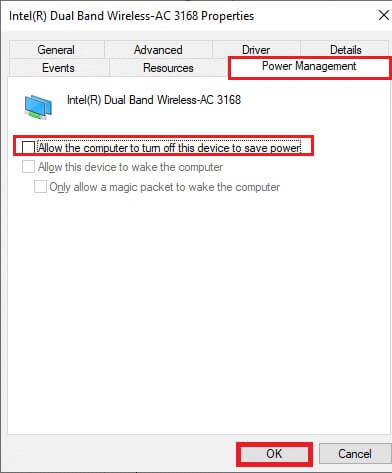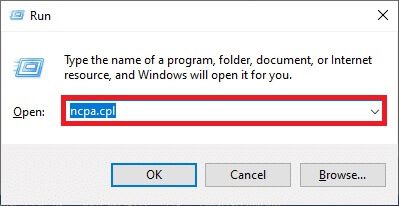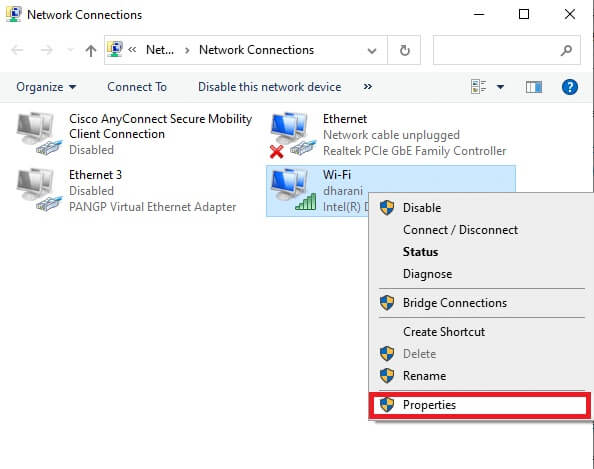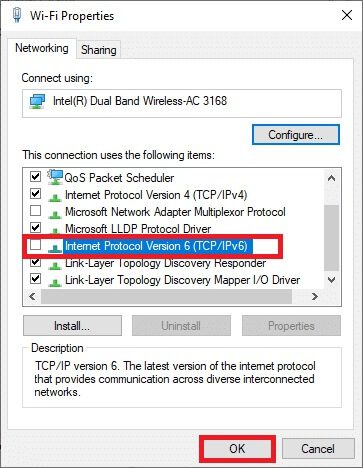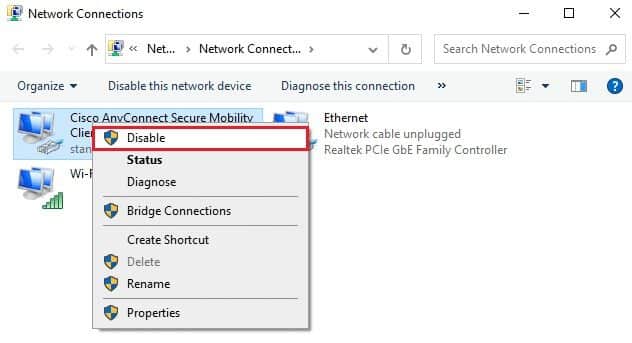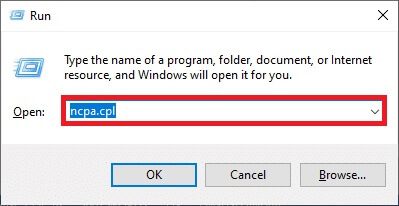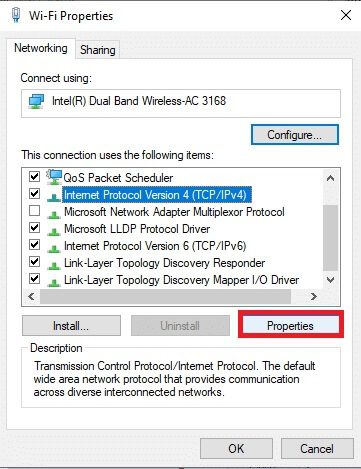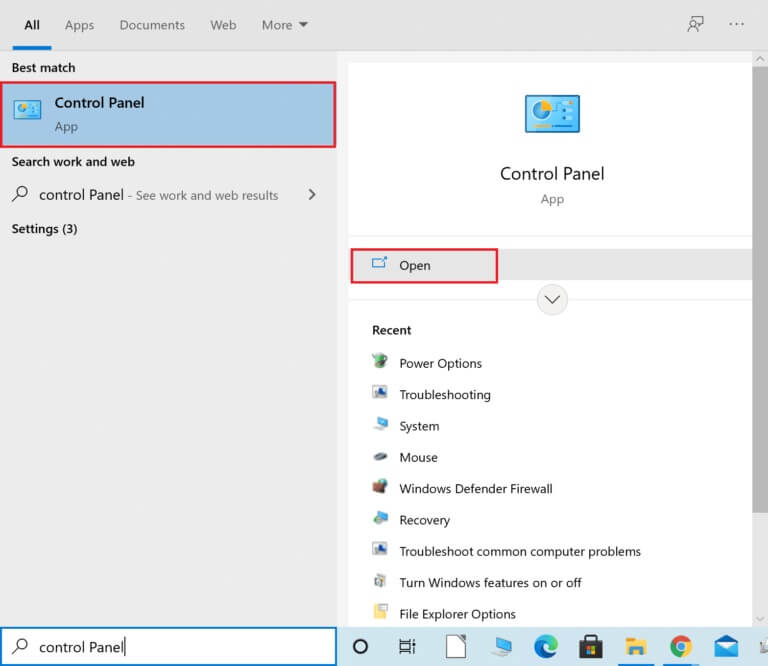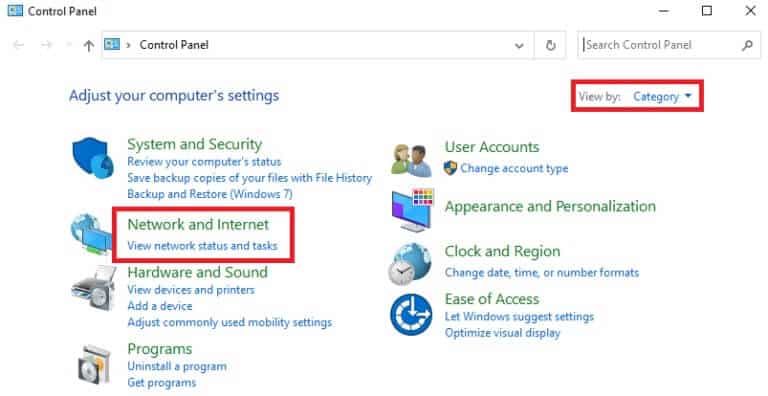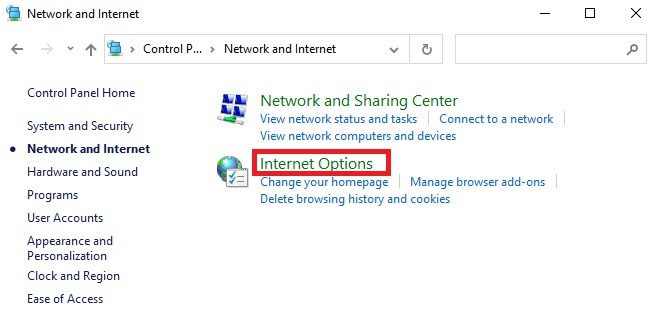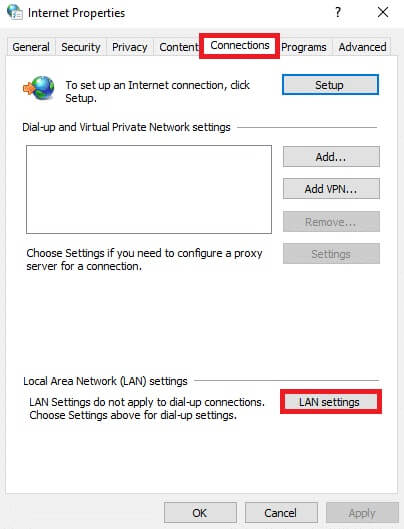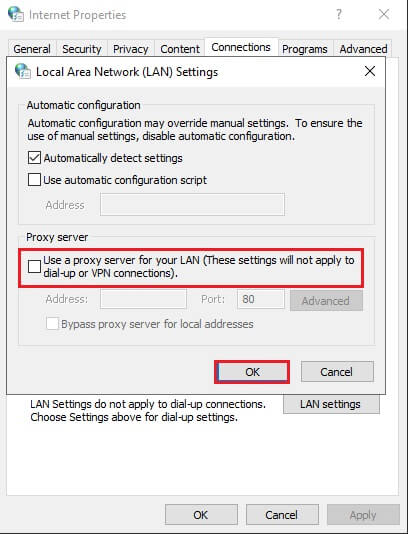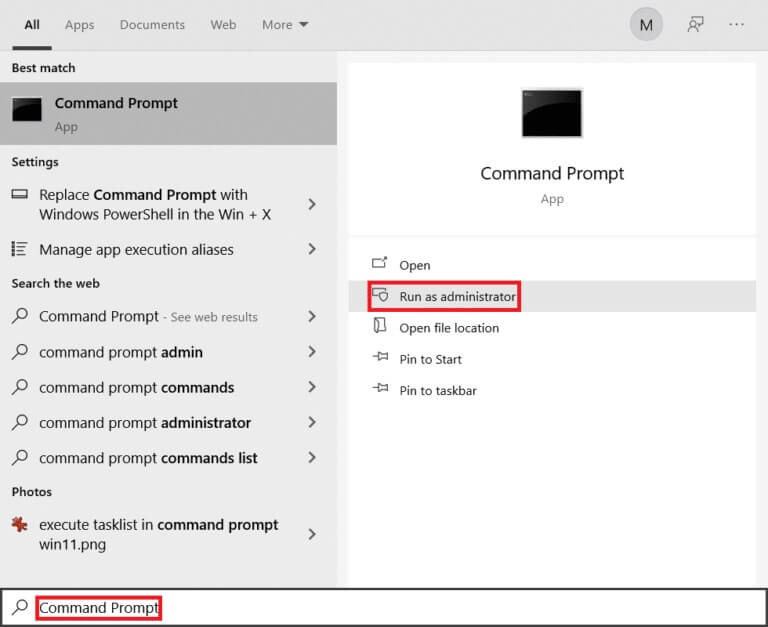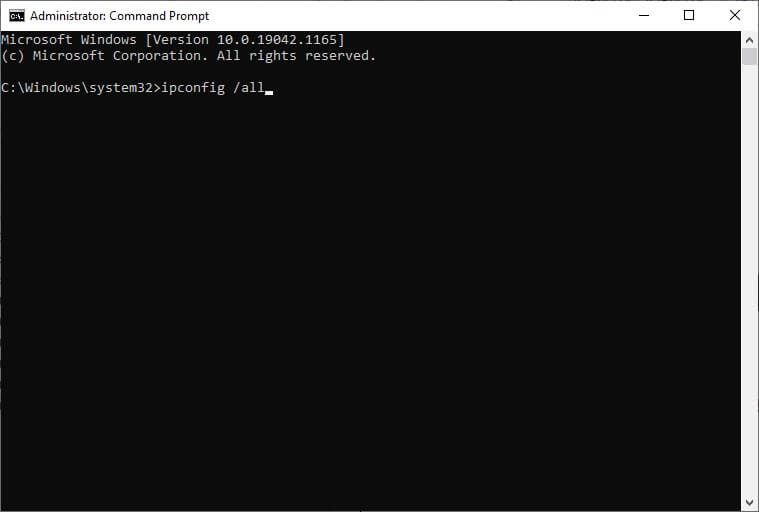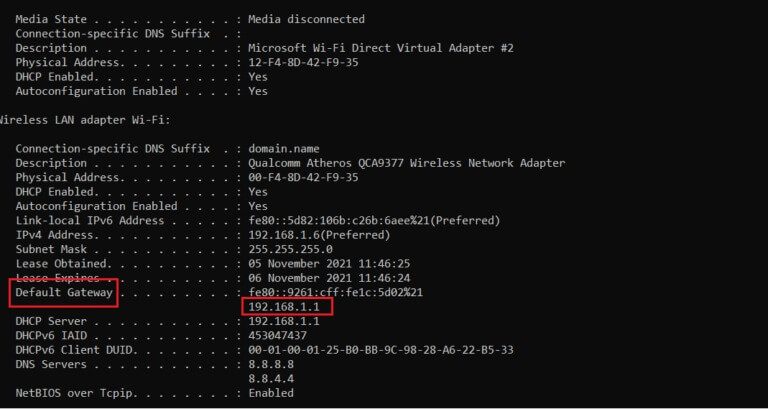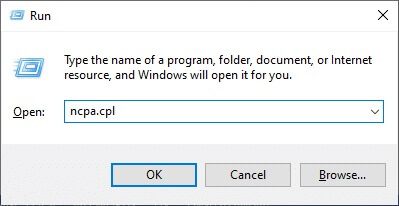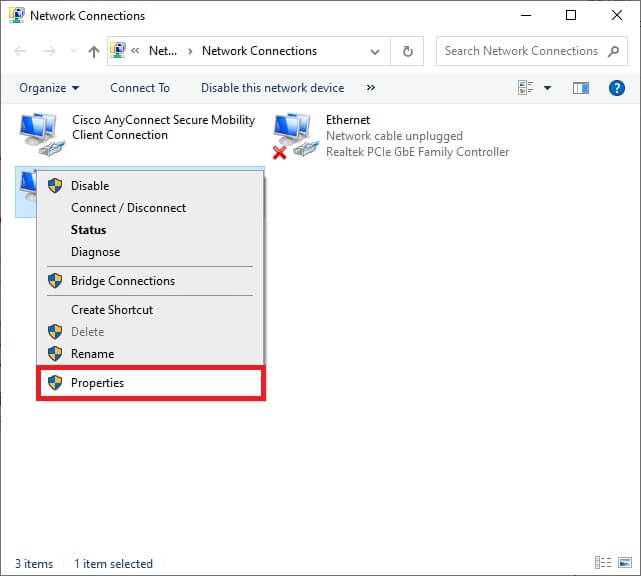إصلاح انقطاع اتصالك في Windows 10
هل أنت منزعج من خطأ الكشف عن تغيير الشبكة في Microsoft Edge؟ إذا كان الأمر كذلك ، فلديك فرصة لقراءة هذا المقال. قد تواجه خطأ قطع اتصالك عندما يكون لديك اتصال إنترنت غير مستقر ، وذاكرة التخزين المؤقت للمتصفح التالفة ، وإعدادات المتصفح غير الصحيحة ، والفيروسات ، ونظام التشغيل القديم ، وبرامج التشغيل القديمة ، والإعدادات. VPN / الوكيل ، والمزيد. فيما يلي بعض طرق استكشاف الأخطاء وإصلاحها التي ستساعدك في إصلاح انقطاع اتصالك في نظام التشغيل Windows 10. فما تنتظرون؟ استمر في قراءة المقال.
كيفية إصلاح انقطاع اتصالك في نظام التشغيل Windows 10
في هذه المقالة ، قمنا بتجميع قائمة بالطرق التي ستساعدك في إصلاح هذا الخطأ في Edge. اتبع الطرق المذكورة أدناه بنفس الترتيب للحصول على نتائج مثالية.
يستمر الاتصال في قطع الاتصال عندما لا يكون لديك اتصال إنترنت ثابت. يمكنك إجراء اختبار سرعة speed test لمعرفة المستوى الأمثل لسرعة الشبكة المطلوبة للاتصال الصحيح.
تأكد من أن جهازك يلبي المعايير أدناه.
- قم دائمًا بشراء مودم أو جهاز توجيه تم التحقق منه من مزود خدمة الإنترنت (ISP) وخالي من التعارضات.
- لا تستخدم الكابلات القديمة أو المكسورة أو التالفة.
- تأكد من أن الأسلاك من المودم إلى جهاز التوجيه والمودم على الحائط مستقرة وخالية من الإزعاج. استبدل الكابلات إذا لزم الأمر.
طرق استكشاف الأخطاء وإصلاحها الأساسية
قبل تجربة أي طرق متقدمة لاستكشاف الأخطاء وإصلاحها ، جرب الطرق الأساسية التالية لاستكشاف الأخطاء وإصلاحها. قد تساعد طريقة أساسية وسهلة لاستكشاف الأخطاء وإصلاحها في حل المشكلة بسرعة.
- أعد تحميل الصفحة بالضغط على المفتاح F5 أو المفتاحين Fn + F5 معًا.
- أعد تشغيل المتصفح بإغلاق جميع نوافذ المتصفح وفتحها.
- وأعد تشغيل النظام الخاص بك لأن إعادة التشغيل البسيطة قد تساعد في حل المشكلة.
- جرب استخدام متصفحات إنترنت مختلفة مثل Google Chrome و Opera و Firefox.
الطريقة الأولى: إعادة تشغيل جهاز التوجيه
نظرًا لأن هذا الخطأ مرتبط باتصال الشبكة ، يمكنك التحقق مما إذا كان الاتصال مستقرًا أم لا. من المحتمل أن تؤدي إعادة التشغيل البسيطة لجهاز التوجيه إلى حل المشكلات في متصفح Microsoft Edge. فيما يلي بعض الإرشادات لإعادة تشغيل جهاز التوجيه الخاص بك.
1. ابحث عن زر الطاقة في الجزء الخلفي من جهاز التوجيه الخاص بك.
2. اضغط على الزر مرة واحدة لإيقاف تشغيله.
3. الآن ، افصل كابل طاقة جهاز التوجيه وانتظر حتى يتم استنزاف الطاقة بالكامل من المكثفات.
4. ثم أعد توصيل كبل الطاقة وقم بتشغيله بعد دقيقة.
5. انتظر حتى يتم إعادة إنشاء اتصال الشبكة وحاول تسجيل الدخول مرة أخرى.
تحقق مما إذا كنت قد أصلحت المشكلة.
الطريقة 2: أعد توصيل Ethernet أو Wi-Fi
هذا إصلاح شائع جدًا سيساعدك في إصلاح انقطاع اتصالك في Windows 10. تأكد أيضًا من أن جهاز الكمبيوتر الخاص بك إما متصل بشبكة Ethernet أو بشبكة Wi-Fi وليس كلاهما. سيؤدي التداخل بين الاتصالات السلكية واللاسلكية إلى مقاطعة اتصالك بخطأ في نظام التشغيل Windows 10.
1. افصل اتصال الشبكة ، وانتظر لمدة دقيقة وأعد توصيله مرة أخرى.
2. إذا تم توصيل كبل Ethernet ، فقم بإزالته من الكمبيوتر. ثم أعد توصيله أو قم بتوصيله بشبكة Wi-Fi. سيضمن ذلك عدم وجود وميض بين التوصيلات السلكية واللاسلكية.
بمجرد التأكد من أن جهاز الكمبيوتر الخاص بك متصل بمصدر واحد فقط ، أعد تحميل صفحات الويب وتحقق مما إذا كنت قد أصلحت المشكلة.
الطريقة الثالثة: تشغيل مستكشف أخطاء الشبكة ومصلحها
لتحليل جميع مشكلات الاتصال وإصلاحها ، سيساعدك مستكشف أخطاء الشبكة ومصلحها. سيتم إصلاح جميع مشكلات الشبكة ، وسيتم تحسين عمليات الشبكة عن طريق تشغيل مستكشف أخطاء الشبكة ومصلحها. فيما يلي بعض الإرشادات لتشغيل مستكشف أخطاء الشبكة ومصلحها على جهاز كمبيوتر يعمل بنظام Windows 10.
1. اضغط على مفتاحي Windows + I في نفس الوقت لتشغيل الإعدادات.
2. انقر فوق مربع التحديث والأمان ، كما هو موضح.
3. انتقل إلى قائمة “استكشاف الأخطاء وإصلاحها” من الجزء الأيمن وحدد “بحث عن المشكلات الأخرى وإصلاحها” في الجزء الأيمن.
4. حدد مستكشف أخطاء محول الشبكة ومصلحها وانقر فوق الزر “تشغيل مستكشف الأخطاء ومصلحها” الموضح.
5. انتظر حتى يقوم مستكشف الأخطاء ومصلحها باكتشاف المشكلة وإصلاحها. بمجرد اكتمال العملية ، اتبع التعليمات التي تظهر على الشاشة وأعد تشغيل الكمبيوتر.
الطريقة الرابعة: إعادة تعيين TCP / IP
تم اكتشاف خطأ في تغيير الشبكة يشير إلى تغيير عنوان IP. أبلغ قلة من المستخدمين أنه يمكنك إصلاح خطأ انقطاع اتصالك في Windows 10 أثناء إعادة تعيين تكوين TCP / IP. اتبع وتنفيذ الخطوات أدناه.
1. اضغط على مفتاح Windows ، واكتب موجه الأوامر وانقر فوق تشغيل كمسؤول.
2. الآن ، اكتب الأوامر التالية واضغط على Enter واحدًا تلو الآخر.
netsh winsock reset netsh int ip reset ipconfig /release ipconfig /renew
3. انتظر حتى يتم تنفيذ الأوامر وأعد تشغيل الكمبيوتر. تحقق مما إذا كنت قد أصلحت المشكلة.
الطريقة الخامسة: مسح ذاكرة التخزين المؤقت DNS
سيؤدي مسح ذاكرة التخزين المؤقت لـ DNS إلى إزالة جميع عناوين IP وسجلات DNS من ذاكرة التخزين المؤقت. سيمكنك هذا من حل أي مشكلات تتعلق بالأمان أو الاتصال بجهازك. لاحظ أنه ستتم إزالة ذاكرة التخزين المؤقت لنظام أسماء النطاقات تلقائيًا من الجهاز من وقت لآخر. بأي فرصة ، إذا فشل ذلك ، يمكنك إجراء مسح DNS يدويًا كما هو موضح أدناه.
1. قم بتشغيل موجه الأوامر كمسؤول من قائمة بحث Windows.
2. الآن ، اكتب ipconfig /flushdns في نافذة الأوامر واضغط على Enter.
3. انتظر حتى يتم تنفيذ الأمر وتحقق مما إذا كنت قد أصلحت المشكلة.
الطريقة 6: تعطيل وتمكين محول الشبكة
في بعض الأحيان ، قد يتسبب خلل مؤقت بسيط في محولات الشبكة في حدوث هذا الخطأ. لحلها تمامًا ، يمكنك تعديل إعدادات محول الشبكة. اتبع الإرشادات المذكورة أدناه لتعطيل محول الشبكة وإعادة تمكينه لاحقًا.
1. اضغط على مفتاح Windows واكتب إدارة الأجهزة ، وانقر فوق فتح.
2. الآن ، قم بتوسيع قسم محولات الشبكة بالنقر المزدوج عليه.
3. ثم ، انقر بزر الماوس الأيمن فوق برنامج تشغيل الشبكة (على سبيل المثال ، Intel (R) Dual Band Wireless-AC 3168) وحدد خيار تعطيل الجهاز كما هو موضح.
4. بعد ذلك ، قم بتأكيد الموجه أدناه بالنقر فوق “نعم”.
5. الآن ، يتم تحديث الشاشة. انتظر قليلاً أو أعد تشغيل جهاز الكمبيوتر الخاص بك. مرة أخرى ، انقر بزر الماوس الأيمن على برنامج التشغيل الخاص بك وحدد خيار تمكين الجهاز كما هو موضح.
أخيرًا ، تحقق مما إذا كنت قد قمت بإصلاح خطأ انقطاع الاتصال في جهاز كمبيوتر يعمل بنظام Windows 10.
الطريقة 7: حذف ملفات تعريف WLAN
في كل مرة تتصل فيها بشبكة لاسلكية ، سيتم إنشاء ملفات تعريف WLAN. تحتوي ملفات التعريف هذه على أسماء شبكات ومفاتيح وإعدادات أخرى ذات صلة ضرورية لتوصيل جهاز الكمبيوتر الخاص بك بشبكة. اتبع الخطوات المذكورة أدناه لإزالة ملفات تعريف WLAN من جهاز الكمبيوتر الخاص بك.
1. اضغط على مفتاحي Windows + R في نفس الوقت لفتح الإعدادات.
2. انقر فوق إعداد الشبكة والإنترنت.
3. الآن ، انقر فوق قائمة Wi-Fi من الجزء الأيمن.
4. ثم قم بالتمرير لأسفل ، وانقر فوق خيار إدارة الشبكات المعروفة.
5. هنا سيتم عرض قائمة بالشبكات اللاسلكية التي قمت بإقرانها بنجاح سابقًا على الشاشة. انقر فوق أي شبكة لاسلكية تبدو غير ضرورية وحدد خيار Forget.
الآن ، ستتم إزالة ملف تعريف WLAN من نظامك. بعد ذلك ، اتصل بصفحة الويب وتحقق مما إذا كنت تواجه الخطأ مرة أخرى.
الطريقة 8: تعطيل إدارة الطاقة
عند تمكين وضع توفير الطاقة في جهازك ، سيتم إيقاف تشغيل محولات الشبكة تلقائيًا ، مما يؤدي إلى حدوث هذا الخطأ. ضع في اعتبارك تغيير وضع توفير الطاقة باتباع الخطوات المذكورة أدناه.
1. افتح Device Manager عن طريق كتابته في قائمة البحث وفتح أفضل النتائج.
2. الآن ، قم بتوسيع قسم محولات الشبكة بالنقر المزدوج عليه.
3. ثم ، انقر بزر الماوس الأيمن فوق محول الشبكة وحدد خيار الخصائص كما هو موضح.
4. في نافذة الخصائص ، قم بالتبديل إلى نافذة إدارة الطاقة وإلغاء تحديد الخيار السماح للكمبيوتر بإيقاف تشغيل هذا الجهاز لتوفير الطاقة كما هو موضح.
5. أخيرًا ، انقر فوق “موافق” لحفظ التغييرات.
تحقق مما إذا كنت قد أصلحت المشكلة.
الطريقة 9: تعطيل IPV6
إذا كان جهاز الكمبيوتر الخاص بك لا يدعم IPv6 على أي حال ، فستواجه بالتأكيد انقطاع اتصالك في خطأ Windows 10. يمكنك اتباع الخطوات المذكورة أدناه لتعطيل IPv6 على جهاز الكمبيوتر الخاص بك.
1. قم بتشغيل مربع الحوار “تشغيل” بالضغط على مفتاحي Windows + R معًا.
2. الآن ، اكتب ncpa.cpl واضغط على مفتاح الإدخال.
3. الآن ، انقر بزر الماوس الأيمن على محول الشبكة النشط وانقر على خصائص كما هو موضح.
4. الآن ، ستظهر نافذة خصائص Wi-Fi. الآن ، قم بإلغاء تحديد خيار بروتوكول الإنترنت الإصدار 6 (TCP / IPv6) كما هو موضح أدناه.
5. أخيرًا ، انقر فوق “موافق” لحفظ التغييرات.
ملاحظة: إذا كنت تستخدم اتصالات شبكة متعددة ، فانتقل إلى مركز الشبكة والمشاركة> تغيير إعدادات المحول. الآن انقر بزر الماوس الأيمن على المحول وحدد خيار تعطيل. وبالمثل ، قم بتعطيل جميع الاتصالات الإضافية باستثناء الاتصال الذي تستخدمه.
تحقق مما إذا كنت قد أصلحت المشكلة.
الطريقة العاشرة: قم بالتبديل إلى Google DNS
ستؤدي بعض إعدادات DNS غير المتوافقة إلى إبطاء جهاز الكمبيوتر ، مما يؤدي إلى حدوث هذا الخطأ. لن تضر هذه الطريقة بجهاز الكمبيوتر الخاص بك بأي شكل من الأشكال. ومن ثم ، فإن الأمر يستحق محاولة إصلاح الخطأ الذي تمت مناقشته. أبلغ العديد من المستخدمين أنه يمكن حل هذه المشكلة باتباع الخطوات المذكورة أدناه.
1. افتح مربع الحوار Run بالضغط على مفتاحي Windows + R معًا.
2. الآن ، اكتب ncpa.cpl واضغط على مفتاح الإدخال.
3. الآن ، انقر بزر الماوس الأيمن على محول الشبكة النشط وانقر على خصائص كما هو موضح.
4. الآن ، ستظهر نافذة خصائص Wi-Fi. انقر فوق Internet Protocol Version 4 (TCP / IPv4) وانقر فوق خصائص.
ملاحظة: يمكنك أيضًا النقر نقرًا مزدوجًا فوق Internet Protocol Version 4 (TCP / IPv4) لفتح نافذة الخصائص.
5. حدد استخدام عناوين خادم DNS التالية. ثم أدخل القيم المذكورة أدناه:
- خادم DNS المفضل: 8.8.8.8
- خادم DNS البديل: 8.8.4.4
6. بعد ذلك ، حدد التحقق من صحة الإعدادات عند الخروج وانقر فوق “موافق”.
7. أغلق النافذة ، وستعمل هذه الطريقة على إصلاح تغيير الشبكة الذي تم اكتشاف خطأ فيه.
الطريقة 11: تعديل إعدادات LAN
قد تؤدي بعض مشكلات الاتصال بالإنترنت الشائعة إلى خطأ انقطاع اتصالك في مستعرض Microsoft Edge. يمكنك إصلاحها عن طريق إعادة تعيين إعدادات الشبكة المحلية ، كما هو موضح أدناه.
1. اضغط على مفتاح Windows ، واكتب لوحة التحكم وانقر فوق فتح.
2. الآن ، اضبط خيار العرض حسب الفئة على الفئة.
3. حدد إعدادات الشبكة والإنترنت.
4. هنا ، انقر فوق “خيارات الإنترنت” كما هو موضح أدناه.
5. الآن ، في نافذة Internet Properties (خصائص الإنترنت) ، قم بالتبديل إلى علامة التبويب Connections (اتصالات).
6. حدد إعدادات LAN ، كما هو موضح أدناه.
7. هنا ، حدد المربع الكشف عن الإعدادات تلقائيًا وتأكد من إلغاء تحديد استخدام خادم وكيل لمربع LAN الخاص بك.
ملاحظة: يمكنك تمكين الخيار مرة أخرى عندما تحتاج إليه.
8. أخيرًا ، انقر فوق “موافق” لحفظ التغييرات.
الطريقة 12: إعادة توجيه المنفذ
إذا كانت هناك مشكلة في جهاز التوجيه في منافذ DHCP ، فستواجه العديد من المشكلات وتتبع تقنيات إعادة توجيه المنفذ لحل انقطاع الاتصال في نظام التشغيل Windows 10.
ملاحظة: ستختلف إعدادات إعادة توجيه المنفذ و DHCP وفقًا للشركة المصنعة لجهاز التوجيه وطرازه.
1. اضغط على مفتاح Windows واكتب cmd. انقر فوق تشغيل كمسؤول لبدء تشغيل موجه الأوامر.
2. الآن ، اكتب ipconfig /all واضغط على Enter ، كما هو موضح.
3. قم بتدوين قيم البوابة الافتراضية وقناع الشبكة الفرعية و MAC و DNS.
4. لفتح مربع الحوار “تشغيل” ، اضغط على مفتاح Windows + R.
5. اكتب ncpa.cpl وانقر فوق موافق.
6. انقر بزر الماوس الأيمن فوق اتصال الشبكة الخاص بك وانقر فوق خصائص ، كما هو موضح.
7. هنا ، حدد Internet Protocol Version 4 (TCP / IPv4) وانقر فوق خصائص.
8. حدد الرمز استخدام عناوين خادم DNS التالية.
9. بعد ذلك ، أدخل القيم الواردة أدناه:
- خادم DNS المفضل: 8.8.8.8
- خادم DNS البديل: 8.8.4.4
10. بعد ذلك ، حدد خيار التحقق من صحة الإعدادات عند الخروج وانقر فوق “موافق”.
11. قم بتشغيل متصفح الويب الخاص بك واكتب عنوان IP الخاص بك لفتح إعدادات جهاز التوجيه.
12. أدخل بيانات اعتماد تسجيل الدخول الخاصة بك.
13. انتقل إلى “تمكين التعيين اليدوي” ضمن “التكوين الأساسي” ، وانقر فوق “نعم”.
14. الآن ، في إعدادات DCHP ، أدخل عنوان Mac وعنوان IP وخوادم DNS وانقر فوق حفظ.
15. انقر فوق Port Forwarding ، واكتب النطاق التالي من المنافذ لفتحه ضمن حقلي Start and End:
TCP: 27015-27030, 27036-27037 UDP: 4380, 27000-27031, 27036
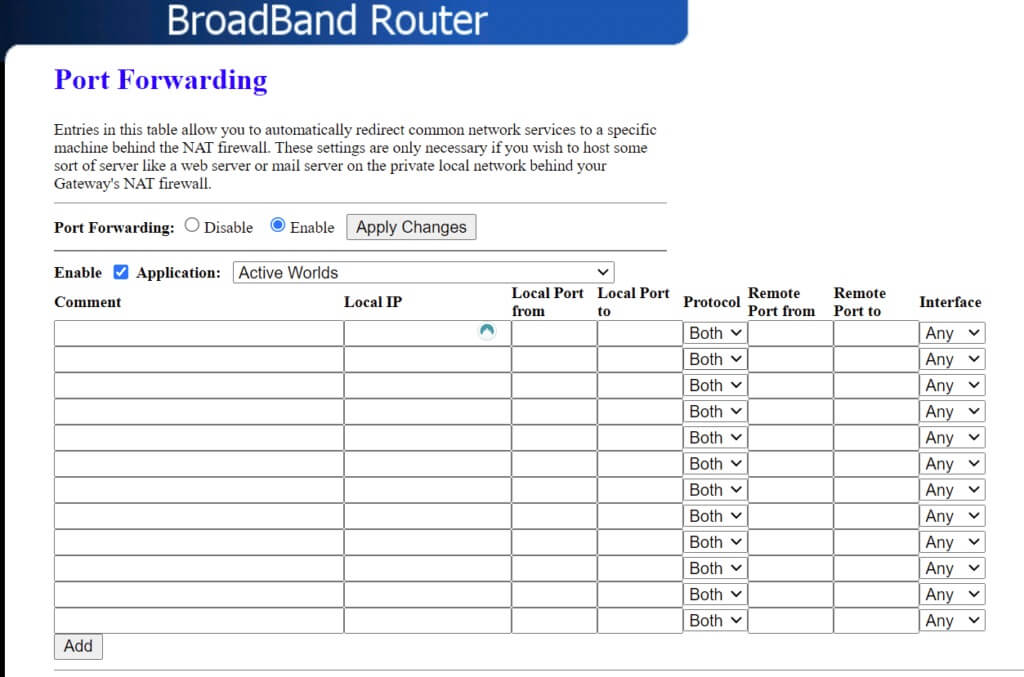
17. أخيرًا ، انقر فوق الزر “حفظ” أو “تطبيق” لحفظ التغييرات وإعادة تشغيل جهاز التوجيه وجهاز الكمبيوتر.
الطريقة 13: اتصل بمزود خدمة الإنترنت
إذا فشل كل شيء ، فهذا يشير إلى وجود فشل في الخلفية. اتصل فورًا بمزود خدمة الإنترنت الخاص بك بخصوص المشكلة. يمكنك تغيير حزمة الإنترنت الخاصة بك إلى سرعة أكبر إذا كانت باقتك الحالية بطيئة.
نأمل أن يكون هذا الدليل مفيدًا ويمكنك إصلاح خطأ انقطاع اتصالك في Windows 10. أخبرنا بالطريقة الأفضل بالنسبة لك. أيضًا ، إذا كان لديك أي استفسارات / اقتراحات بخصوص هذه المقالة ، فلا تتردد في تركها في قسم التعليقات.