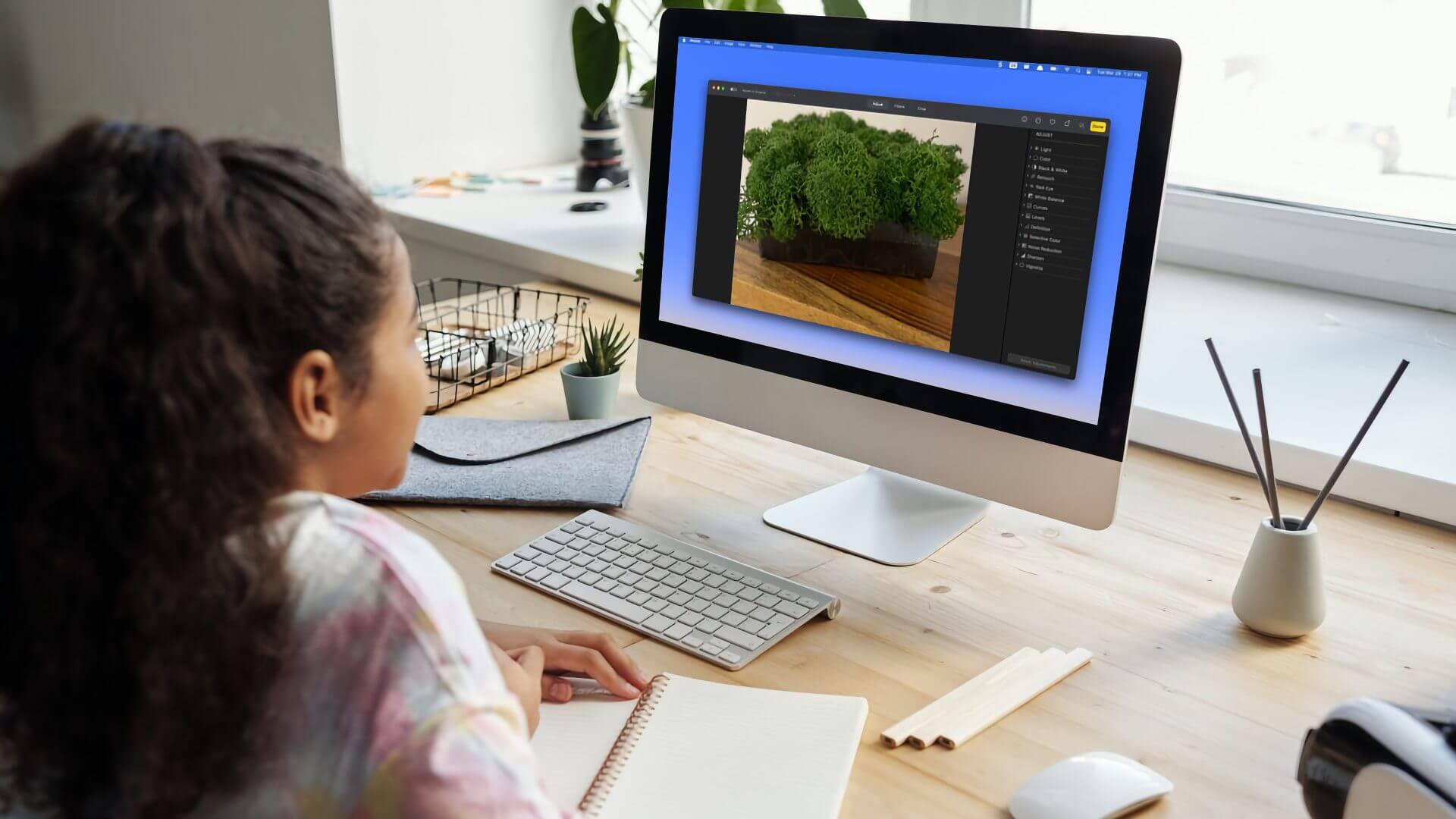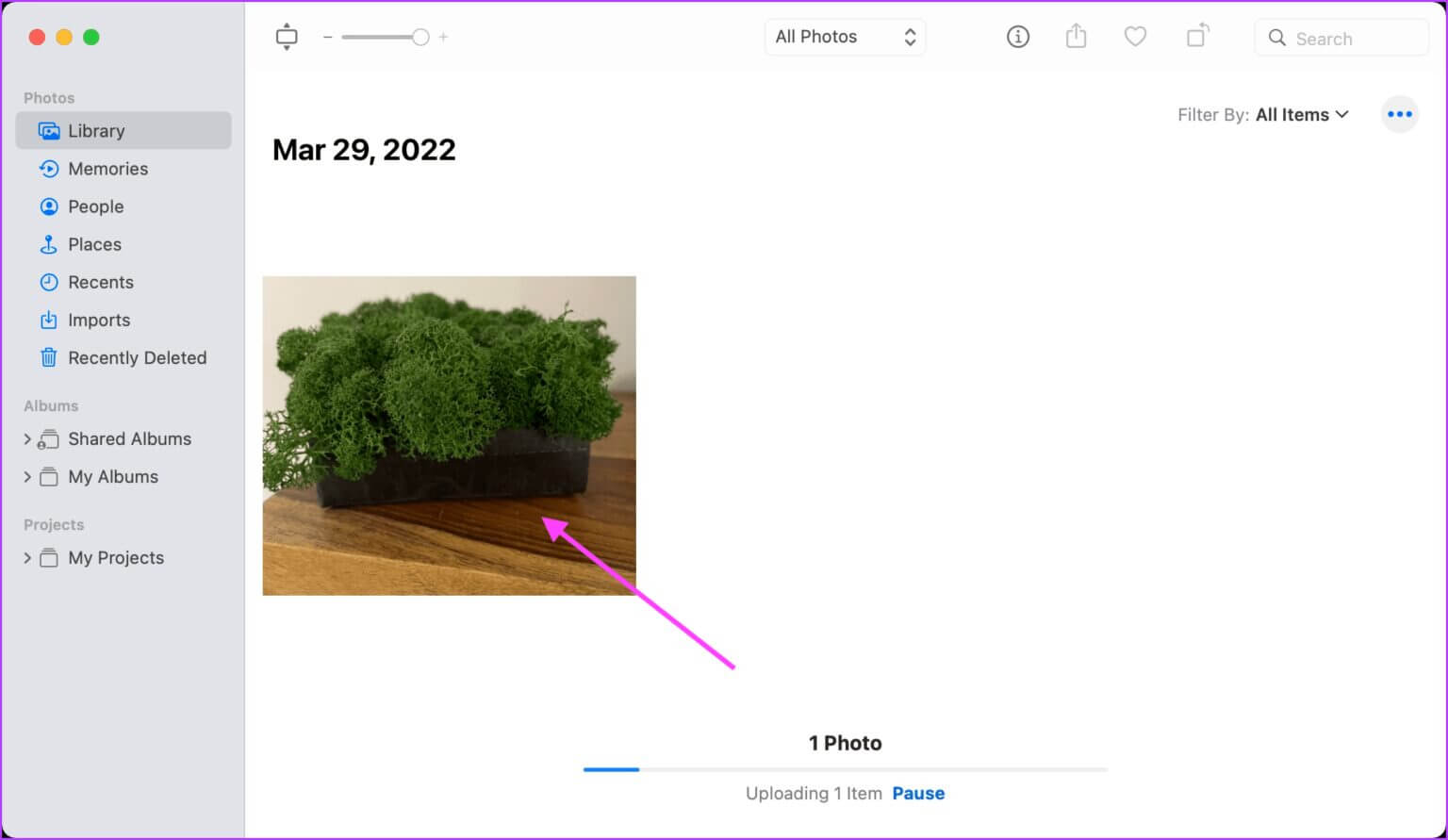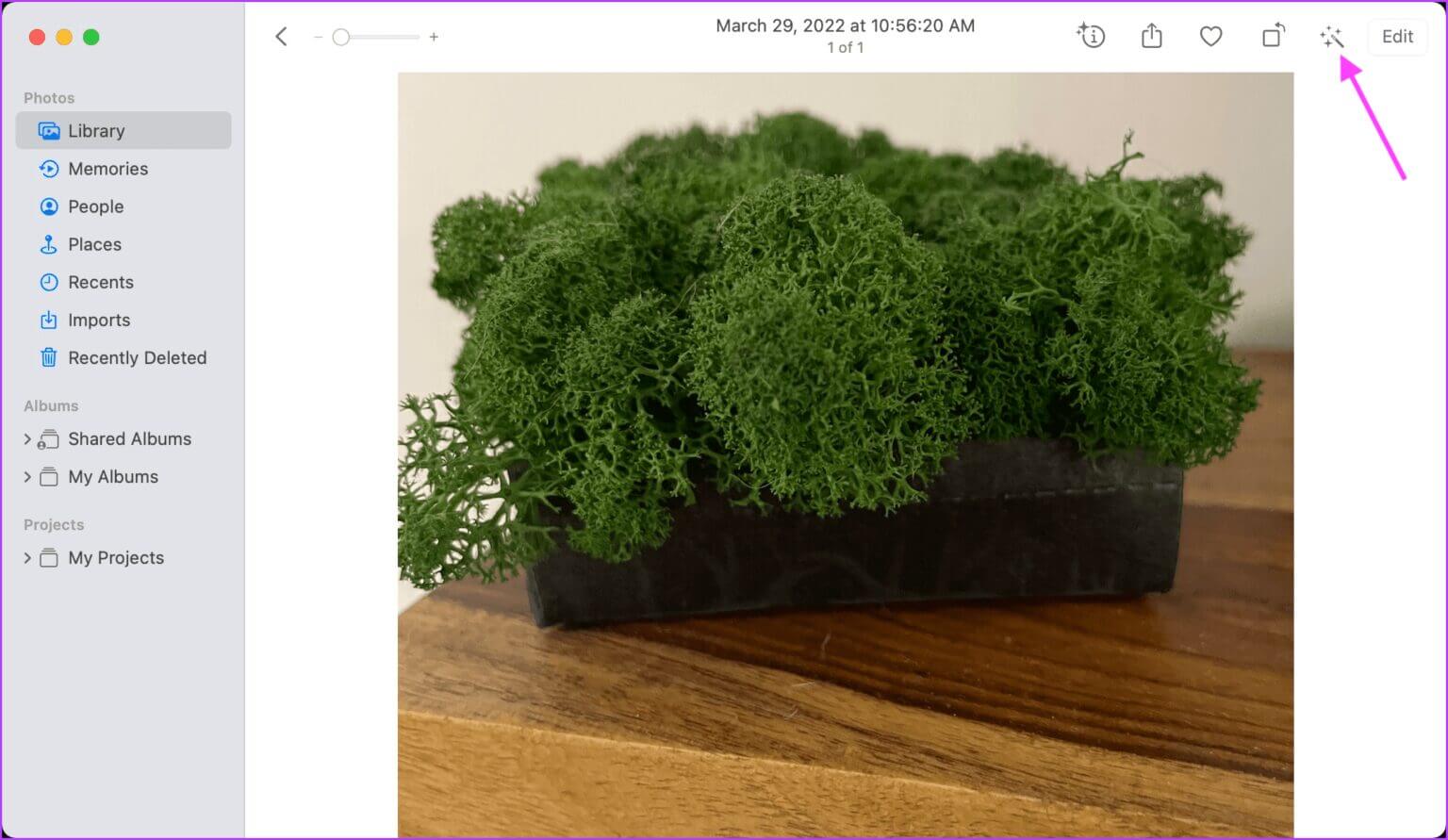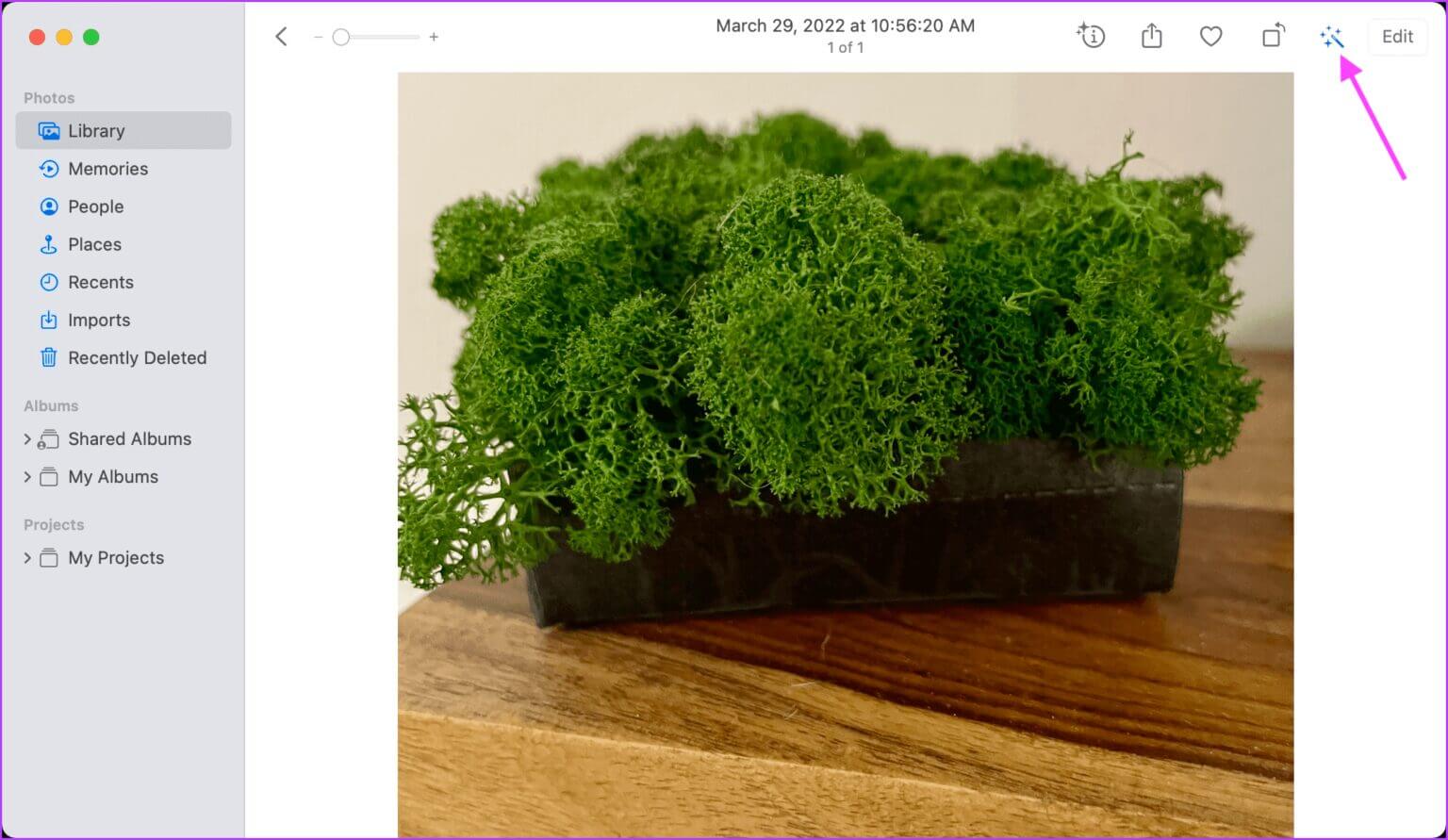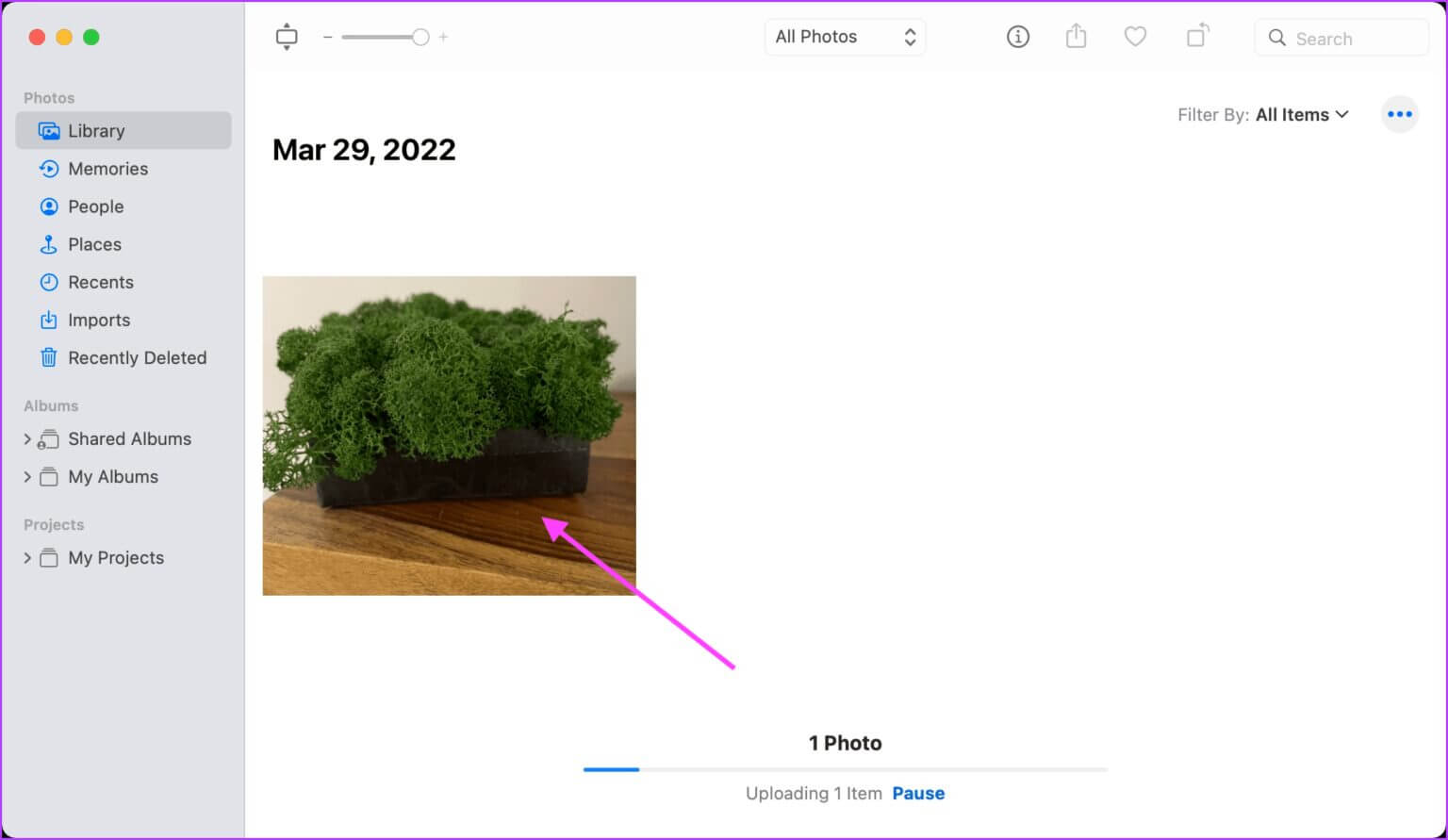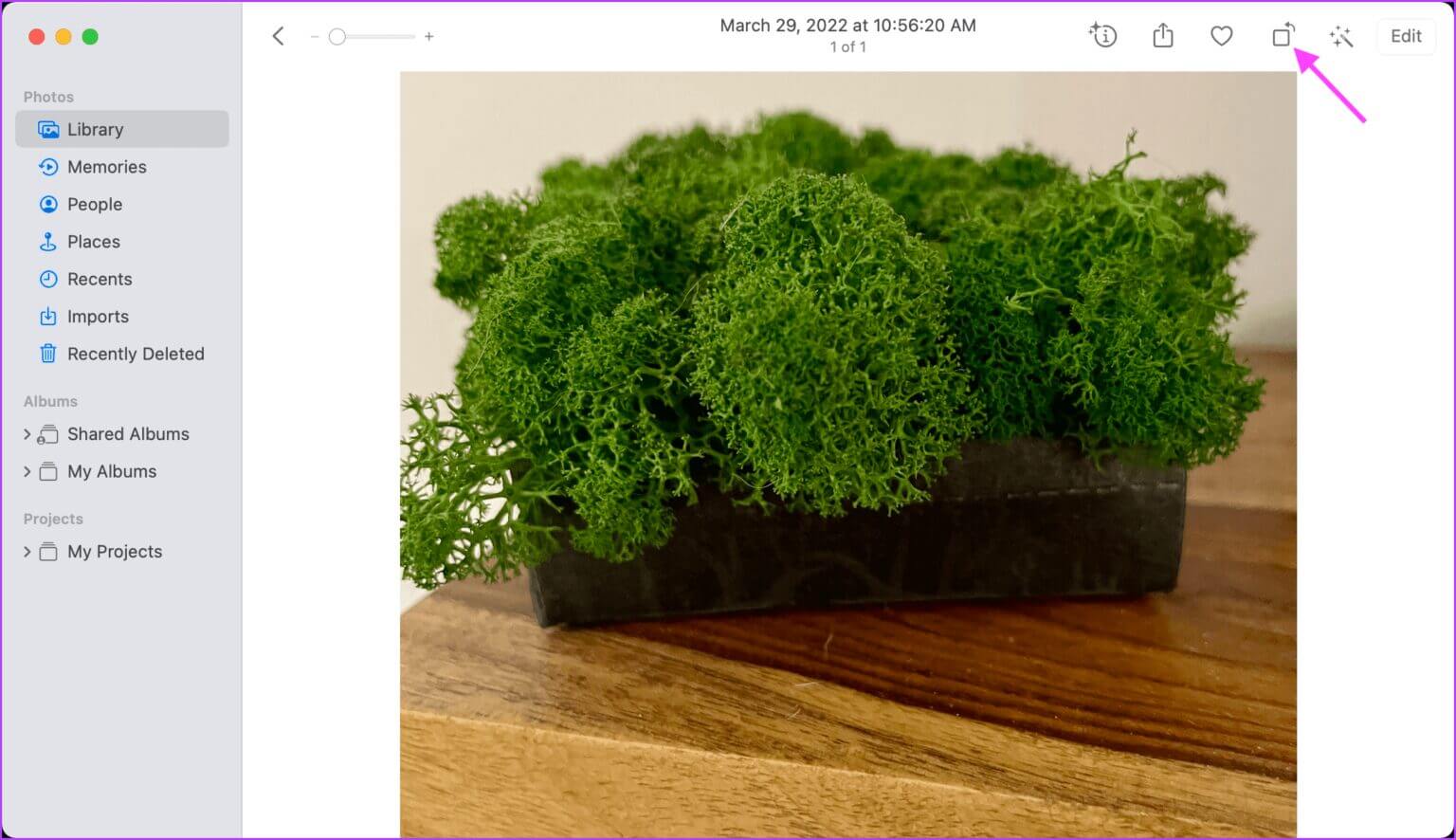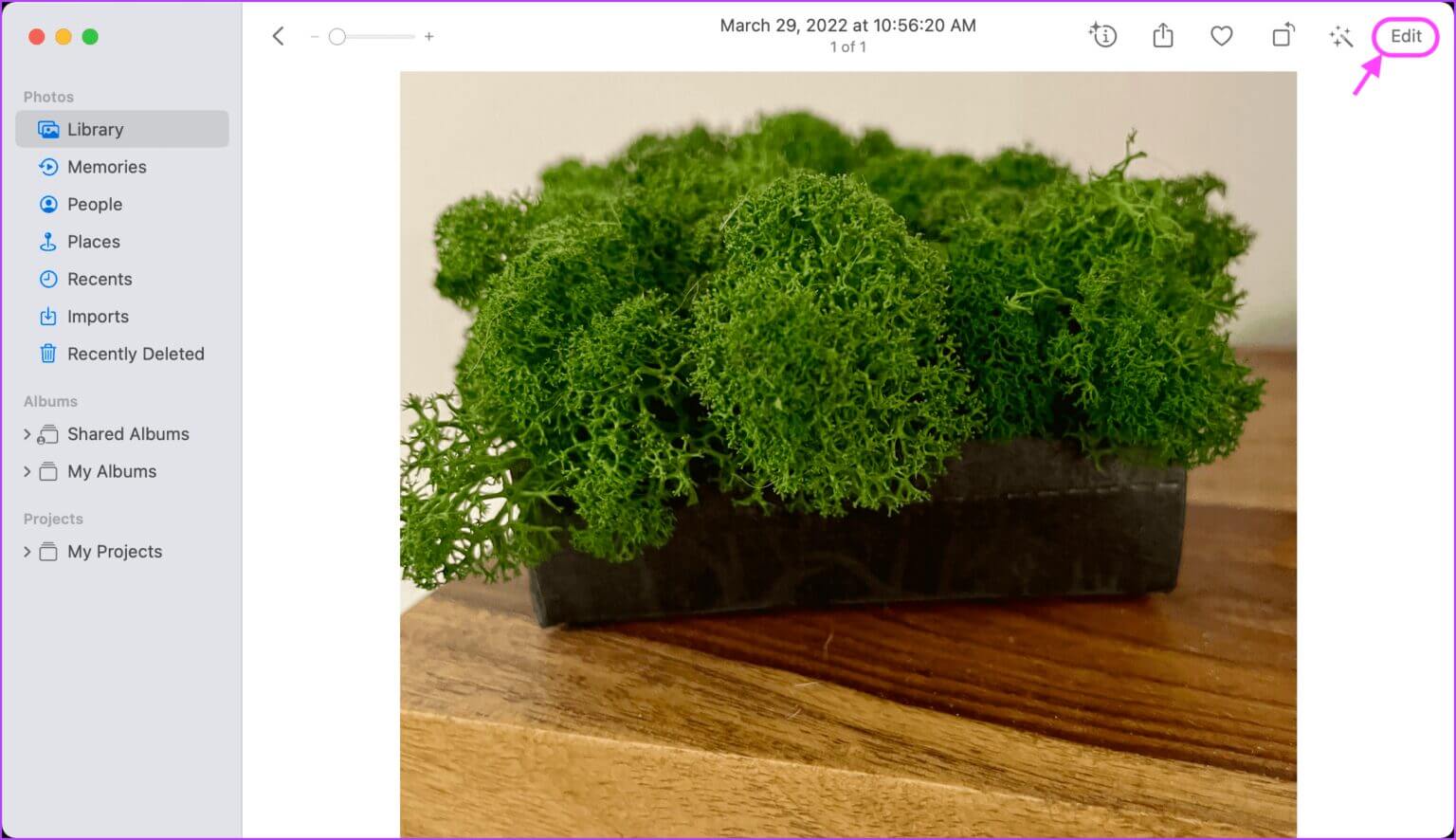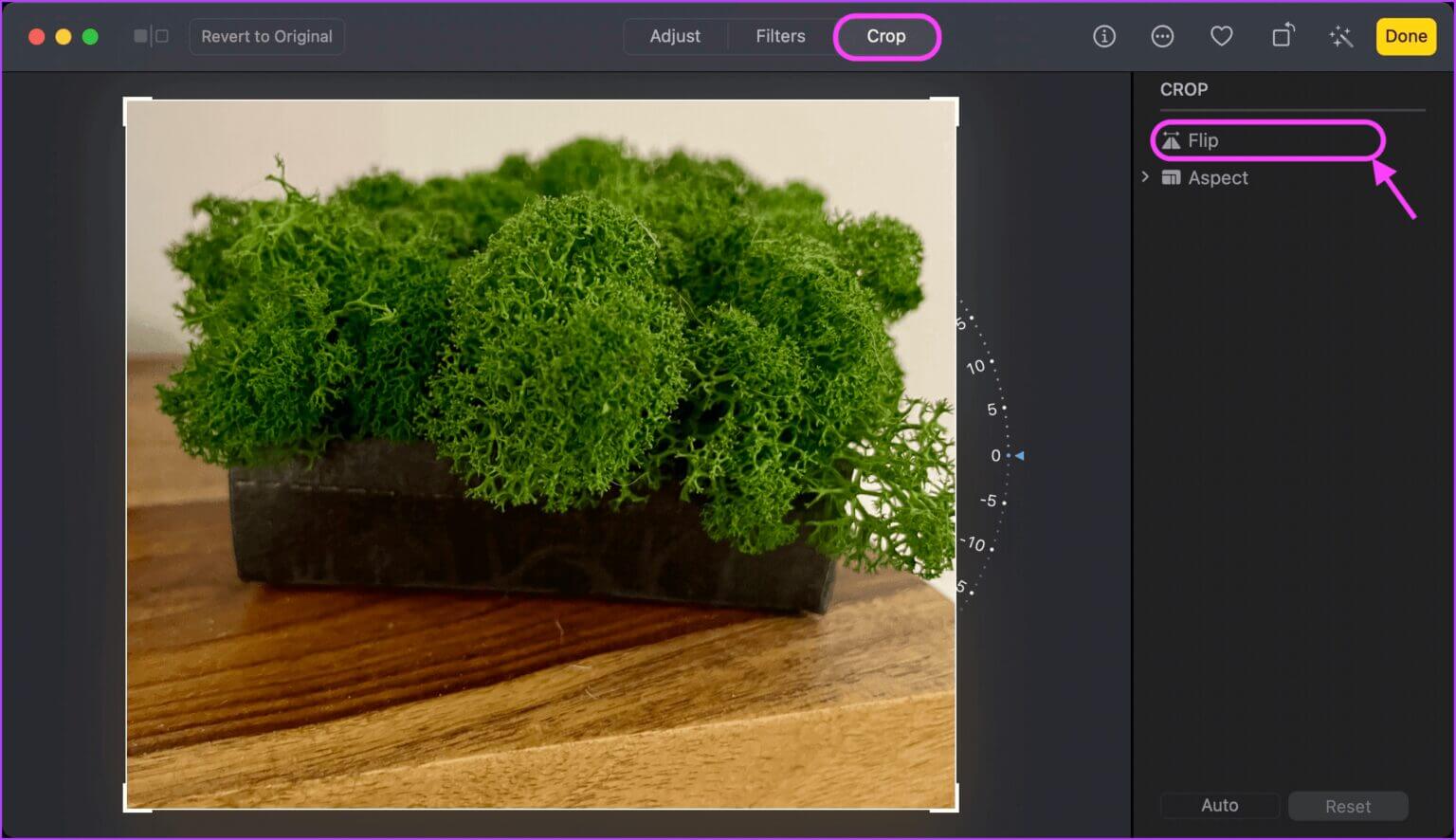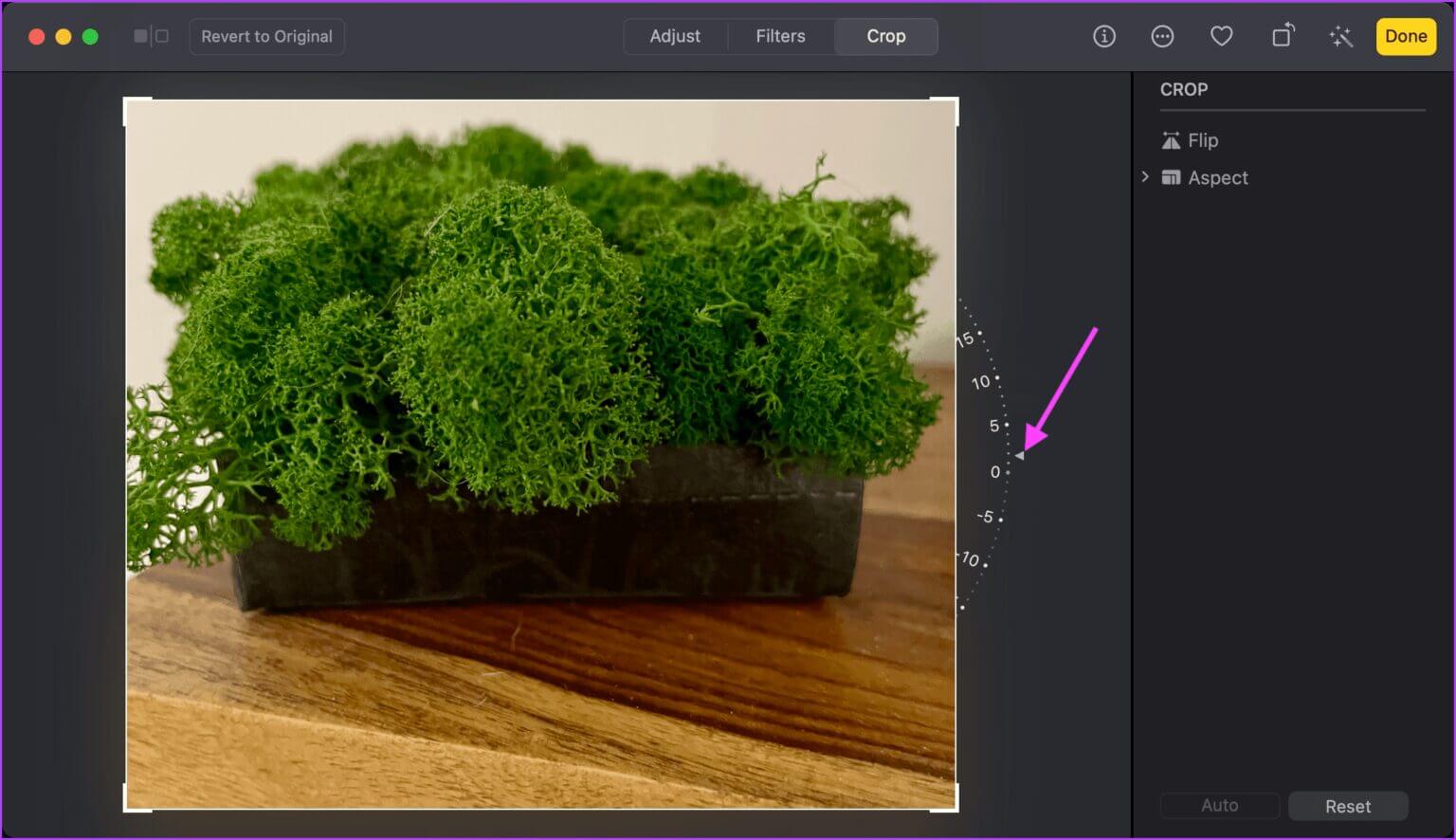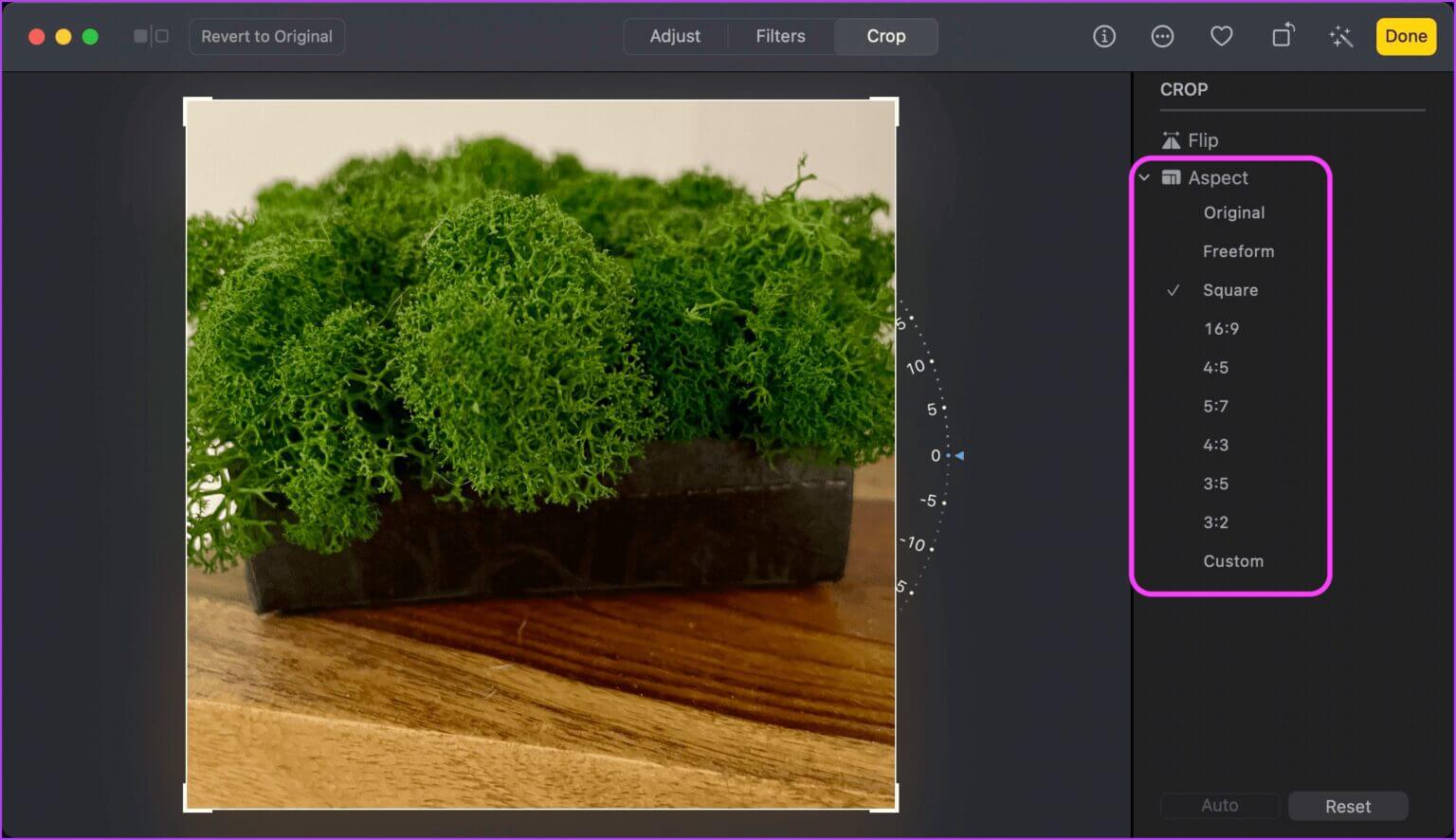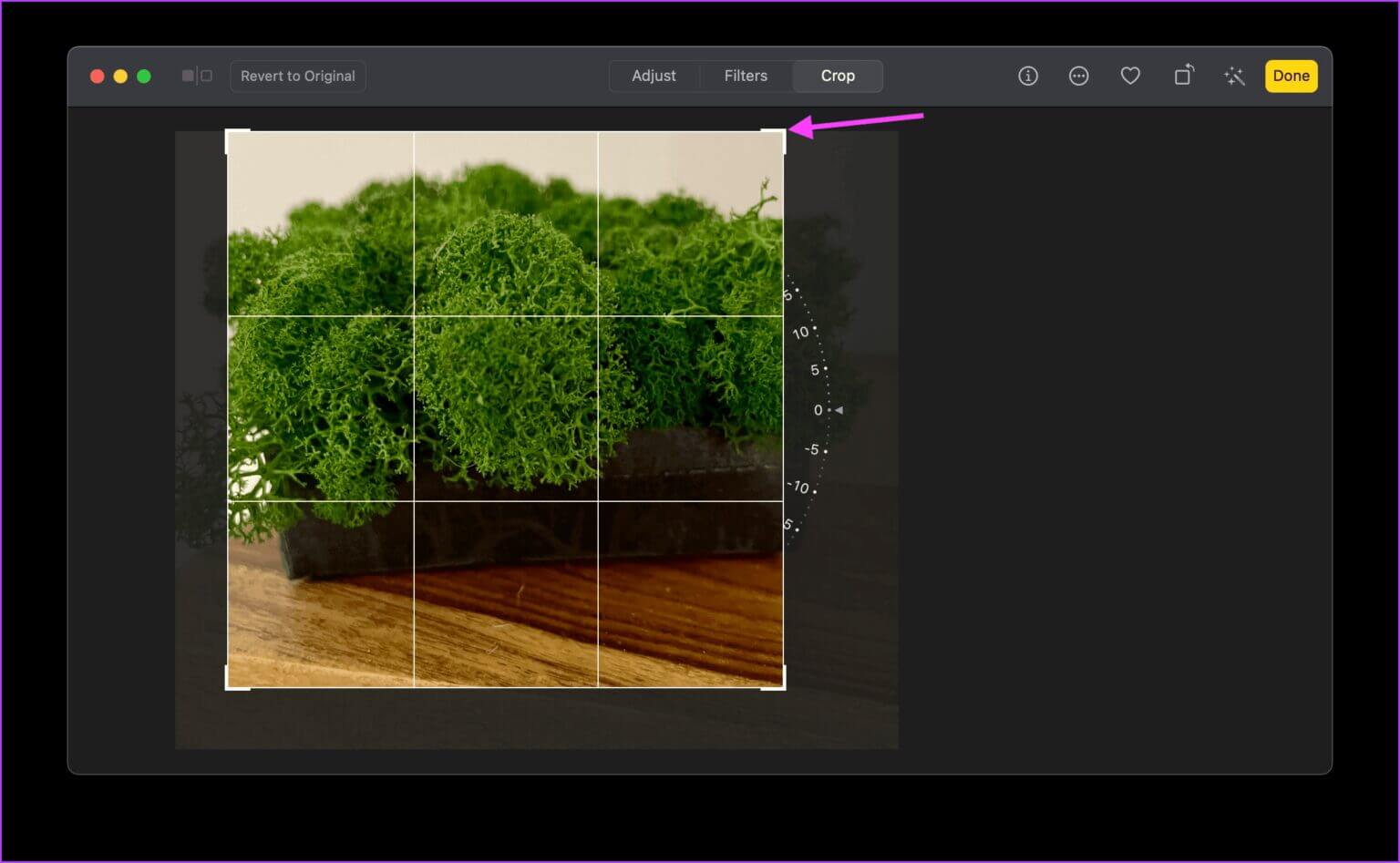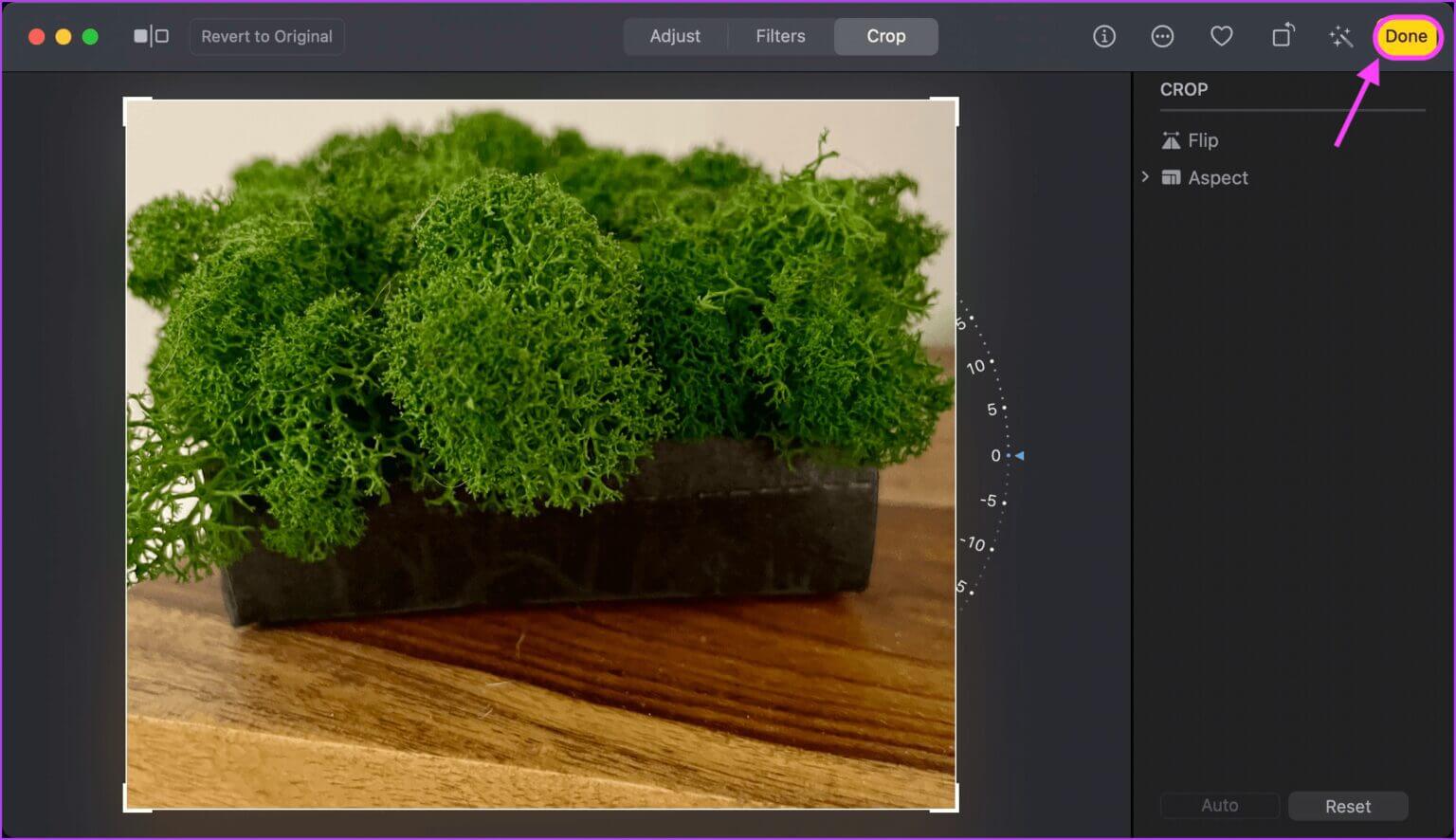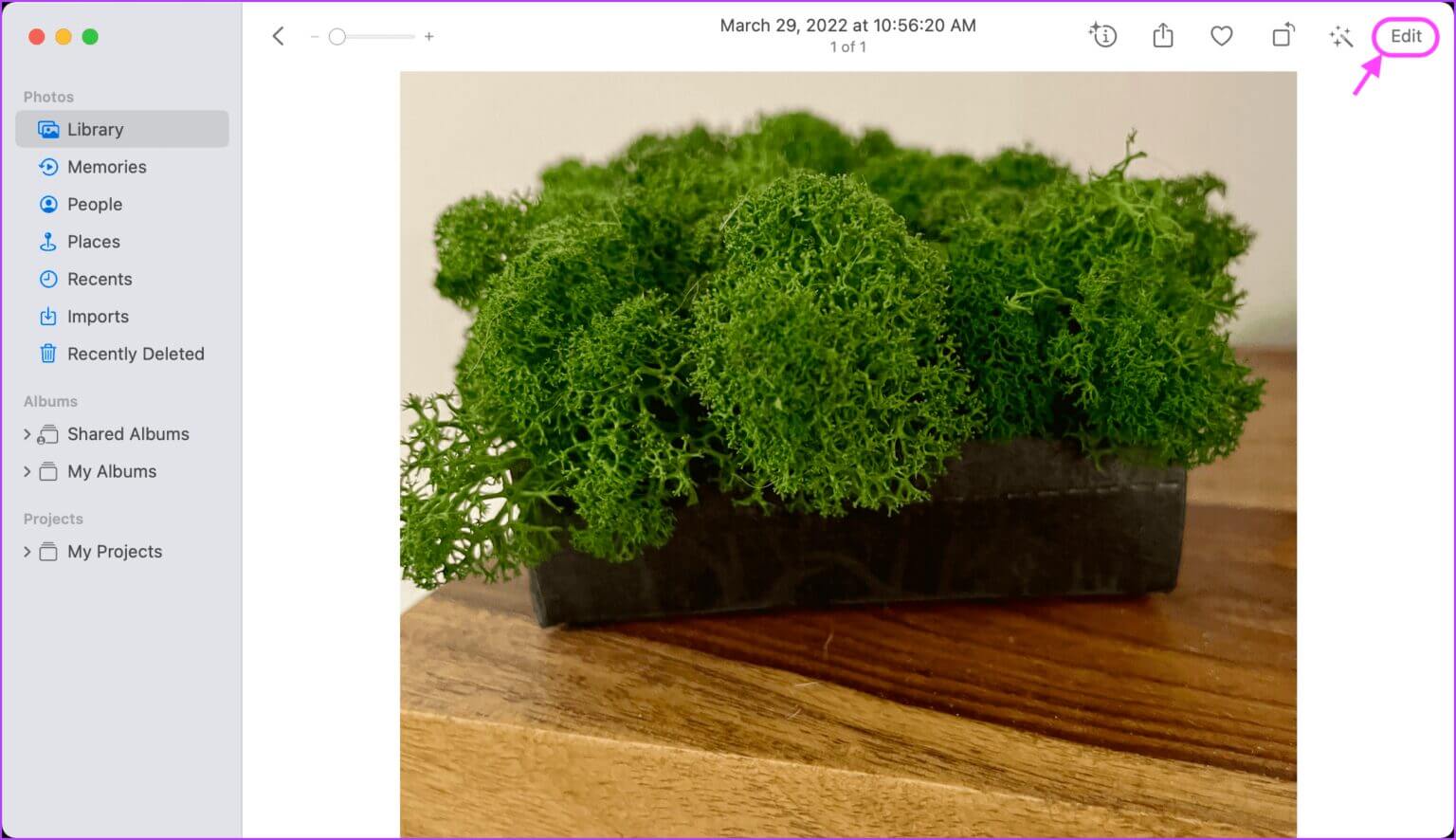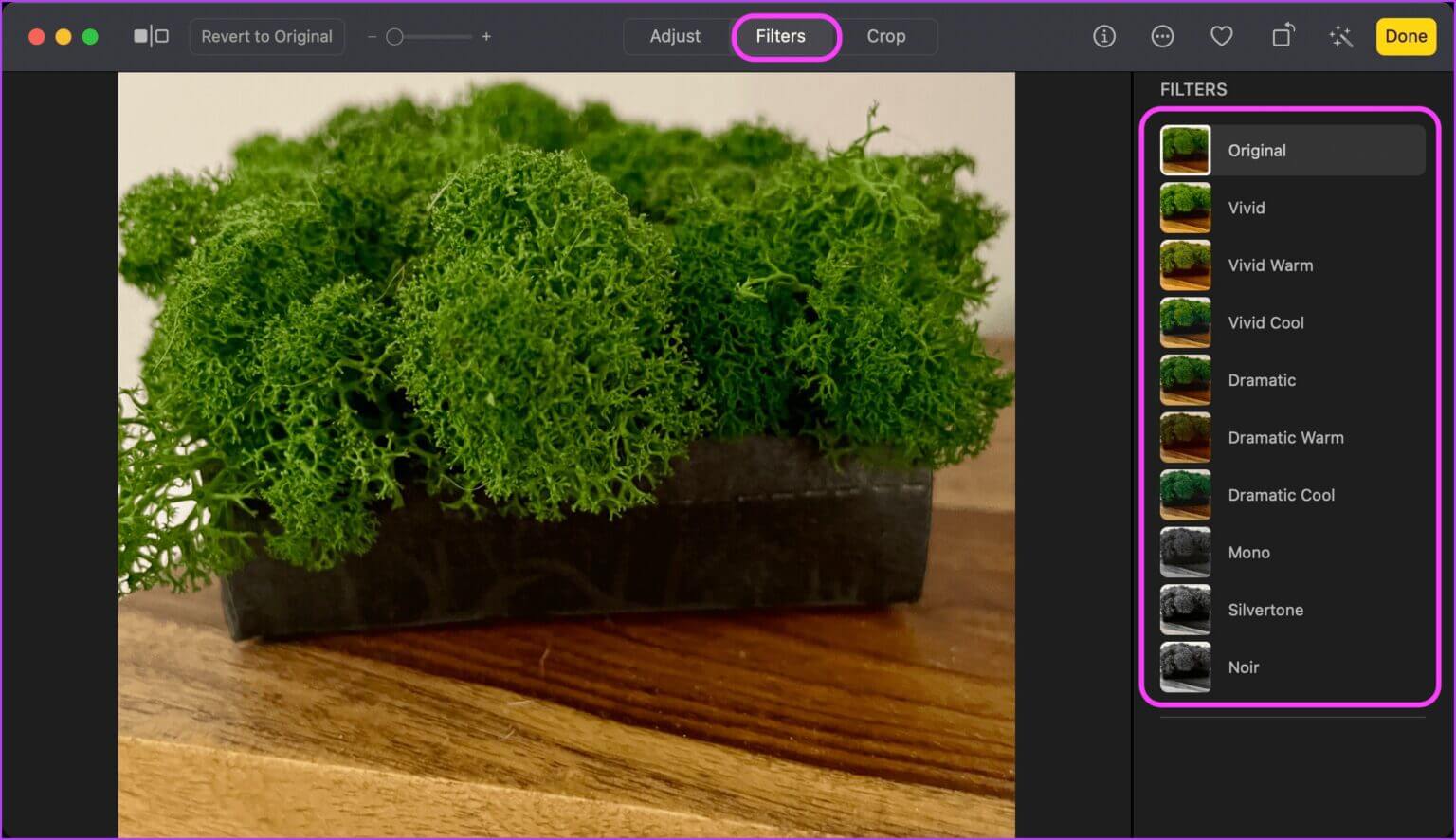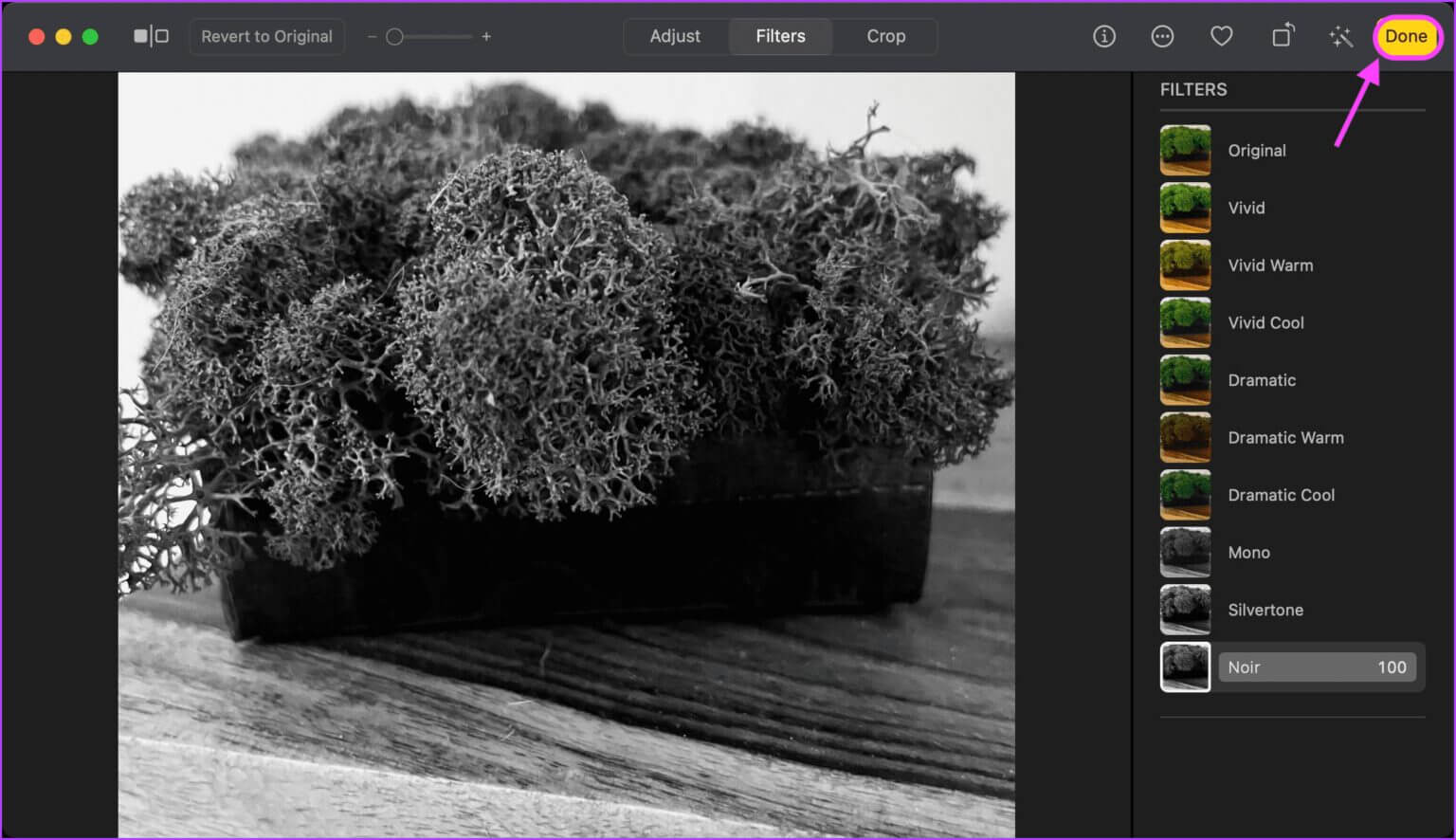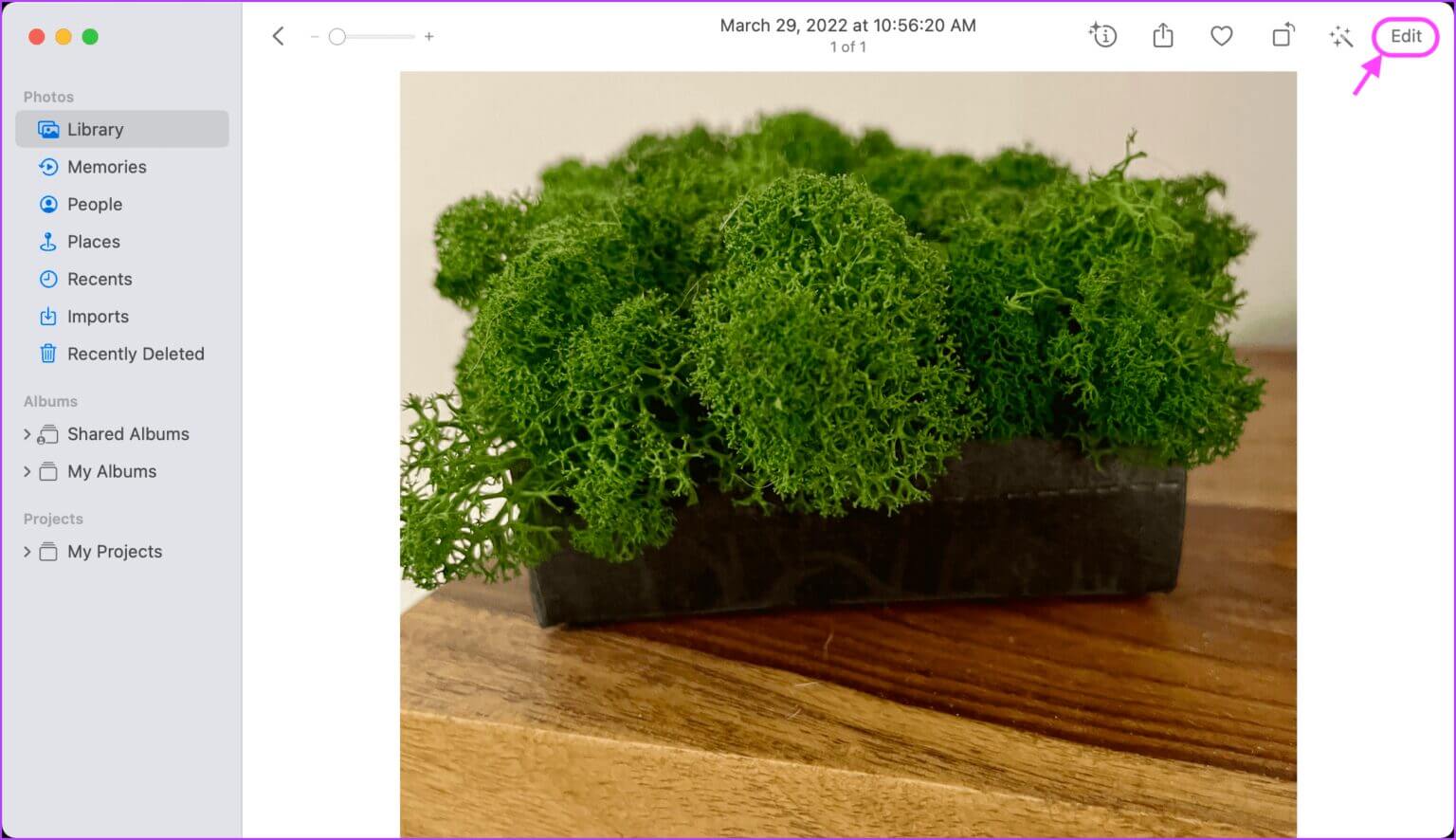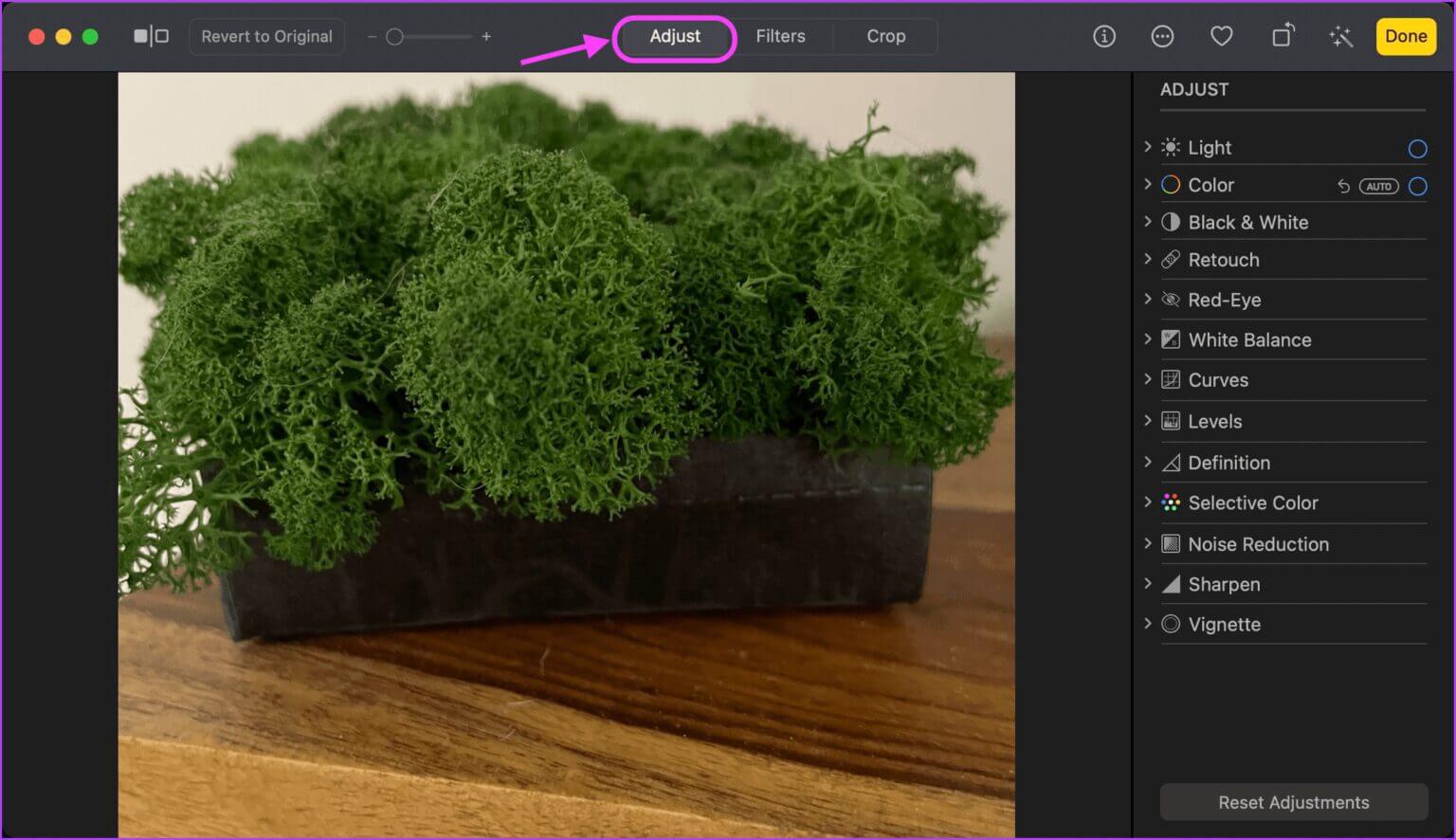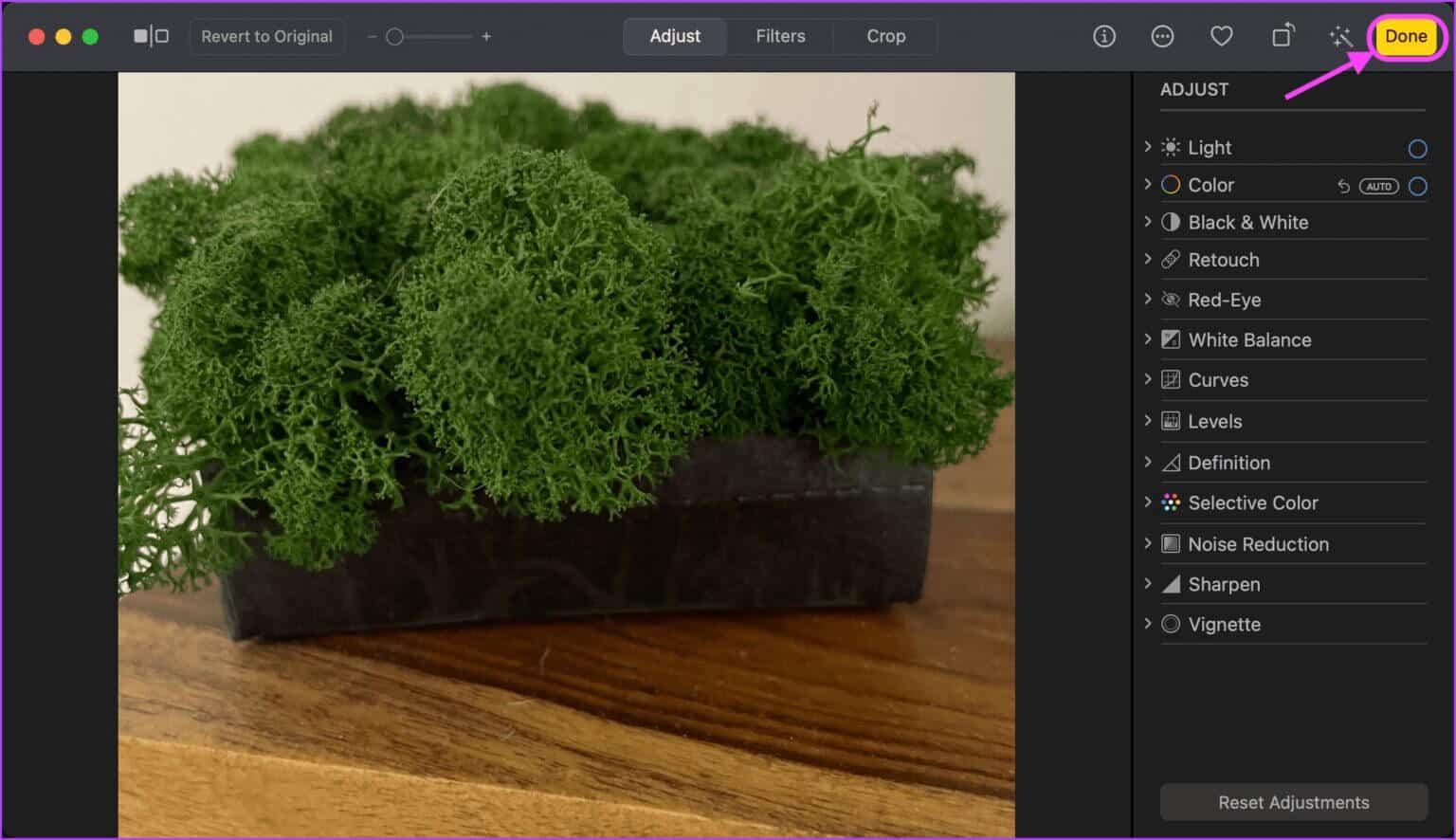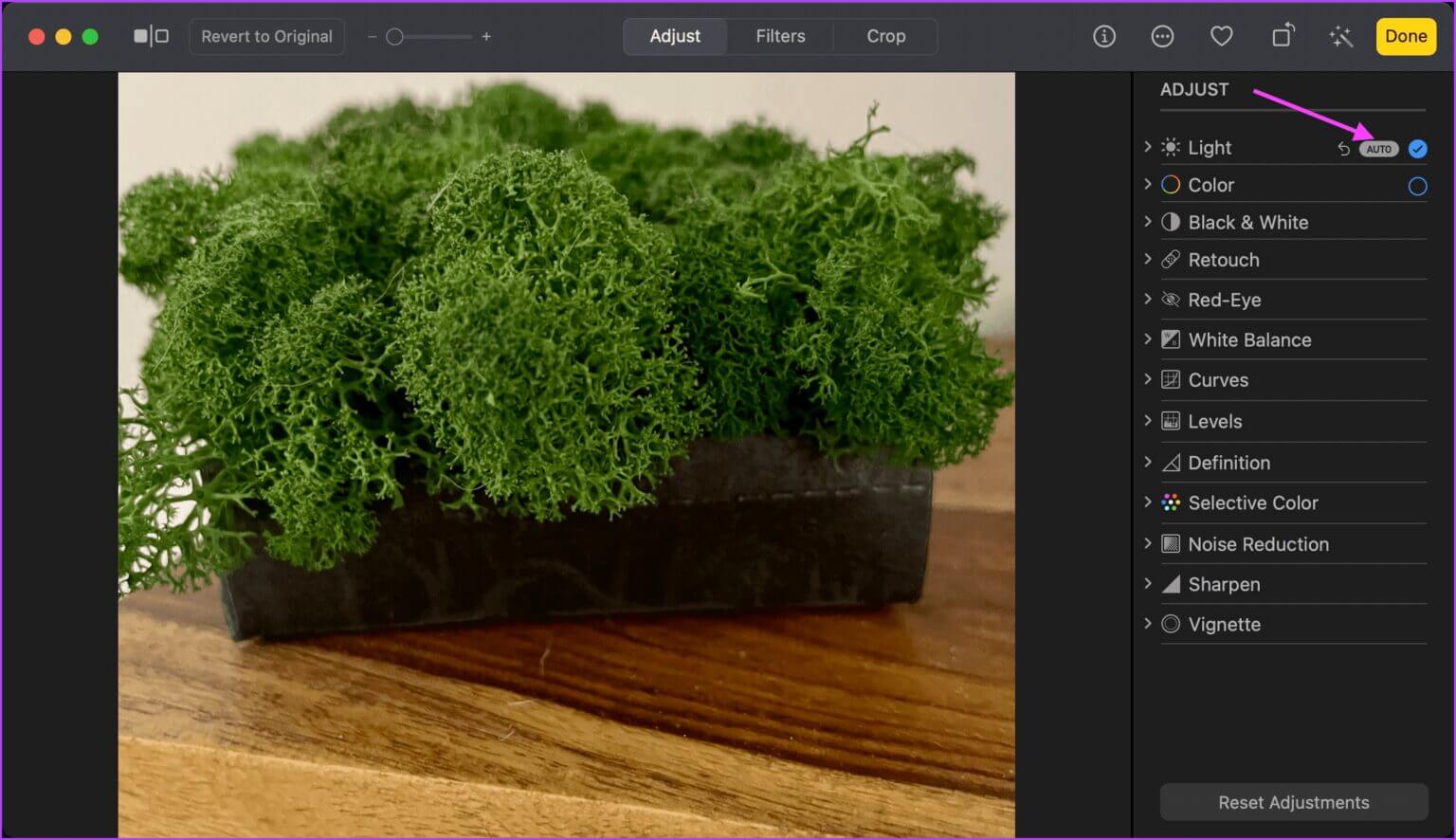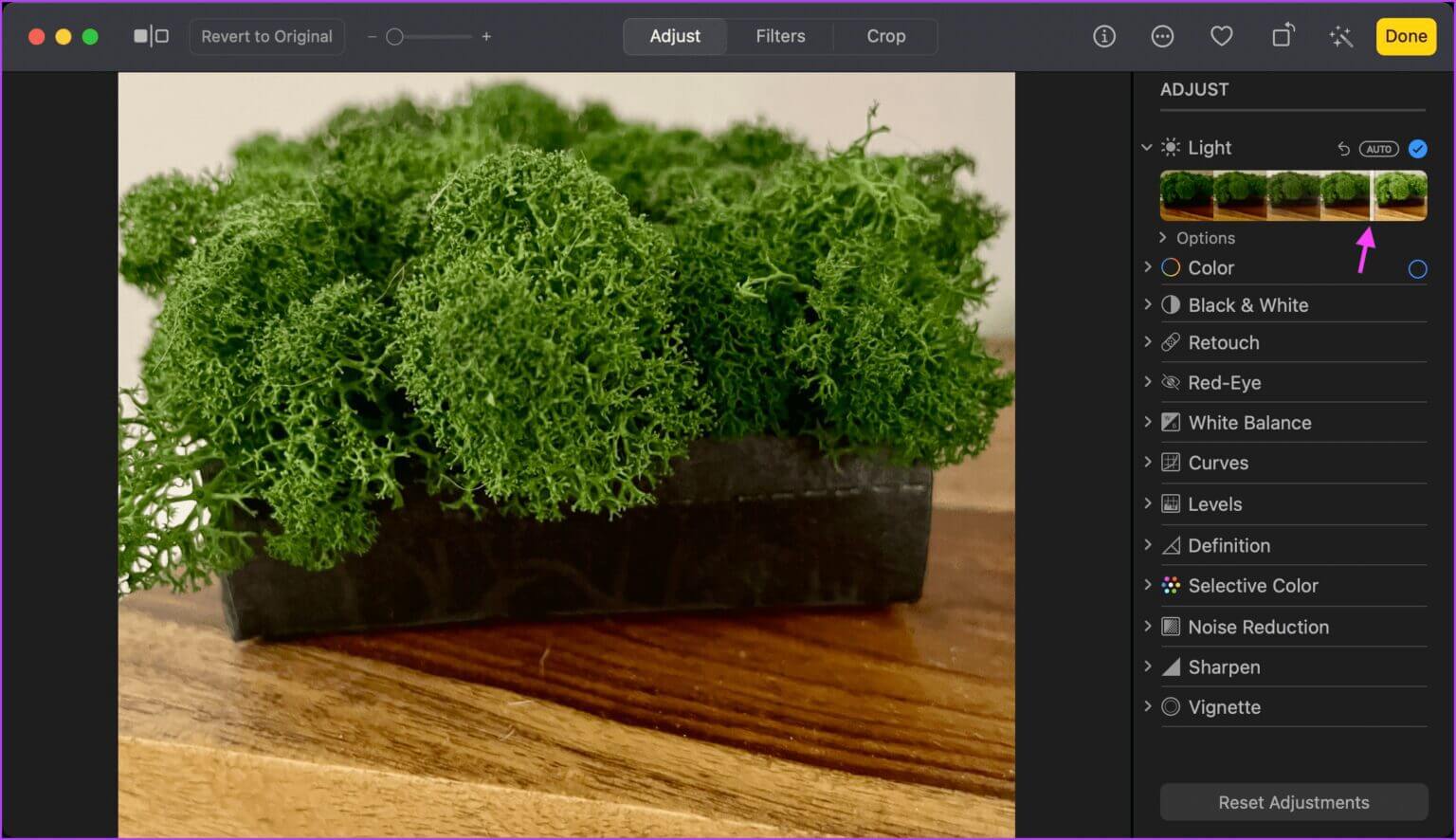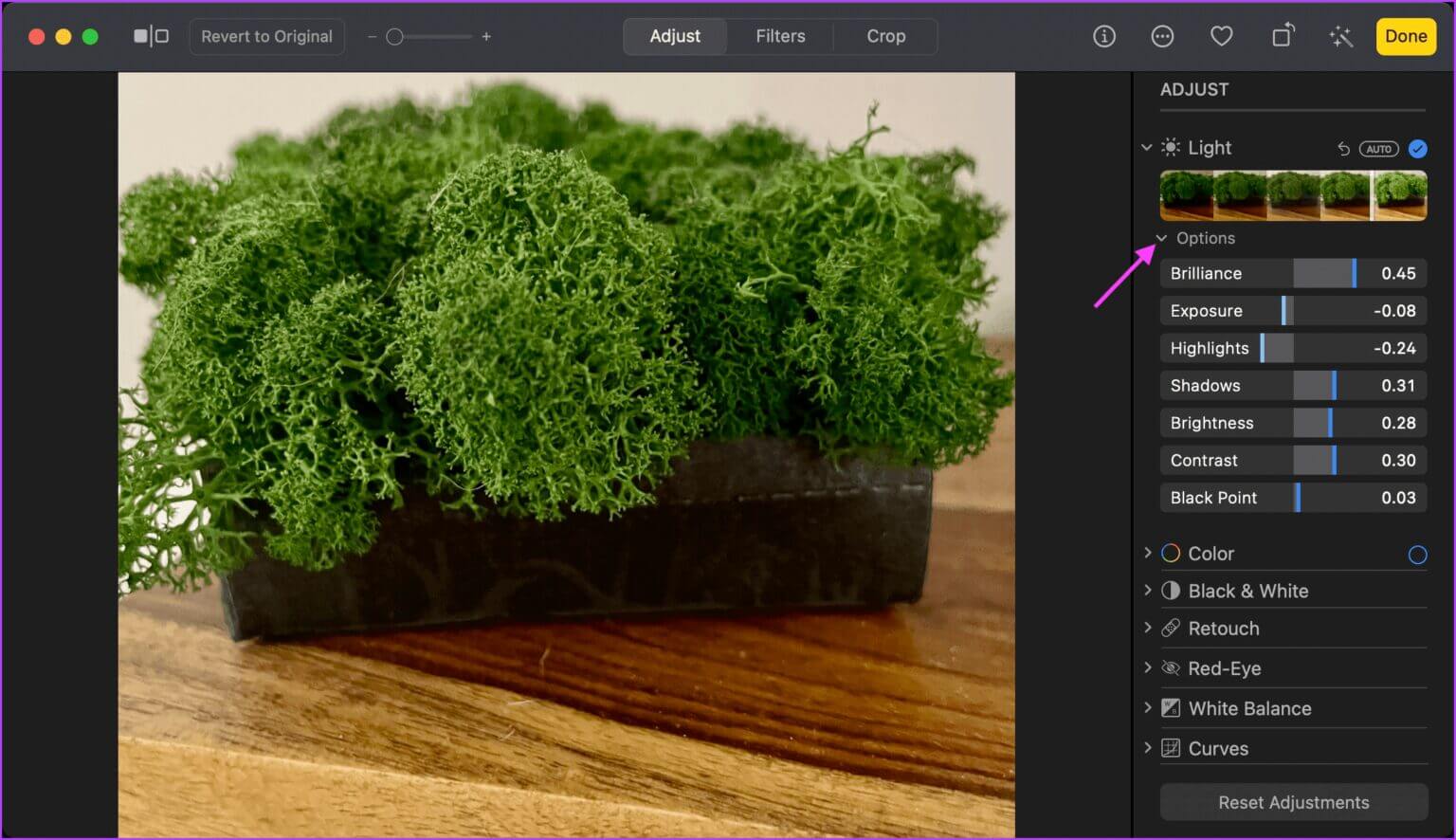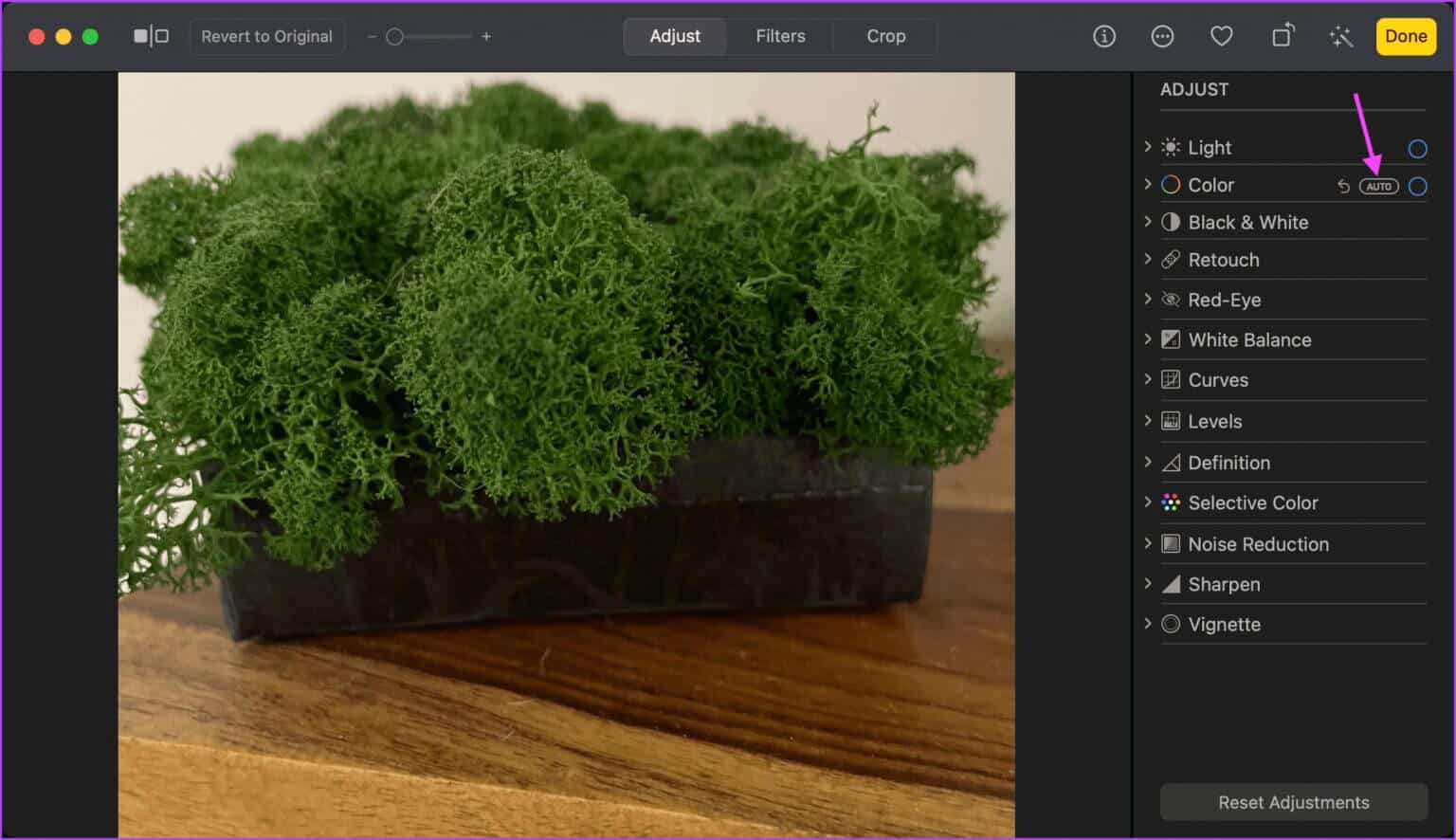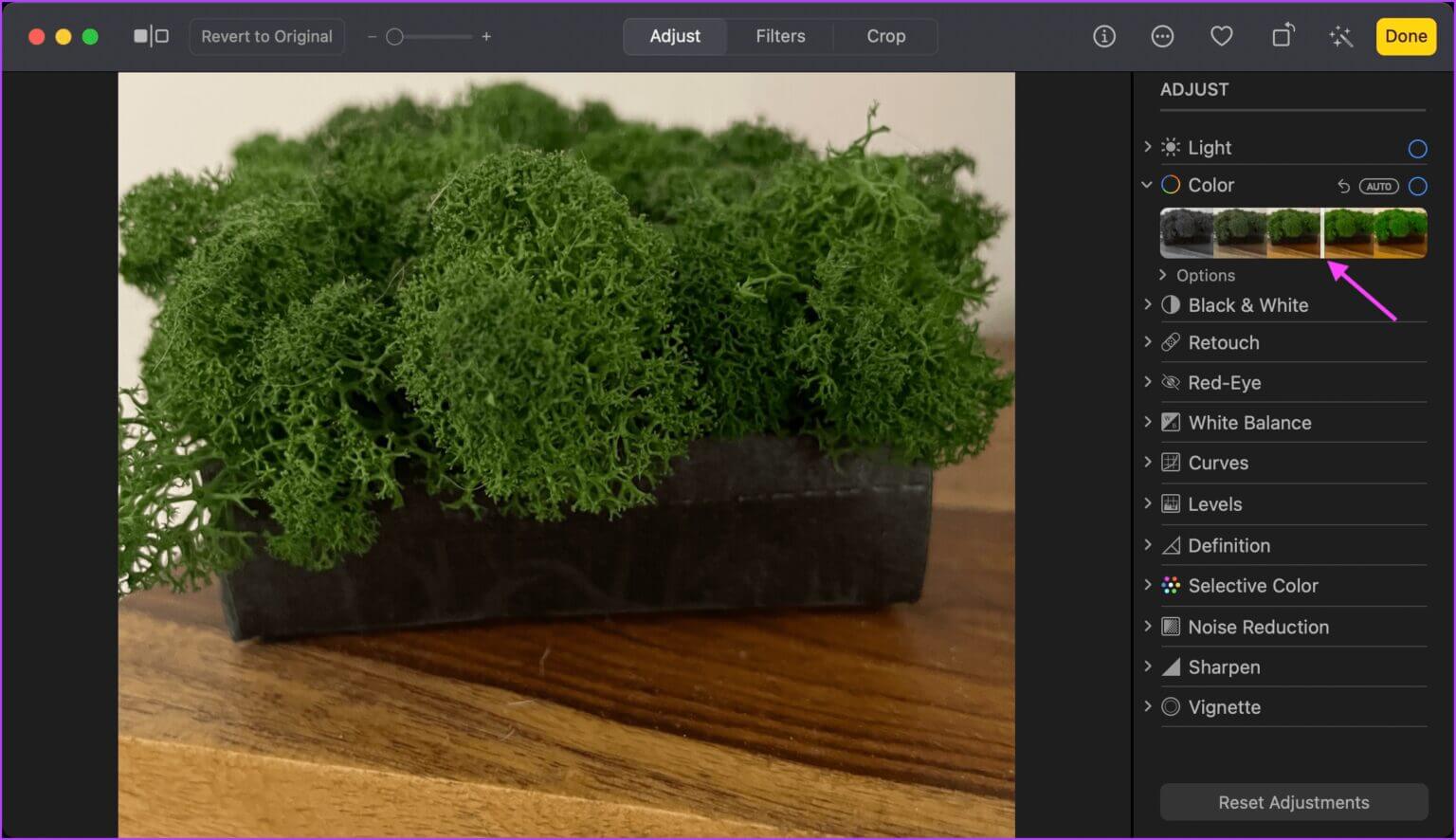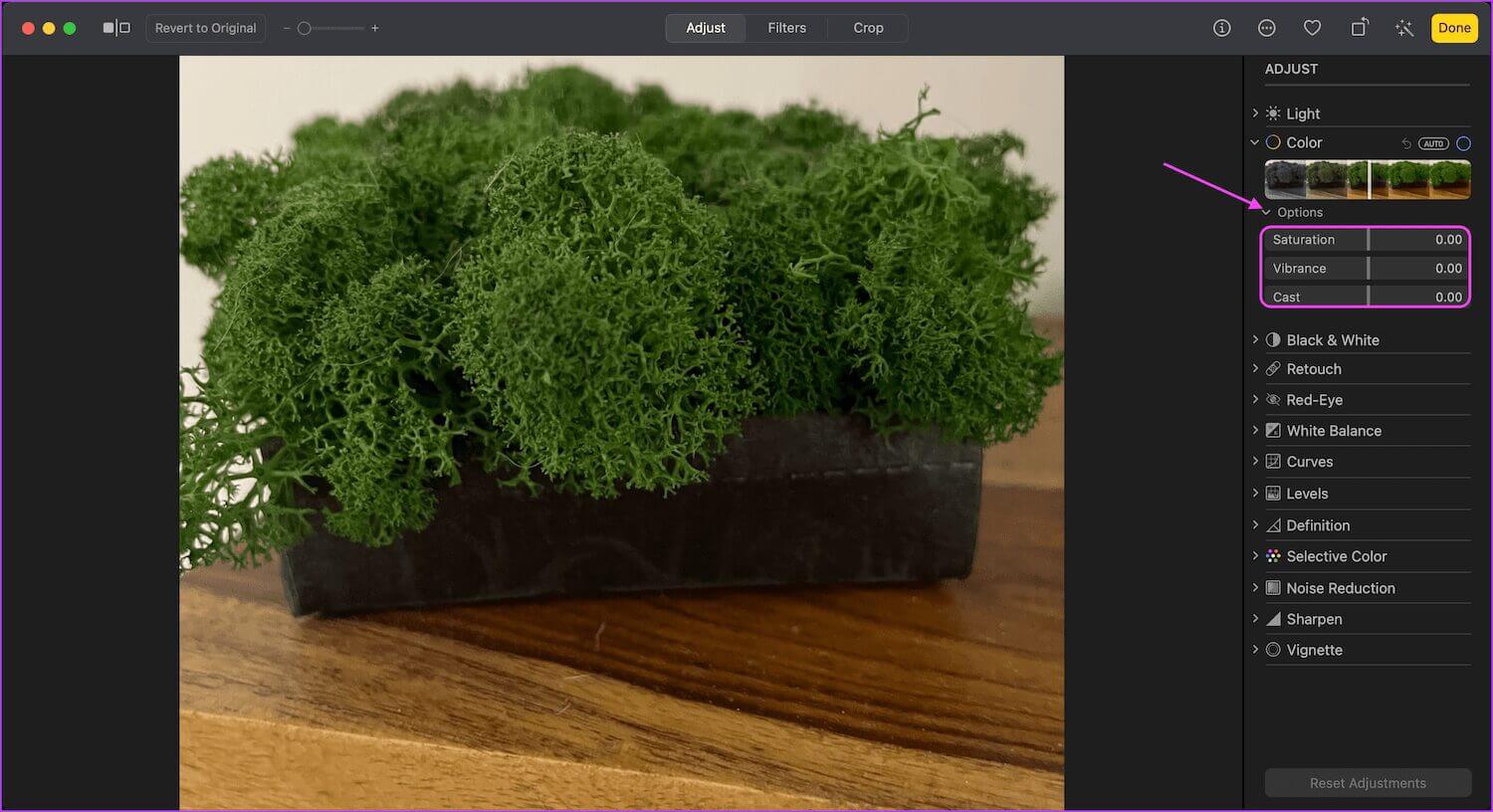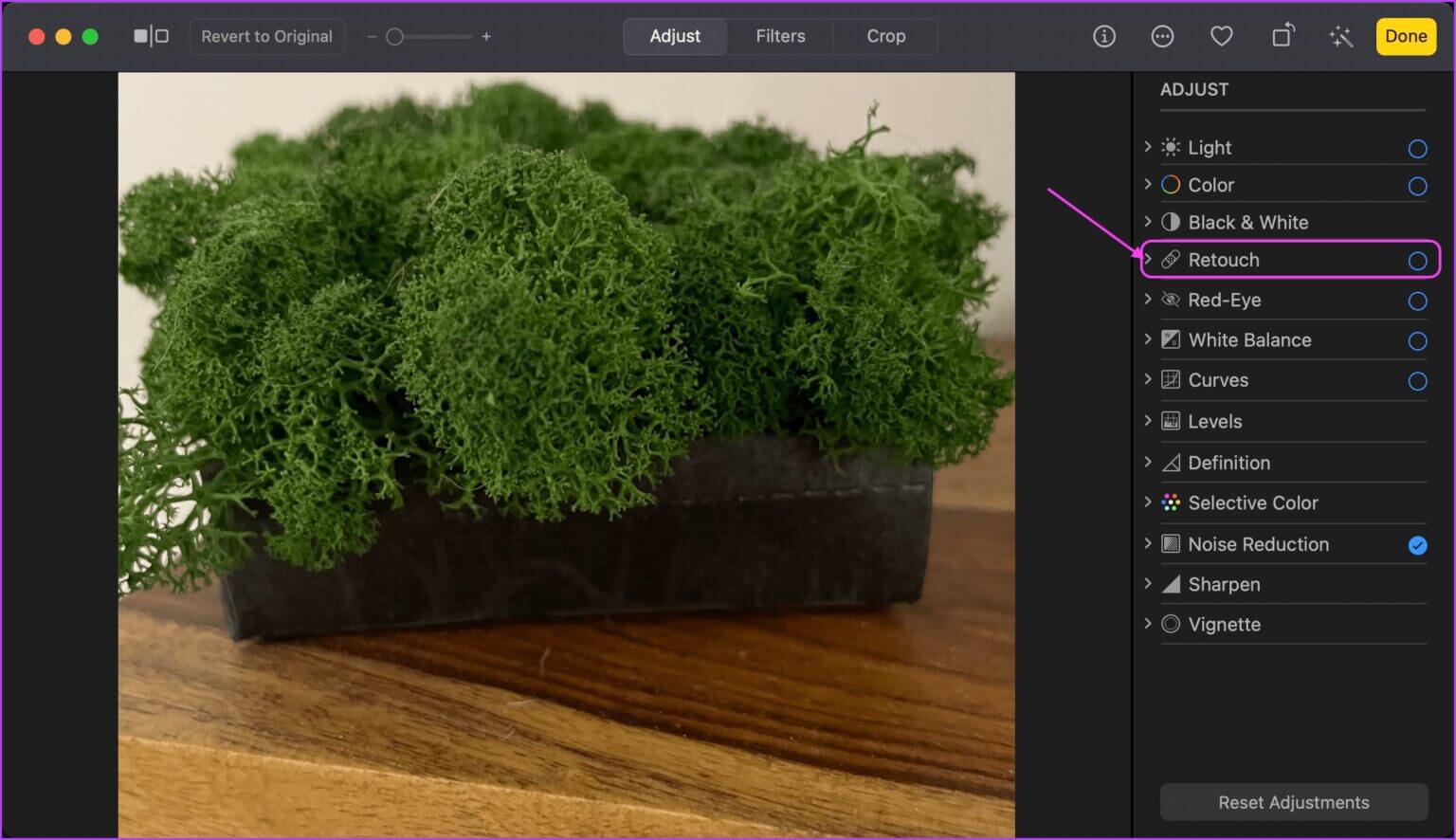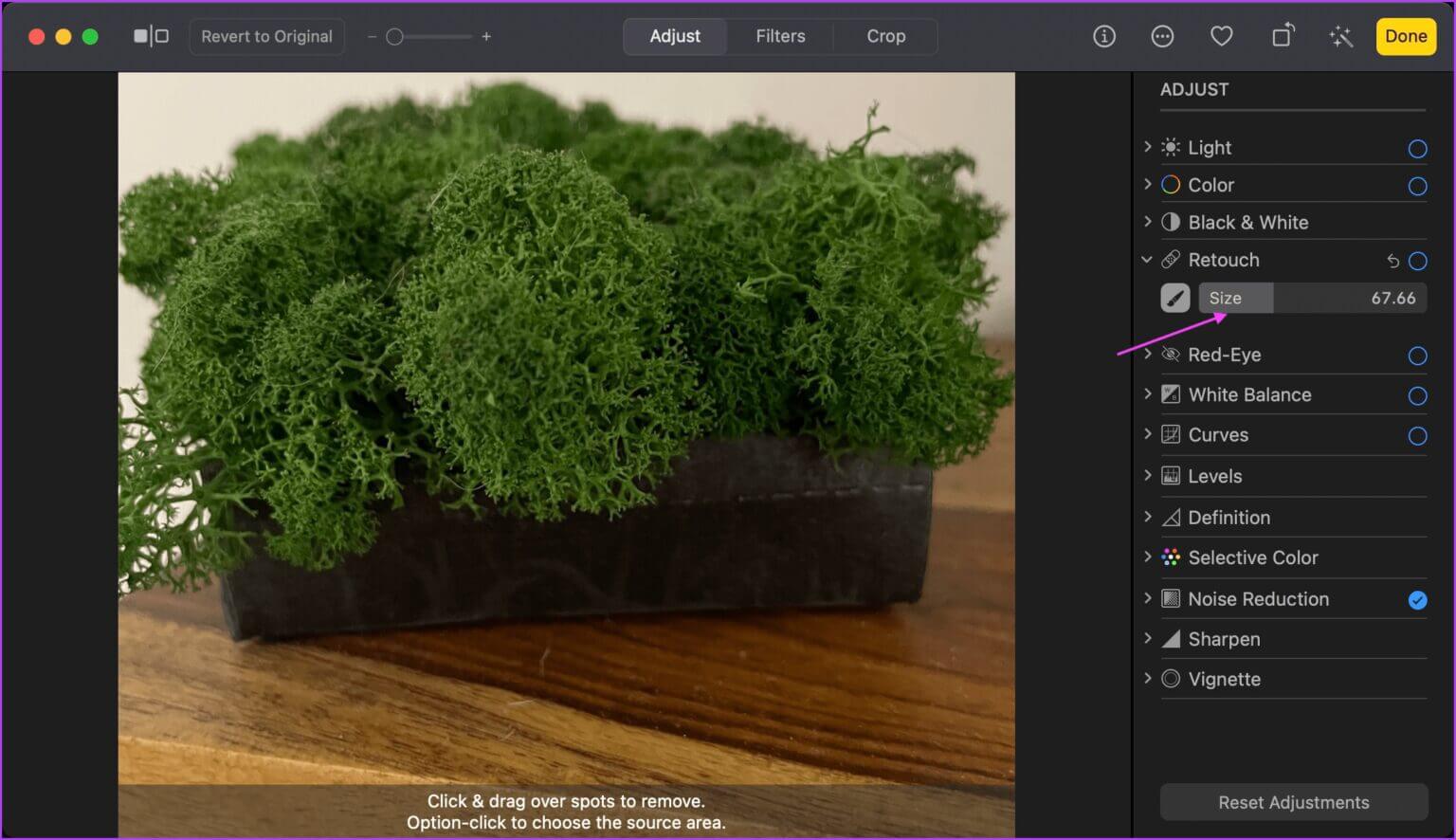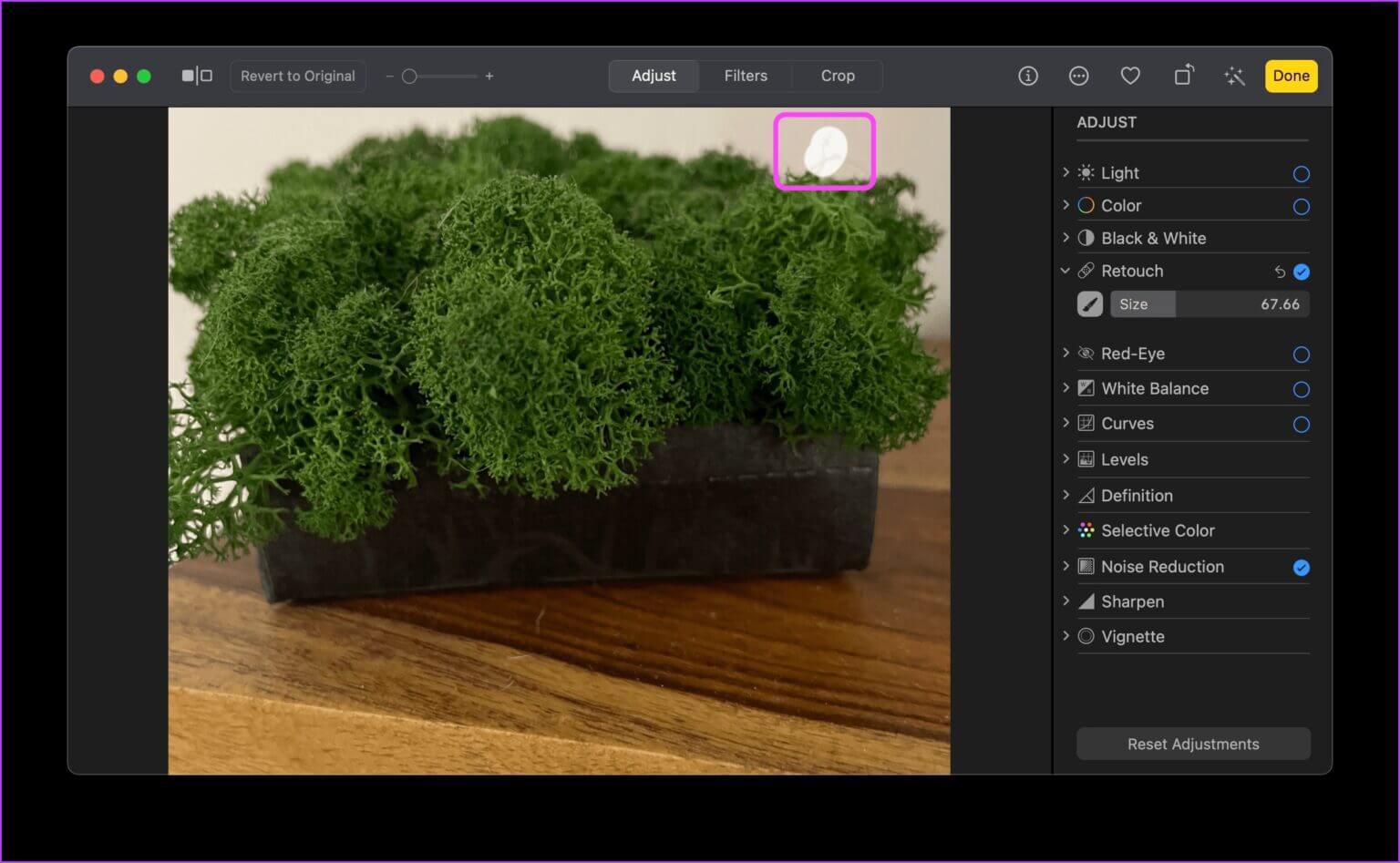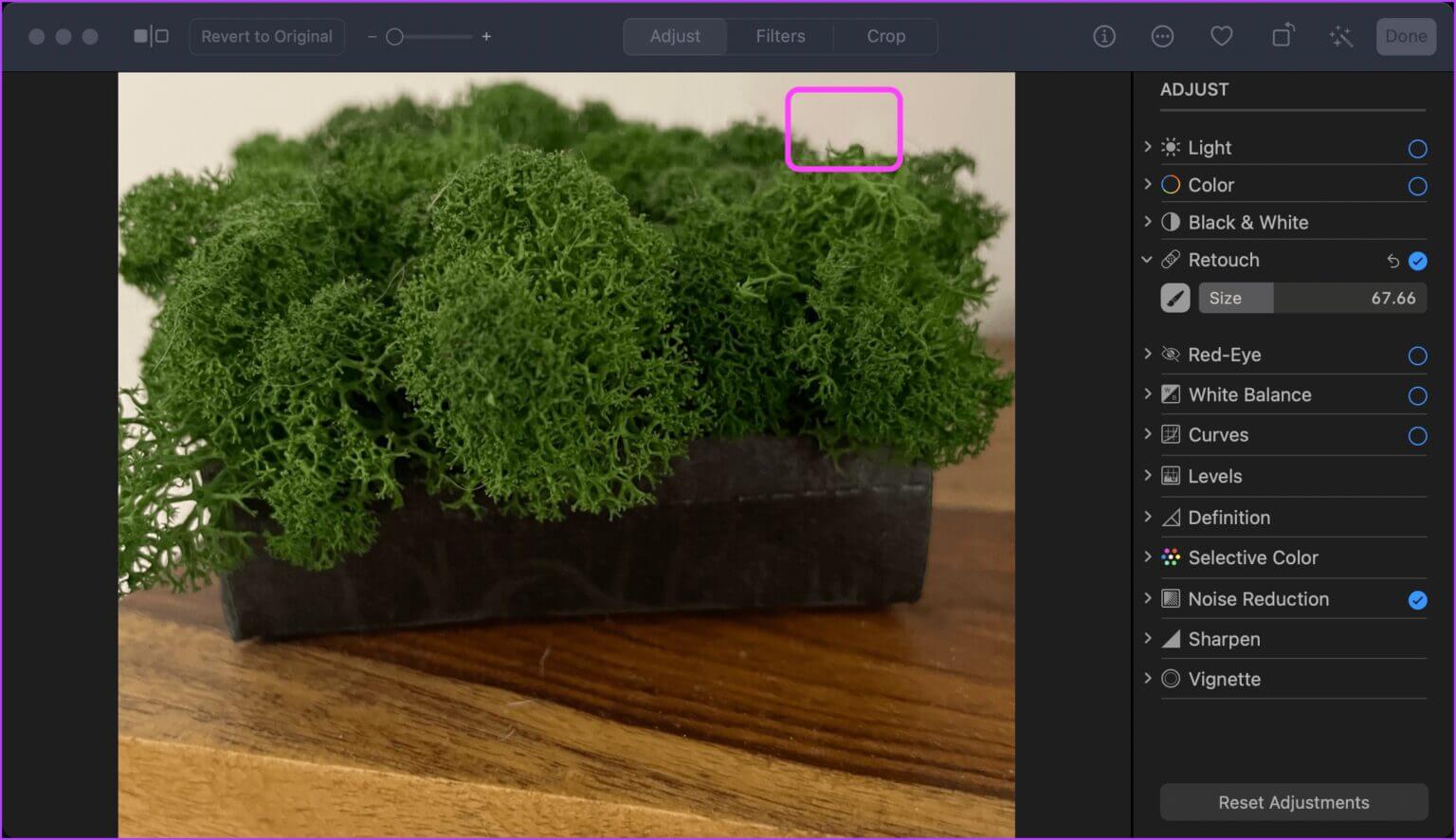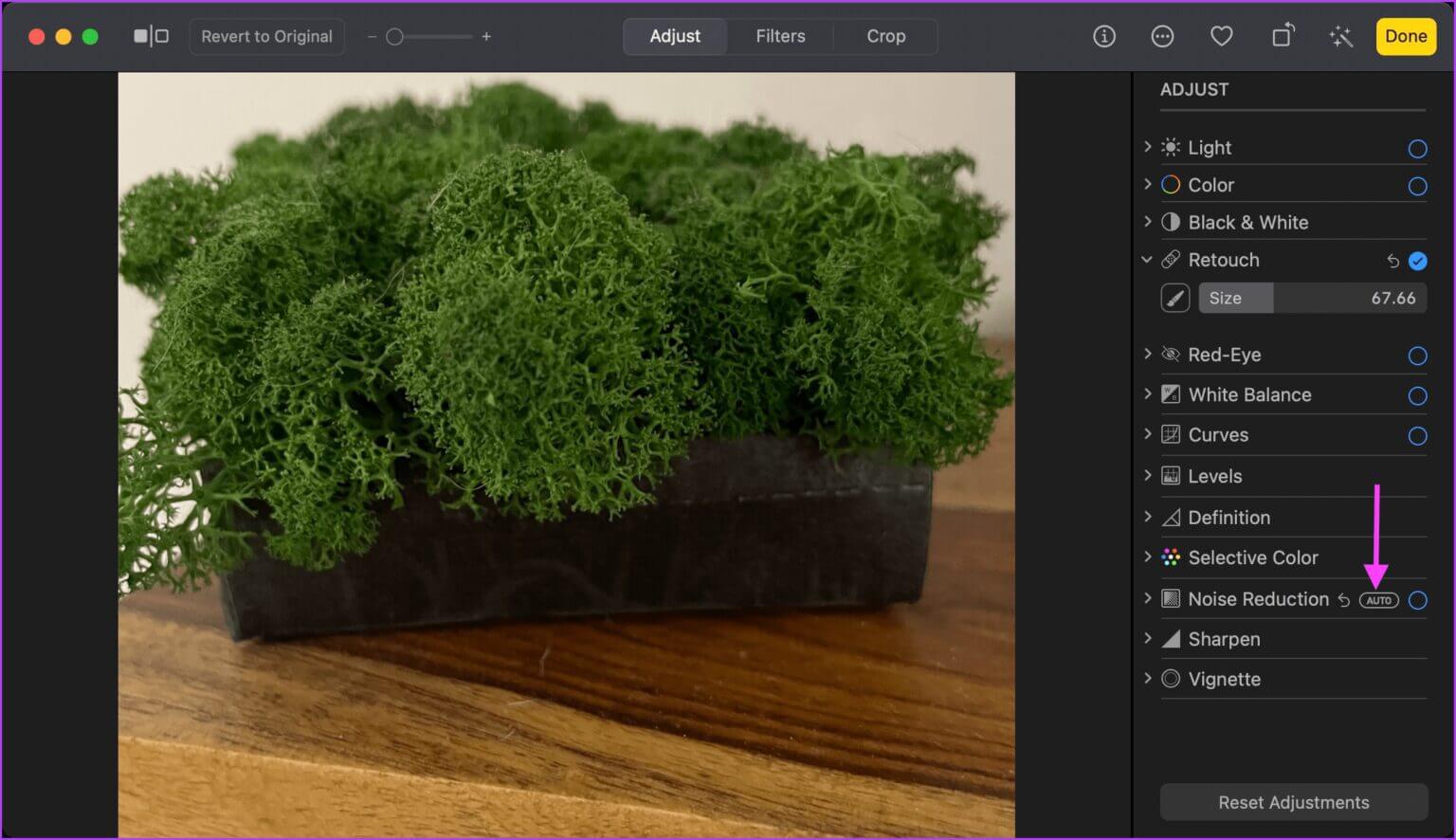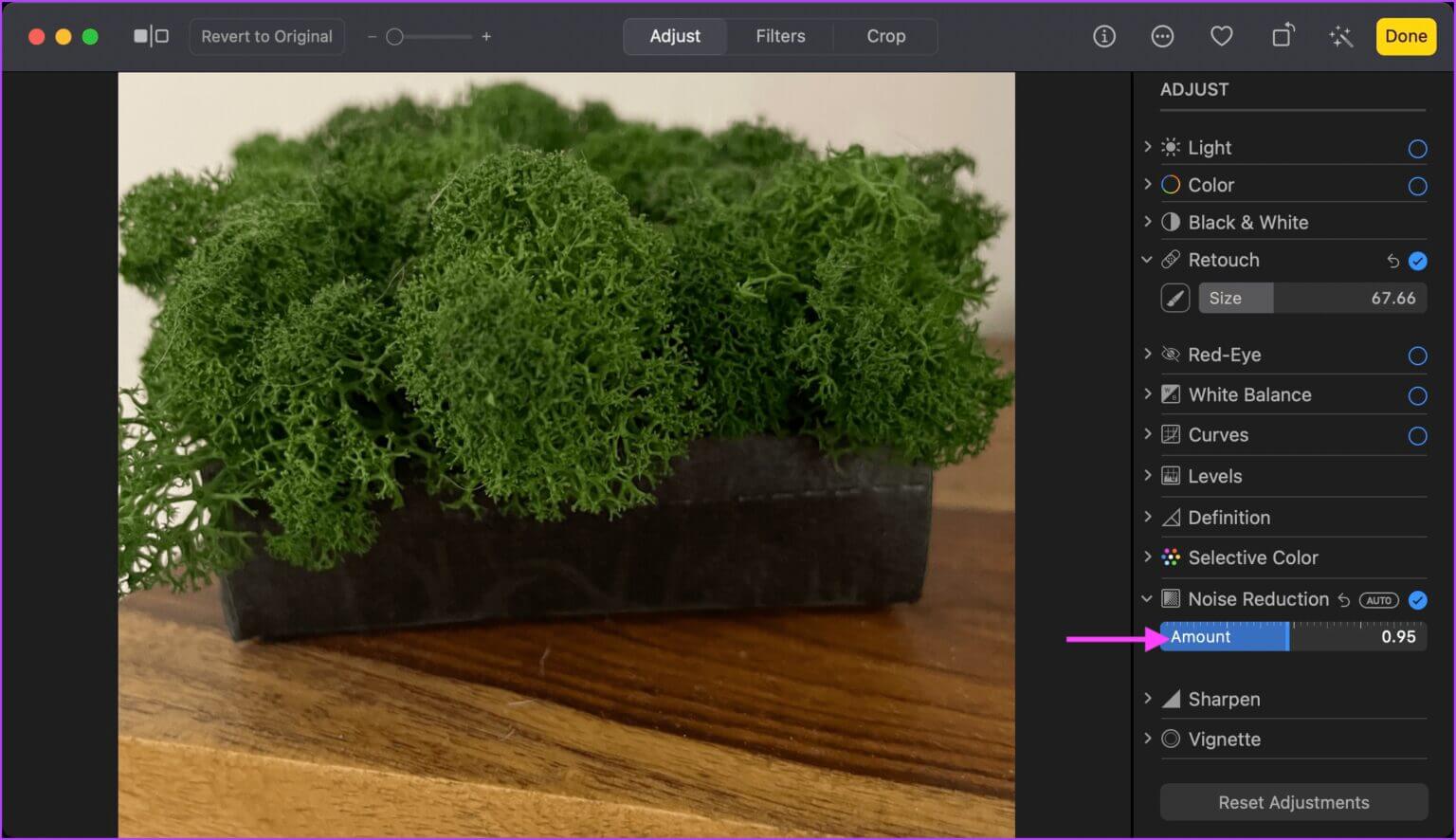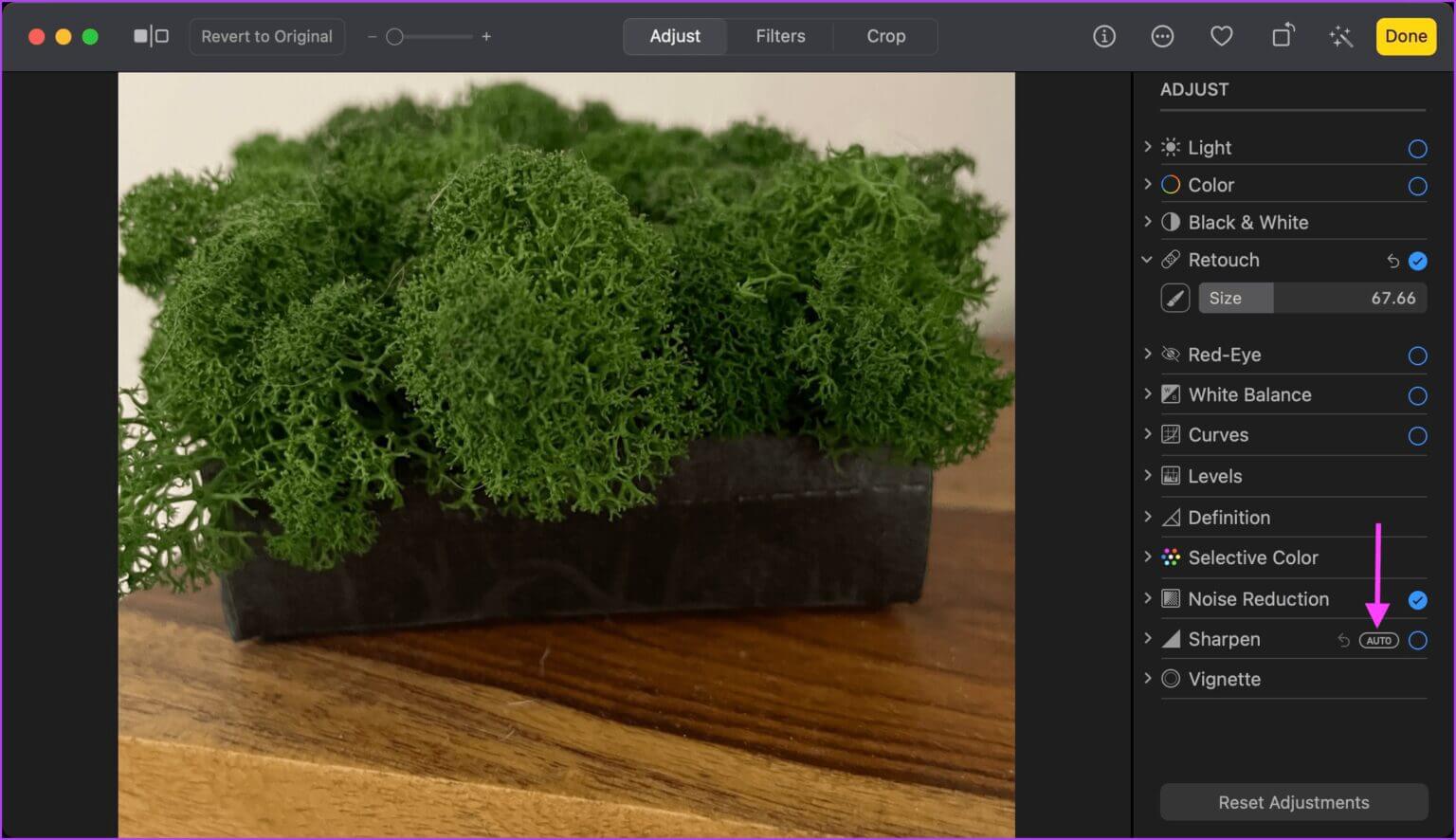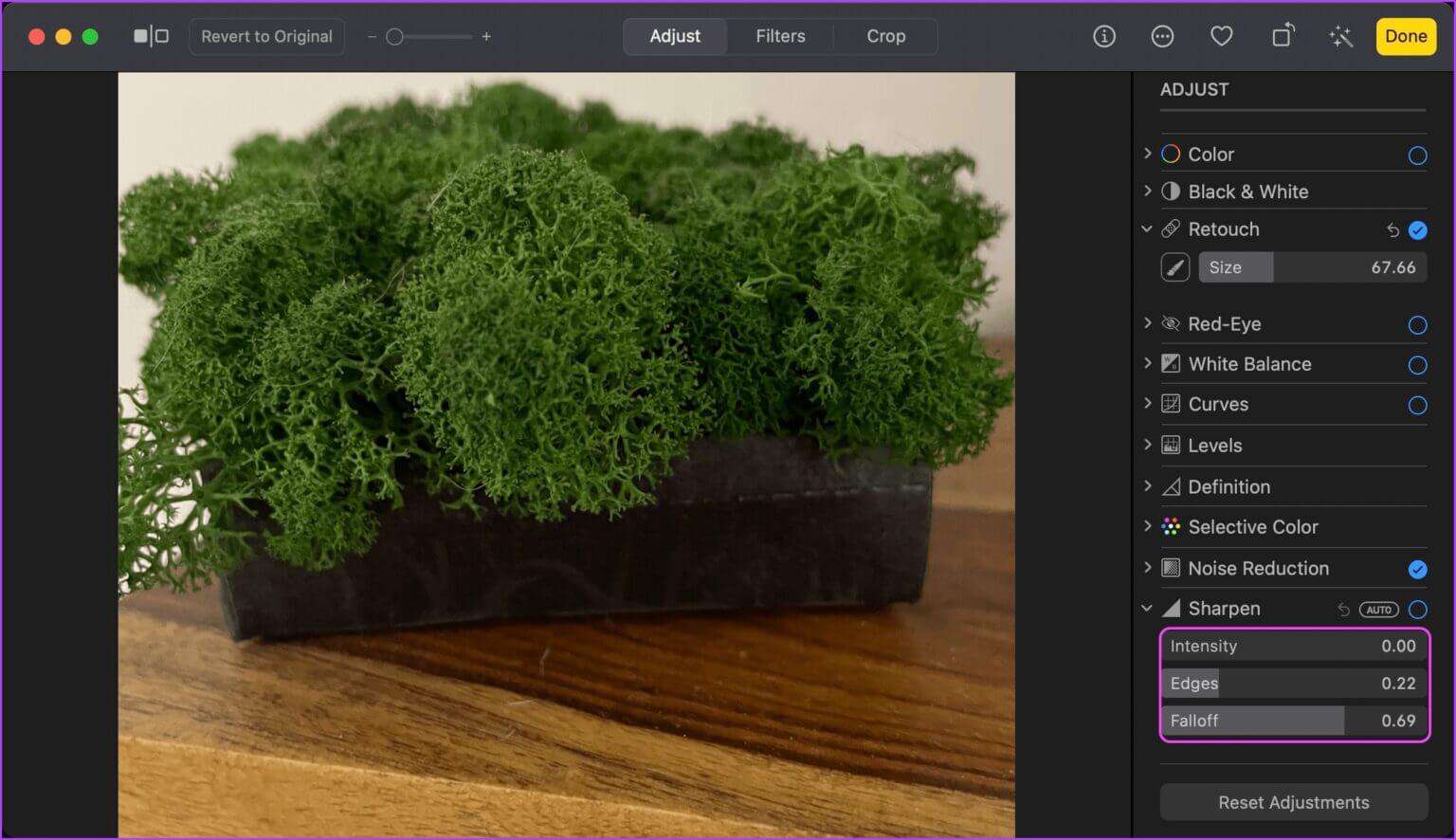كيفية تحرير الصور باستخدام تطبيق الصور على جهاز Mac
يأتي تطبيق الصور من Apple مزودًا بالعديد من التطبيقات المدمجة لأجهزة Mac و iPhone. باستخدام أدوات تحرير الصور الأساسية ، يمكنك تحرير الصور ذات الوضع الرأسي وتغيير درجة حرارة اللون وتوازن اللون الأبيض والمزيد. تعد العديد من تطبيقات تحرير الصور التابعة لجهات خارجية بمزيد من الميزات ، ولكن معظمها مدفوع أو يأتي مع اشتراك. وفي الوقت نفسه ، يعد تطبيق الصور جيدًا بما يكفي لاحتياجات التحرير الأساسية على نظام Mac ويصنع صورًا جديرة بالمشاركة. إليك كيفية تحرير الصور باستخدام تطبيق الصور على جهاز Mac.
تحرير سريع مع التحسين التلقائي
يأتي تطبيق الصور مزودًا بأداة Auto Enhance التي تقوم تلقائيًا بضبط اللون والتباين في صورك لجعلها تبدو أكثر حيوية. إذا كنت في عجلة من أمرك ، فيمكنك استخدام هذه الأداة لتحسين صورك بسرعة قبل مشاركتها.
الخطوة 1: قم بتشغيل تطبيق الصور وانقر نقرًا مزدوجًا على الصورة التي تريد تحريرها.
الخطوة 2: انقر فوق الزر Auto Enhance في الزاوية العلوية اليمنى. يشبه الزر عصا سحرية.
خطوة 3: سيؤدي النقر فوق الزر Auto Enhance إلى تطبيق جميع التغييرات. إذا لم تكن راضيًا عن النتائج ، فانقر فوق الزر Auto Enhance مرة أخرى للتراجع عن التغييرات.
قم بقص وتدوير وتسوية وتقليب الصور
سيسمح لك تطبيق الصور بسهولة بإصلاح اتجاه الصورة أو قص جزء منها. هيريس كيفية القيام بذلك.
الخطوة 1: انقر نقرًا مزدوجًا فوق الصورة التي تريد تحريرها في تطبيق الصور.
الخطوة 2: انقر فوق الزر “تدوير” في الزاوية العلوية اليمنى لتدوير الصورة عكس اتجاه عقارب الساعة. اضغط مع الاستمرار على الخيار على لوحة المفاتيح للتدوير في اتجاه عقارب الساعة.
خطوة 3: لتسوية الصور أو اقتصاصها أو قلبها ، انقر أولاً على الزر “تحرير”.
الخطوة 4: حدد أداة Crop من أعلى الشاشة وانقر على زر Flip في العمود الأيمن لقلب الصورة أفقيًا. لقلب الصورة عموديًا ، اضغط مع الاستمرار على Option على لوحة المفاتيح وانقر على زر Flip.
الخطوة 5: انقر واسحب على أداة Straighten لضبط زاوية الصورة.
خطوة 6: لاقتصاص صورة ، انقر أولاً على القائمة المنسدلة Aspect. يمكنك تحديد ما إذا كنت تريد اقتصاص الصورة بشكل حر أو بنسبة عرض إلى ارتفاع محددة. على سبيل المثال ، يعد اختيار نسبة العرض إلى الارتفاع المربع هو الأفضل للصور التي تخطط لمشاركتها على Instagram.
الخطوة 7: بمجرد تحديد نسبة العرض إلى الارتفاع ، انقر واسحب على الزوايا.
الخطوة 8: انقر فوق الزر Done عندما تكون سعيدًا بالنتيجة.
استخدم الفلاتر لتحسين صورك
يأتي تطبيق الصور مزودًا بفلاتر مدمجة تتيح لك تحسين صورتك بسرعة. يمكنك استخدام المرشحات لجعل الألوان أكثر ثراءً وتخفيفًا وحتى استخدام مرشحات Mono أو Noir لإضفاء طابع فني على صورك.
الخطوة 1: قم بتشغيل تطبيق الصور وانقر نقرًا مزدوجًا على الصورة التي تريد تحريرها.
الخطوة 2: انقر فوق الزر تحرير.
خطوة 3: حدد علامة التبويب عوامل التصفية ، وسترى قائمة المرشحات. انقر فوق المرشحات لتطبيقها.
الخطوة 4: عندما تكون راضيًا عن الصورة ، انقر فوق تم لحفظ التغييرات.
اضبط توازن اللون والأبيض وتقليل الضوضاء وغير ذلك الكثير
تمنحك لوحة الضبط في لوحة معلومات التحرير الوصول إلى مجموعة مختارة من أدوات التنقيح التي تتيح لك القيام بأشياء مثل ضبط الإضاءة والتعرض وتقليل الضوضاء وزيادة الوضوح والمزيد. أولاً ، دعنا نرى كيف يمكنك الوصول إلى هذه الأدوات:
الخطوة 1: قم بتشغيل تطبيق الصور وانقر نقرًا مزدوجًا على الصورة التي تريد تحريرها.
الخطوة 2: انقر فوق الزر تحرير.
خطوة 3: حدد علامة التبويب “ضبط” ، وسترى جميع الأدوات التي تحتاجها.
الخطوة 4: بعد إجراء التعديلات ، انقر فوق الزر تم لحفظ التغييرات.
ضبط الإضاءة والتعرض
سيساعدك ضبط الإضاءة والتعرض للصورة على إدارة السطوع والإبرازات والظلال.
الخطوة 1: افتح الصورة في تطبيق الصور على جهاز Mac الخاص بك.
الخطوة 2: في العمود الأيمن ، قم بتمرير مؤشر الماوس فوق أداة Light وانقر فوق Auto لضبط الإضاءة والتعرض تلقائيًا.
خطوة 3: لتعيين إضاءة صورتك يدويًا ، انقر فوق سهم القائمة المنسدلة بجوار خيار Light واسحب شريط التمرير.
الخطوة 4: للحصول على تحكم أكثر دقة ، انقر فوق الزر “خيارات”. ستحصل على أدوات فردية لضبط التألق والتعرض والإبرازات والظلال والمزيد.
استخدم تصحيحات اللون
يمكنك استخدام أداة Color لضبط الألوان في صورك. يمكنك جعلهم أكثر هدوءًا أو جعلهم ينبثقون.
الخطوة 1: افتح الصورة التي تريد تعديلها في تطبيق الصور على جهاز Mac.
الخطوة 2: من العمود الأيمن ، مرر مؤشر الماوس فوق خيار اللون. ثم انقر فوق “تلقائي” لتطبيق تصحيحات الألوان على الصورة.
خطوة 3: لضبط الألوان يدويًا ، انقر فوق السهم المنسدل في مقدمة خيار اللون في العمود الأيمن واسحب شريط التمرير إلى اليمين لجعلها أكثر إشراقًا أو لليسار لإخضاع الألوان.
الخطوة 4: للتحكم الدقيق في درجة اللون ، انقر فوق الزر “خيارات” ضمن قسم اللون. سيوفر لك ذلك ثلاثة خيارات أخرى – التشبع والاهتزاز والإلقاء.
استخدم أداة التنقيح لإزالة الكائنات غير المرغوب فيها
لإزالة الكائنات غير المرغوب فيها من الصور ، يمكنك استخدام أداة Retouch. إنها ليست مثالية ، لكنها يمكن أن تساعدك على إزالة العيوب البسيطة.
الخطوة 1: افتح الصورة التي تريد تحريرها في تطبيق الصور.
الخطوة 2: انقر فوق أداة Retouch لإظهار الخيارات.
خطوة 3: هنا ، اسحب على شريط التمرير لضبط حجم الفرشاة.
الخطوة 4: انقر واسحب فوق جزء الصورة الذي تريد إزالته. على سبيل المثال ، دعنا نحاول إزالة خصلة العشب الزائدة في الصورة التي نستخدمها.
إليك كيف تبدو الصورة وكأنها تزيل العيوب الطفيفة.
تقليل الضوضاء وزيادة حدة الصور
إذا التقطت صورة في بيئة منخفضة الإضاءة ، فستميل إلى أن تكون محببة ، وقد لا يكون الموضوع واضحًا. لجعل الأمور أكثر وضوحًا ، يمكنك استخدام أدوات تقليل الضوضاء والأشكال لإزالة الضوضاء وزيادة وضوح صورتك.
الخطوة 1: افتح الصورة التي تريد تحريرها في تطبيق الصور.
الخطوة 2: قم بالتمرير فوق أداة Noise Reduction في العمود الأيسر وانقر فوق Auto للسماح للتطبيق تلقائيًا بتقليل الضوضاء.
خطوة 3: انقر فوق الأداة لإظهار المزيد من الخيارات. انقر واسحب على شريط التمرير لضبط مقدار المعالجة التي تريدها.
تذكر أن دفع شريط التمرير إلى أقصى الحدود ليس دائمًا فكرة جيدة لأنه سيؤدي إلى إفساد الصورة بطرق أخرى.
الخطوة 4: بالمثل ، قم بالتمرير فوق أداة Sharpen وانقر فوق Auto للسماح للتطبيق بضبط الحدة تلقائيًا.
الخطوة 5: يمكنك النقر فوق الأداة للكشف عن المزيد من الخيارات. يمكنك ضبط معلمات Intensity و Edges و Fall off. العب مع أشرطة التمرير وشاهد ما الذي يمنحك أفضل النتائج.
تطبيق الصور قوي بما فيه الكفاية
كما ترى ، أصبح تطبيق الصور المدمج محرر صور قادرًا على إجراء التعديلات الأساسية. لا تزال قوية بما يكفي لتعديل وتعديل الصور المخزنة على جهاز Mac الخاص بك.