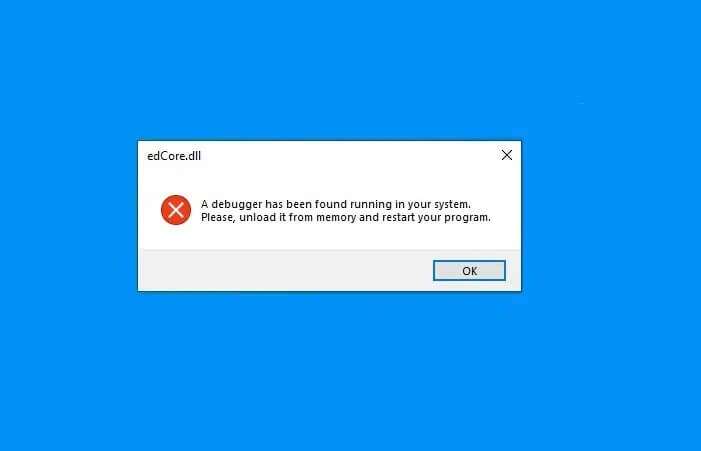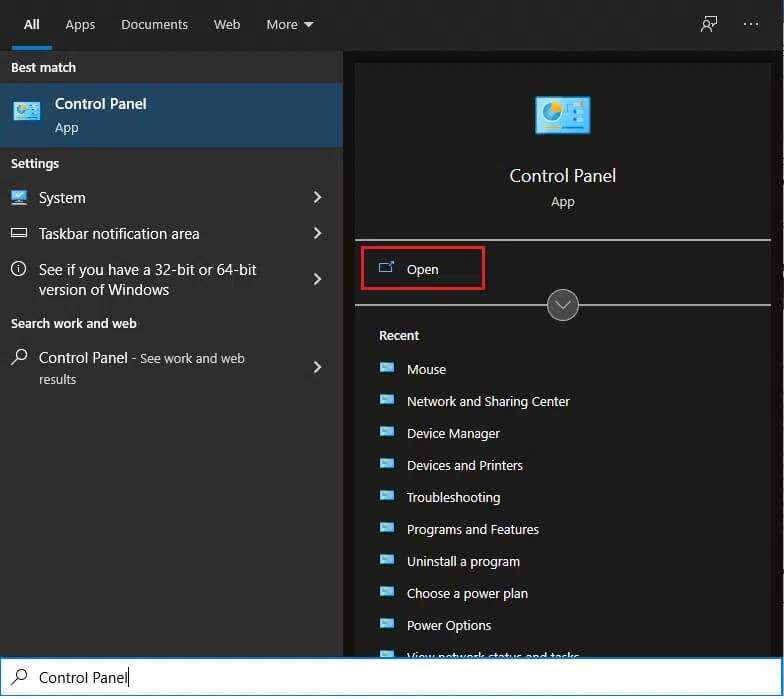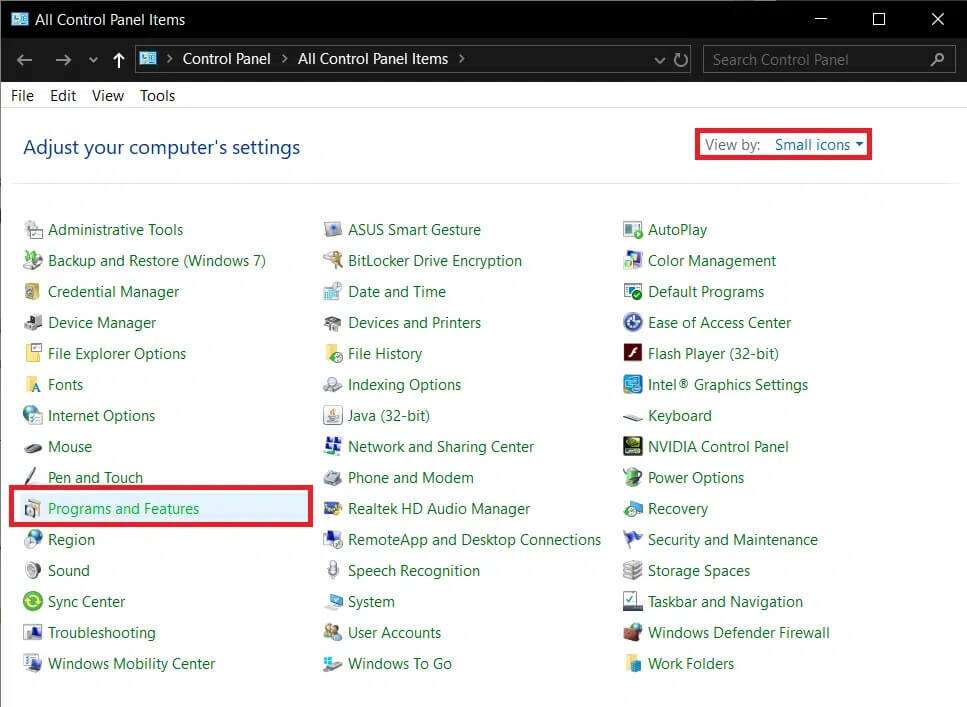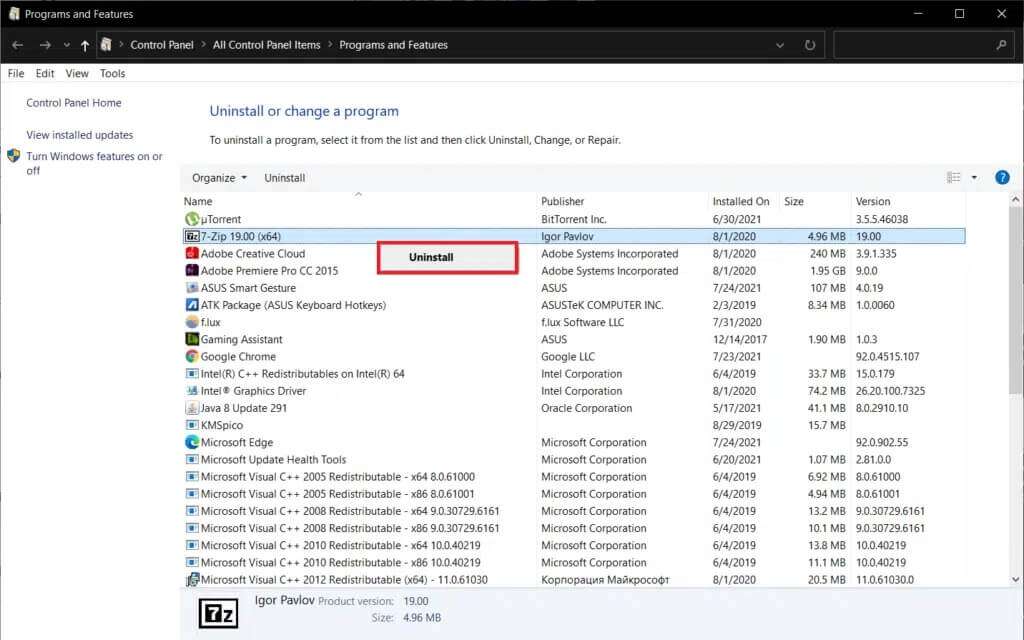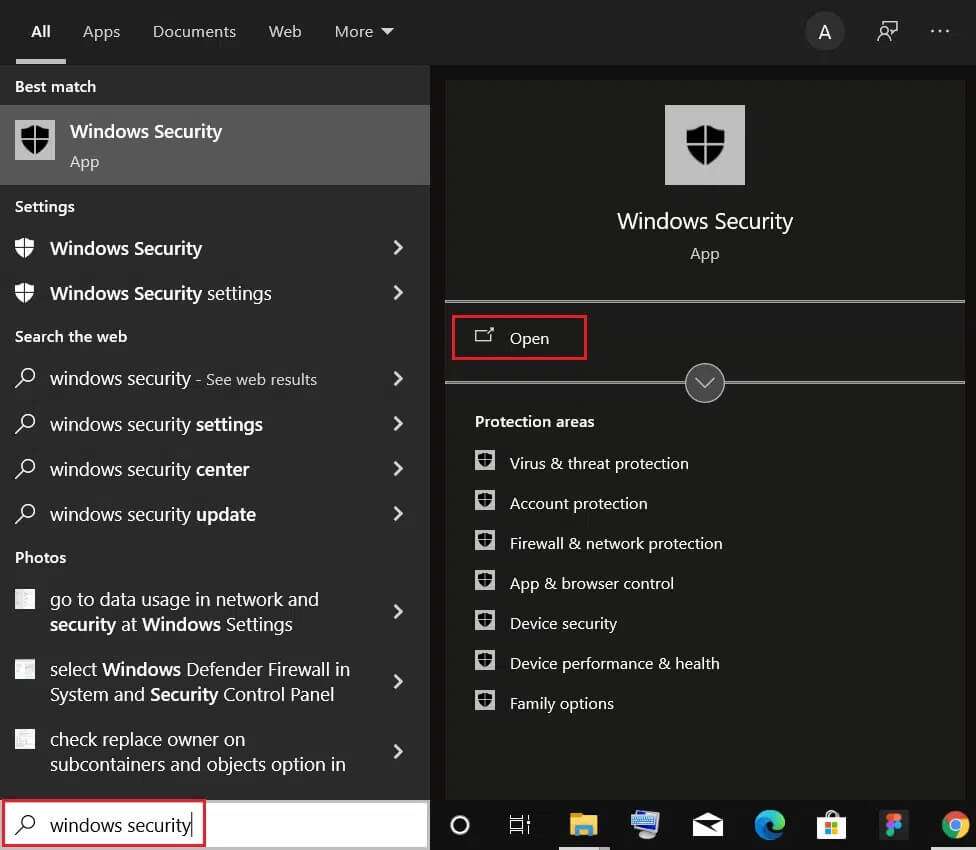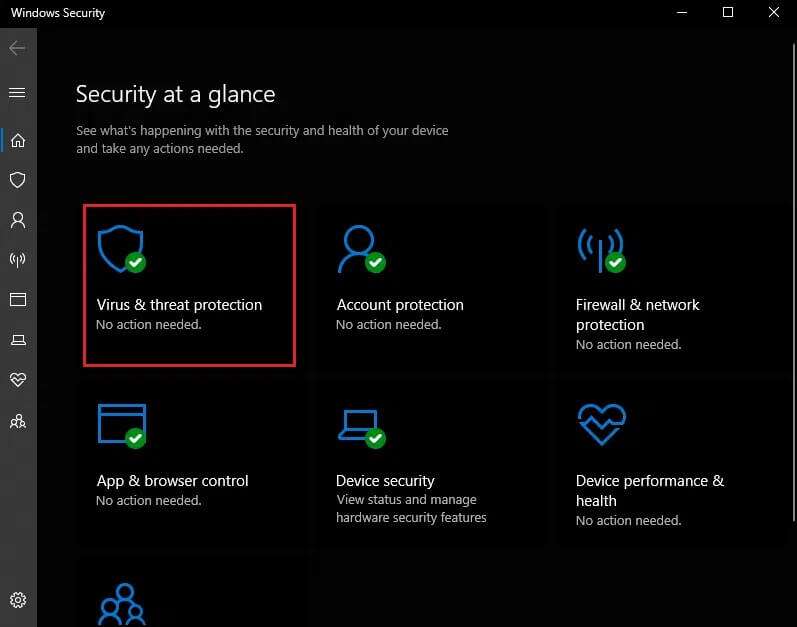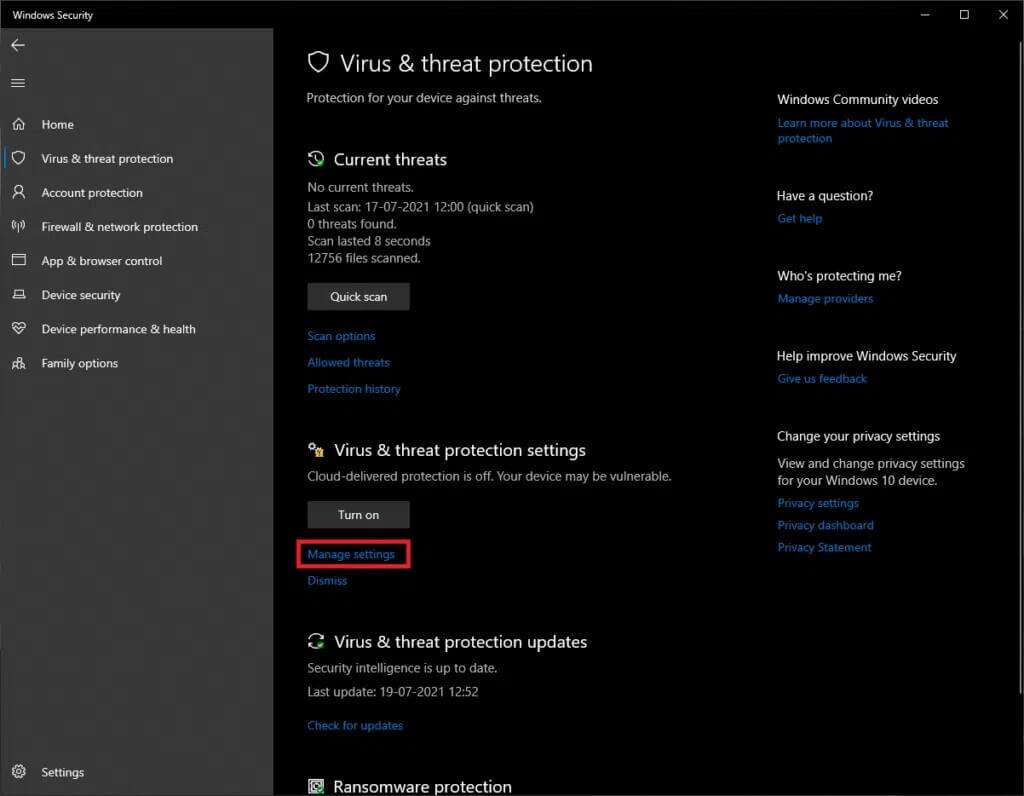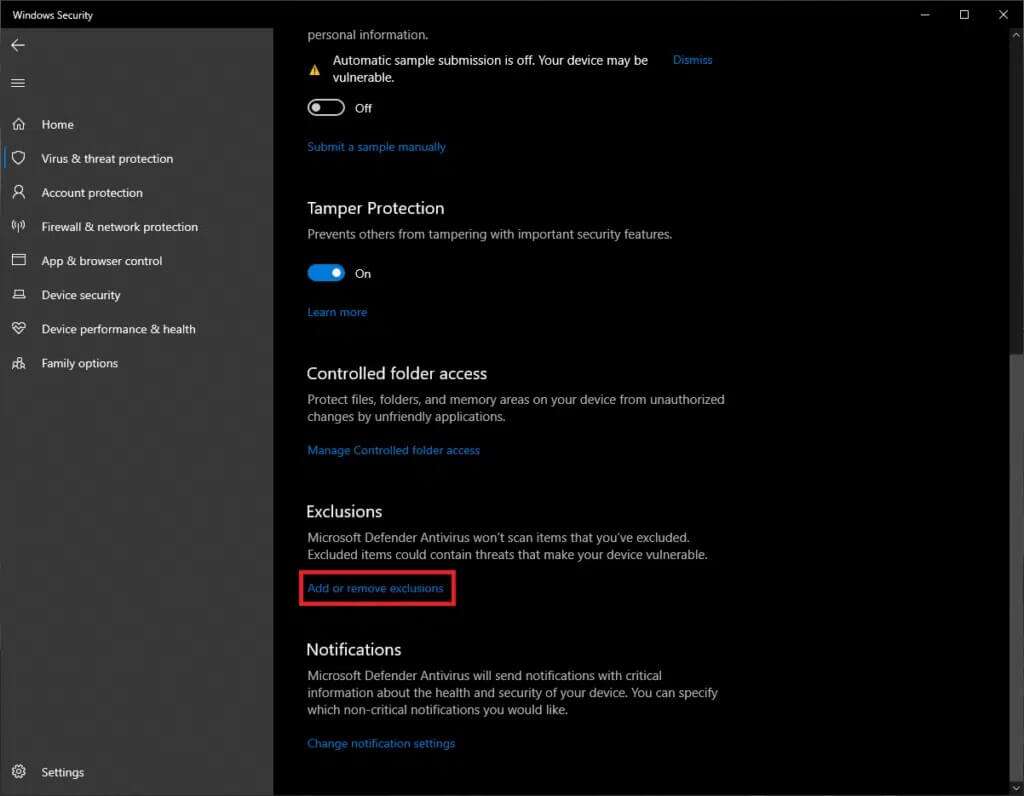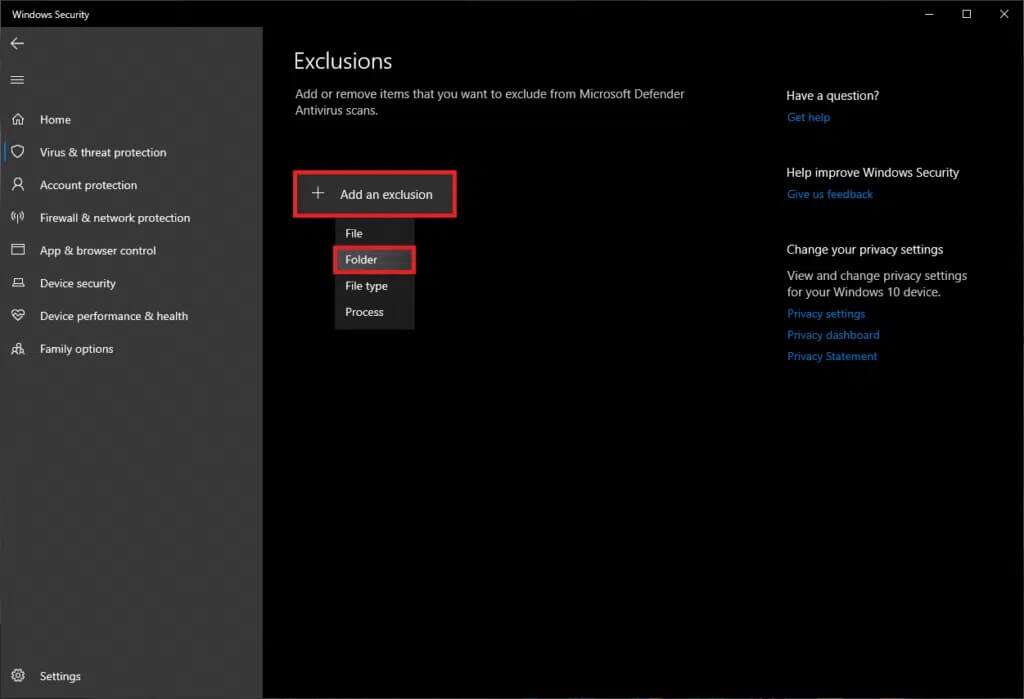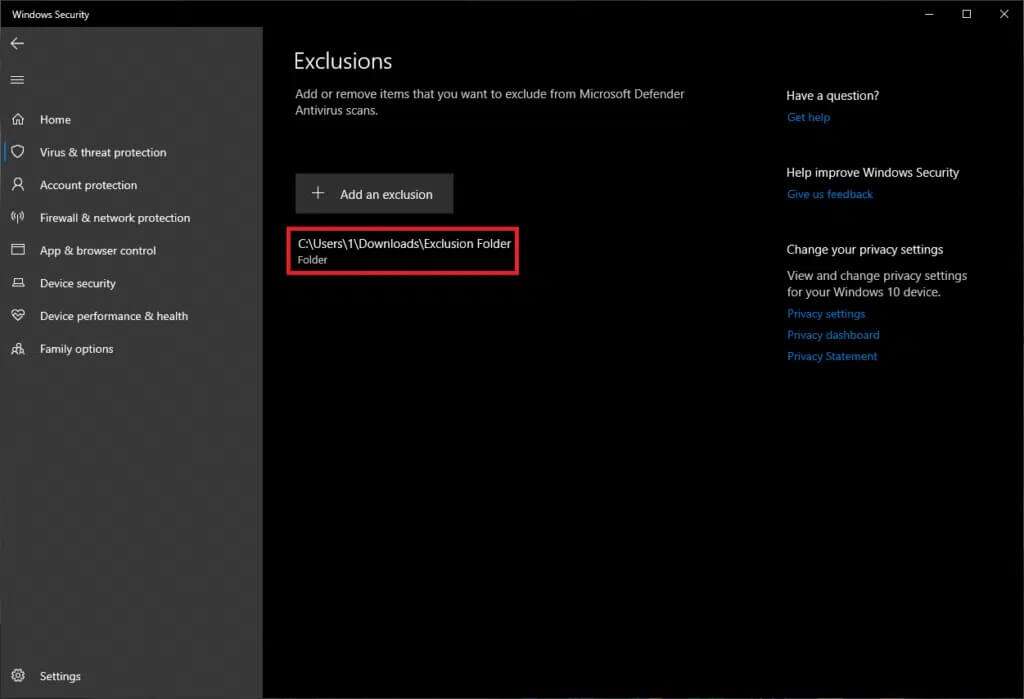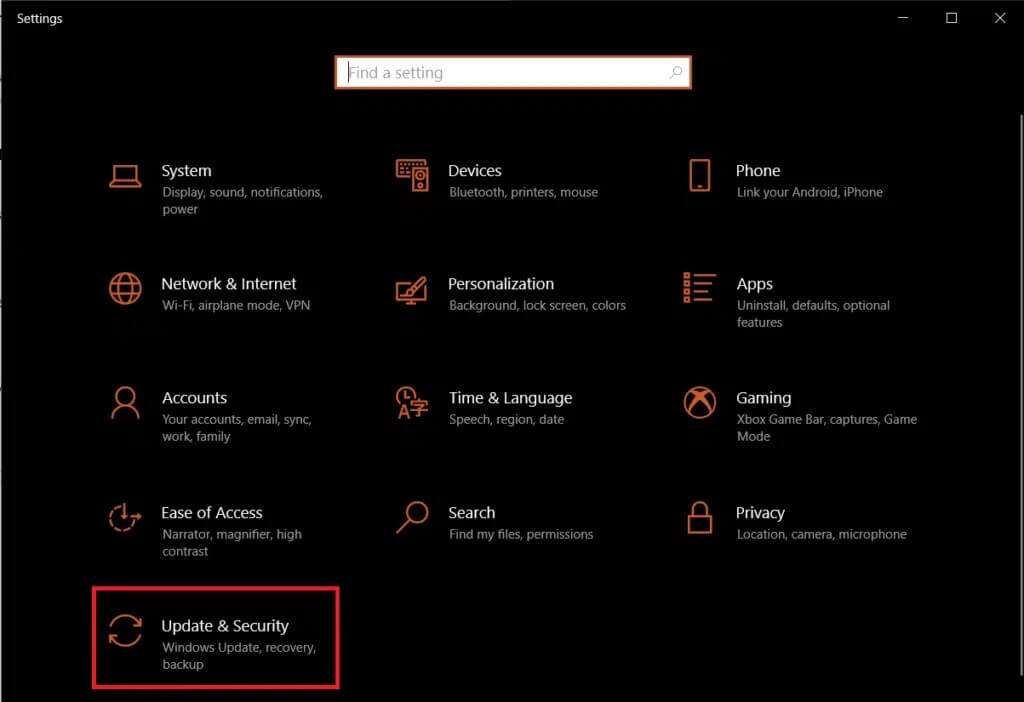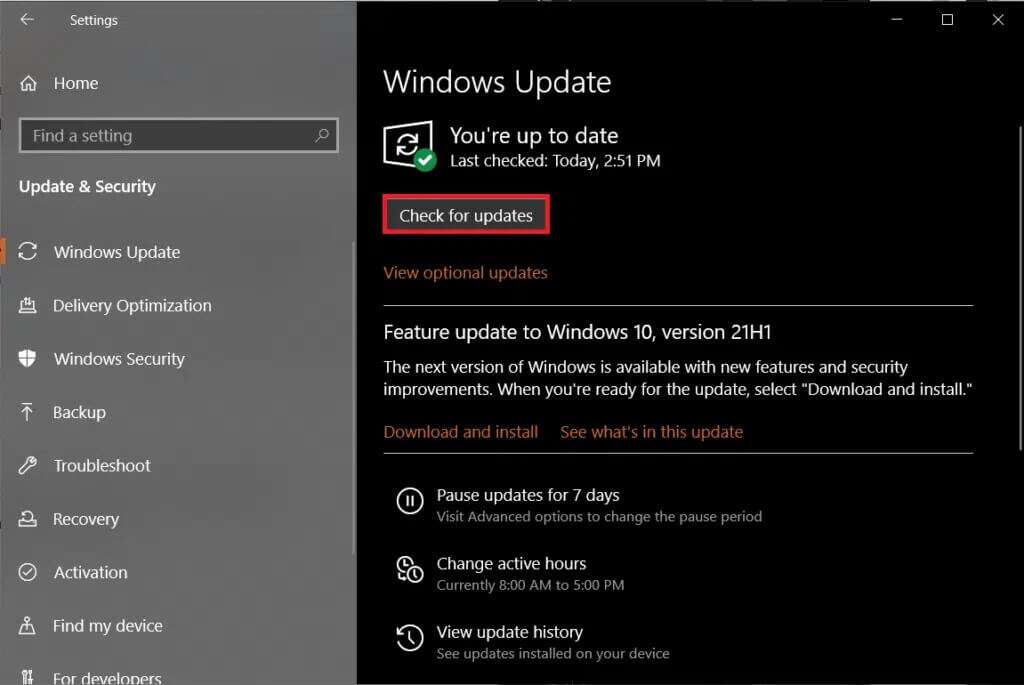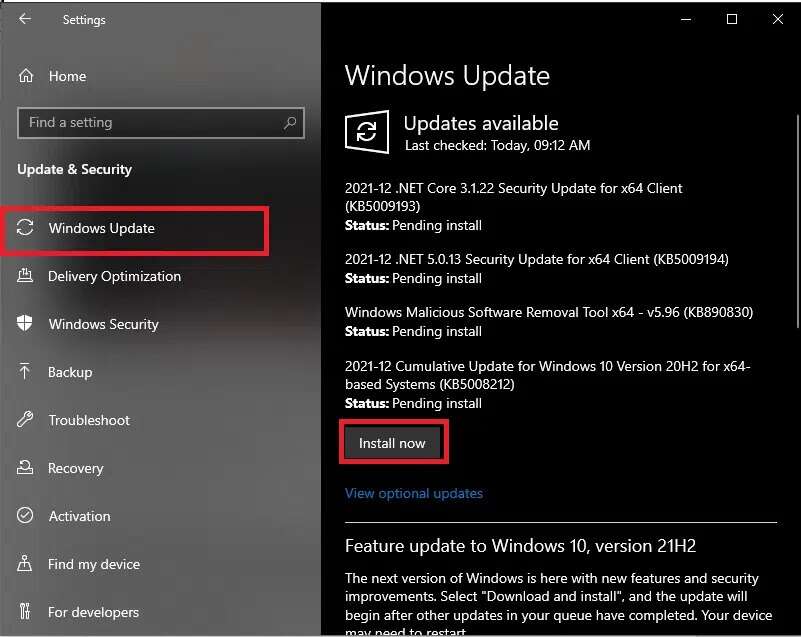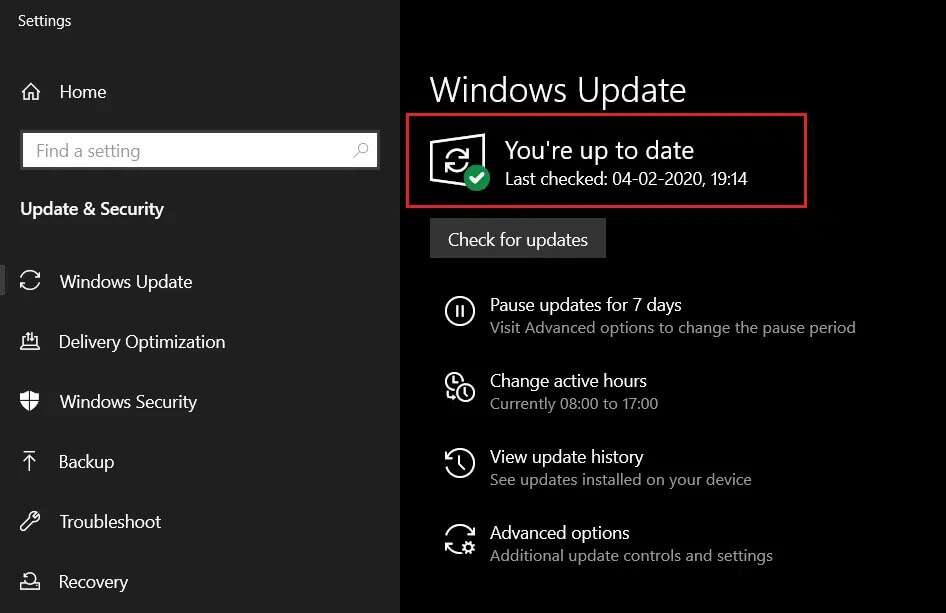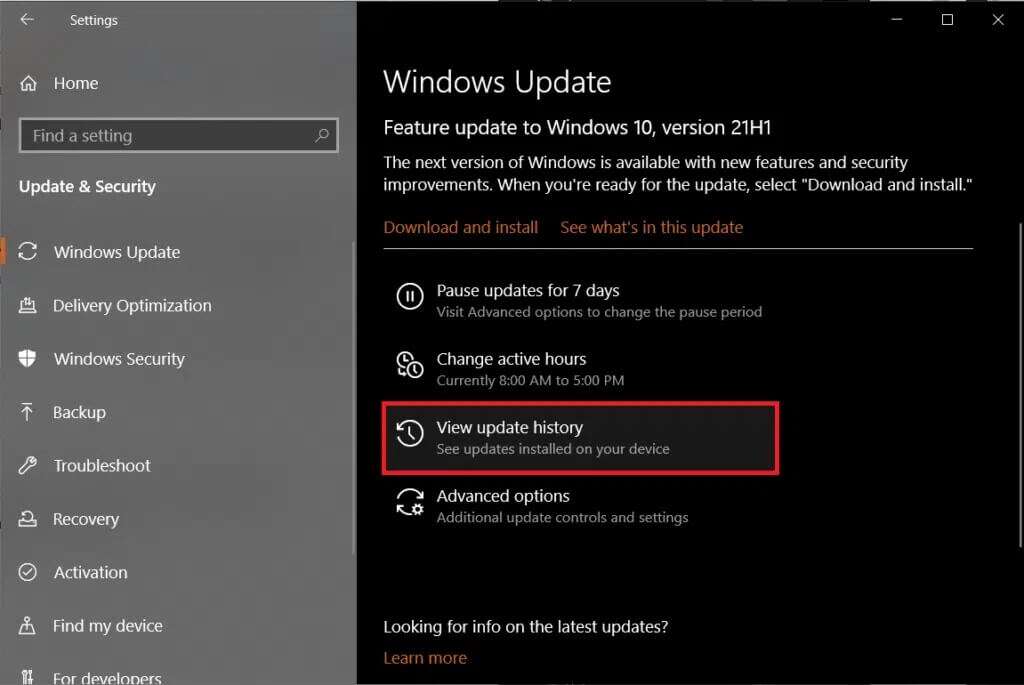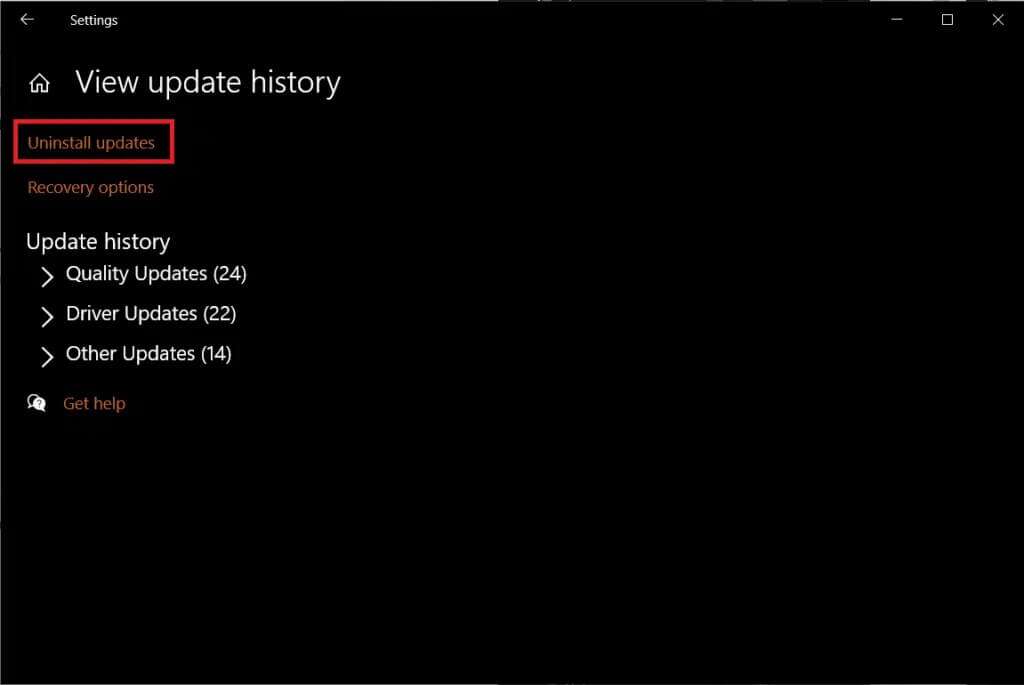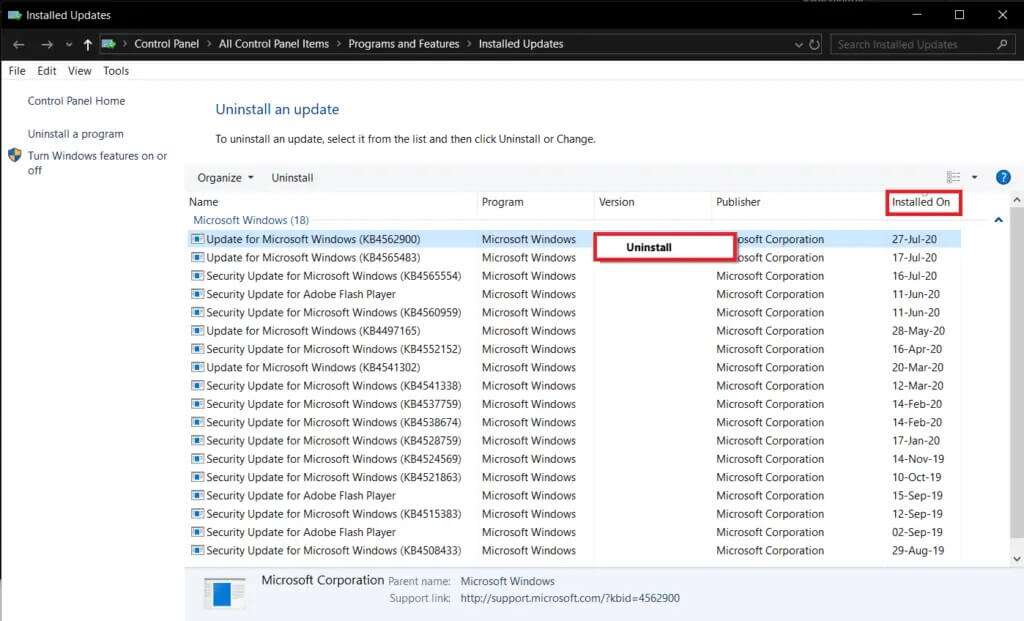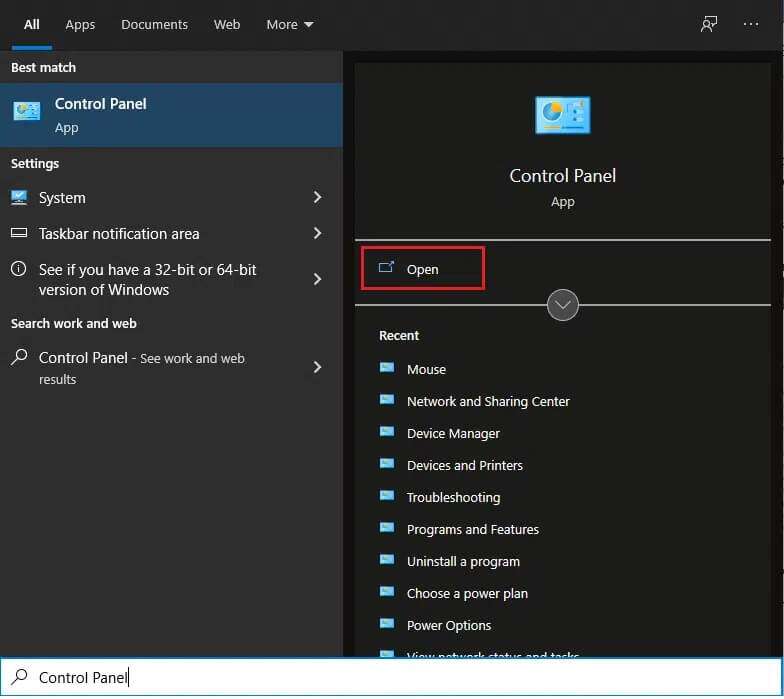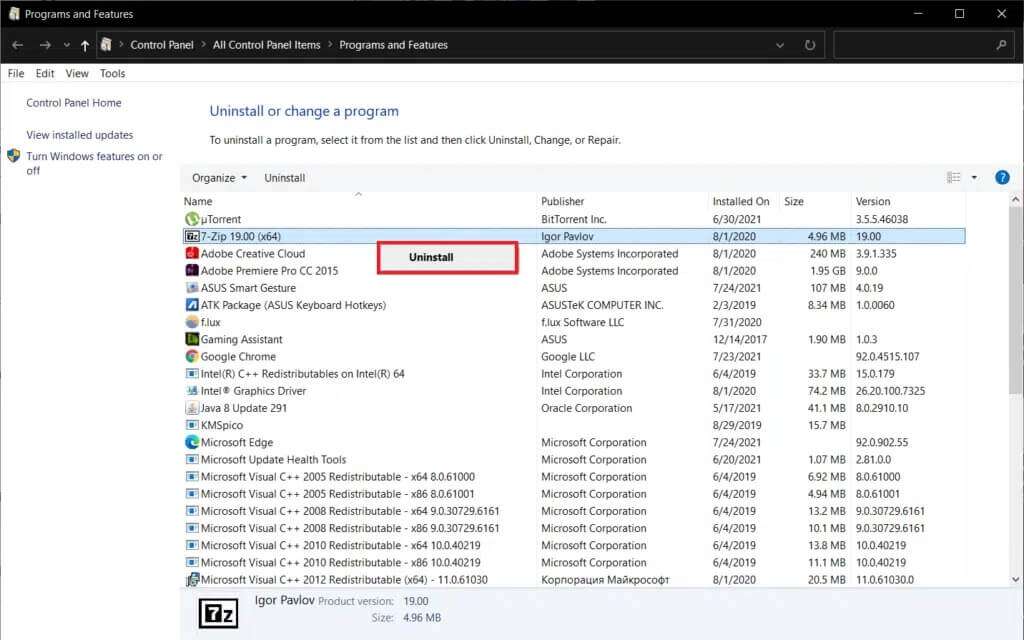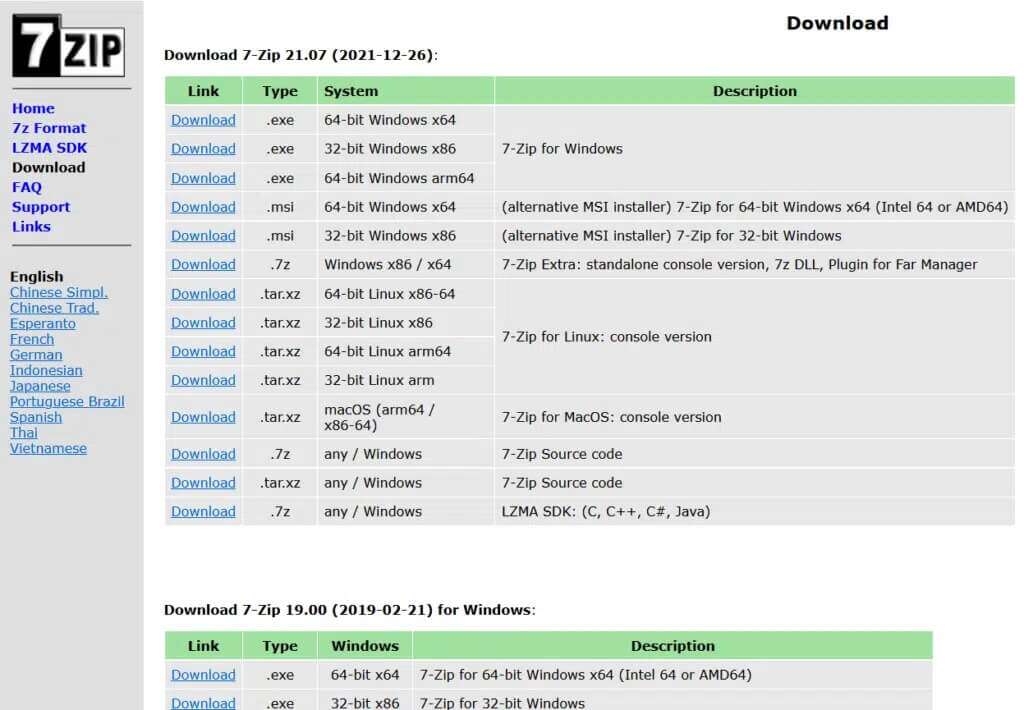كيفية إصلاح خطأ اكتشفه المصحح
لقد تطور مجتمع الألعاب بشكل كبير ولم يعد اللاعبون مجرد رجال أبرياء يتطلعون إلى قضاء وقت ممتع. بدلاً من ذلك ، غالبًا ما يرغبون في معرفة خصوصيات وعموميات الألعاب ، مباشرة من أي أخطاء قد تساعدهم أثناء اللعب إلى كود المصدر النهائي. يحاول المطورون حماية كود المصدر الخاص بهم من تطبيقات الطرف الثالث والفيروسات التي تمنع تشغيل التطبيقات تمامًا في وجود تطبيقات تصحيح الأخطاء. ينتج عن هذا نافذة منبثقة للخطأ: تم العثور على مصحح أخطاء يعمل في نظامك. يرجى تفريغه من الذاكرة وإعادة تشغيل البرنامج. اليوم ، دعونا نناقش كيفية إصلاح خطأ اكتشفه المصحح على أجهزة الكمبيوتر التي تعمل بنظام Windows.
كيفية إصلاح خطأ اكتشفه المصحح على نظام التشغيل Windows 10
تطبيق التصحيح هو برنامج يستخدم لاكتشاف الأخطاء في البرامج الأخرى وتحليل التعليمات البرمجية المصدر للبرنامج. إذا كنت تستخدم بالفعل مصحح أخطاء أو شيء مشابه ، فقم بإلغاء تثبيته ثم حاول تشغيل البرنامج. يتم اكتشاف هذا الخطأ الذي تم اكتشافه بواسطة مصحح الأخطاء بشكل متكرر عند استخدام تطبيقات CopyTrans.
ومع ذلك ، إذا لم يكن الأمر كذلك وكان الخطأ مجرد إنذار كاذب ، في ما يلي بعض الحلول لإصلاح مصحح الأخطاء الموجود على خطأ هذا الجهاز:
- اضغط على مفتاحي Alt + F4 معًا لإغلاق جميع التطبيقات قيد التشغيل وإعادة تشغيل النظام.
- استبعاد التطبيق من عمليات فحص مكافحة الفيروسات.
- قم بالتحديث إلى أحدث إصدار أو استعادة إصدار Windows السابق.
- أعد تثبيت التطبيق المذكور تمامًا.
الطريقة الأولى: التمهيد في الوضع الآمن وإلغاء تثبيت التطبيقات المتعارضة
قد يطالبك أحد تطبيقات الطرف الثالث الأخيرة التي قمت بتثبيتها بأنه تم العثور على مصحح أخطاء يعمل في نظامك ، يرجى إلغاء تحميله من خطأ في الذاكرة. لتأكيد ذلك ، قم بتشغيل جهاز الكمبيوتر الذي يعمل بنظام Windows 10 في الوضع الآمن. بعد ذلك ، قم بتمكين تطبيقات الجهات الخارجية واحدًا تلو الآخر للعثور على الجاني وإلغاء تثبيته ، على النحو التالي:
1. اضغط على مفتاح Windows ، واكتب لوحة التحكم ، وانقر فوق فتح ، كما هو موضح.
2. قم بتعيين عرض بواسطة> الرموز الصغيرة ، ثم انقر فوق البرامج والميزات.
3. انقر بزر الماوس الأيمن فوق التطبيقات المشبوهة التي لا تتذكر تثبيتها أو لم تعد بحاجة إليها ، على سبيل المثال 7-الرمز البريدي. ثم ، انقر فوق “إلغاء التثبيت” ، كما هو موضح أدناه.
4. كرر الأمر نفسه لجميع هذه التطبيقات وقم بالتمهيد بشكل طبيعي للتحقق مما إذا كان قد تم التحقق من المشكلة المذكورة.
الطريقة 2: إضافة استثناء التطبيق في جدار حماية Windows
عادةً ما تظهر رسالة الخطأ ، تم العثور على مصحح أخطاء يعمل في نظامك ، يرجى إلغاء تحميله من الذاكرة وإعادة تشغيل البرنامج ينشأ بسبب برنامج مكافحة فيروسات صارم للغاية يبحث عن مكونات البرامج الضارة في الألعاب أو التطبيقات الأخرى. في مثل هذه الحالات ، يُنظر إلى برنامج مكافحة الفيروسات بشكل خاطئ على أنه مصحح أخطاء من قبل التطبيق ويتم العثور على مصحح الأخطاء في هذا الجهاز. يتمثل الحل البديل في إضافة التطبيق المعني إلى استثناء برنامج الأمان أو قائمة الاستثناءات لجدار حماية Windows Defender و / أو برنامج مكافحة الفيروسات التابع لجهة خارجية.
1. اضغط على مفتاح Windows ، واكتب أمن Windows وانقر فوق فتح.
2. انتقل إلى علامة التبويب “الحماية من الفيروسات والمخاطر” ، كما هو موضح.
3. انقر فوق خيار إدارة الإعدادات ضمن قسم إعدادات الحماية من الفيروسات والمخاطر.
4. قم بالتمرير لأسفل إلى قسم الاستثناءات وانقر فوق إضافة أو إزالة الاستبعادات.
5. أخيرًا ، اضغط على زر + إضافة استبعاد ، وحدد خيار المجلد ، واختر مجلد التطبيق المطلوب.
6. في النافذة المنبثقة التحكم في حساب المستخدم ، انقر فوق نعم لإضافة المجلد إلى قائمة الاستبعاد ، كما هو موضح.
ملاحظة: إذا كنت تستخدم برنامج مكافحة فيروسات متخصصًا ، فستكون الخطوات مختلفة لكل منها. سيؤدي البحث السريع في Google عن إضافة عناصر إلى قائمة استبعاد برامج مكافحة الفيروسات إلى جلب الإجراء المناسب لبرنامج مكافحة فيروسات معين. بالتناوب ، يمكنك أيضًا تعطيل برامج مكافحة الفيروسات مؤقتًا.
الطريقة الثالثة: تحديث نظام التشغيل Windows
اقترح العديد من المستخدمين أنه تم العثور على مصحح الأخطاء على هذا الجهاز بسبب أخطاء في بنية Windows معينة. إذا كان الأمر كذلك ، فمن المحتمل أن تكون Microsoft قد أصدرت تحديثًا مع إصلاح الخطأ. وبالتالي ، يجب أن يساعد تحديث نظام التشغيل Windows.
1. اضغط على مفتاحي Windows + I في نفس الوقت لتشغيل الإعدادات.
2. انقر فوق إعدادات التحديث والأمان ، كما هو موضح.
3. في علامة التبويب Windows Update ، انقر فوق الزر Check for updates في الجزء الأيمن.
4 ا. انقر فوق الزر التثبيت الآن إذا كان هناك أي تحديثات متوفرة وأعد تشغيل الكمبيوتر لتنفيذها.
4 ب. إذا لم تكن هناك تحديثات متاحة ، فستتلقى رسالة تفيد بأنك محدث. في هذه الحالة ، جرب الإصلاح التالي.
الطريقة الرابعة: إلغاء تثبيت التحديثات الأخيرة
اتبع الخطوات أدناه لإصلاح الخطأ الذي اكتشفه المصحح عن طريق إلغاء تثبيت تحديثات Windows:
1. قم بتشغيل إعدادات Windows> التحديث والأمان كما هو موضح في الطريقة الثالثة.
2. في علامة التبويب Windows Update ، انقر فوق الخيار “عرض محفوظات التحديث” ، كما هو موضح.
3. بعد ذلك ، اختر إلغاء تثبيت التحديثات.
4. في نافذة التحديثات المثبتة ، انقر فوق رأس العمود تم التثبيت لفرز التحديثات بناءً على تواريخ التثبيت الخاصة بها.
5. ثم ، انقر بزر الماوس الأيمن فوق الإدخال الأول وانقر فوق الزر “إلغاء التثبيت” ، كما هو موضح أدناه.
6. اتبع التعليمات التي تظهر على الشاشة لإكمال العملية وإعادة تشغيل الكمبيوتر.
الطريقة الخامسة: إعادة تثبيت التطبيقات
في النهاية ، قد يكون التطبيق الذي تسبب في اكتشاف مصحح الأخطاء هو نفسه على خطأ. حاول الاتصال بفريق الدعم الخاص بهم ونقل الموقف إليهم. أو يمكنك أيضًا إعادة تثبيت التطبيق تمامًا لإصلاح الخطأ الذي اكتشفه المصحح ، على النحو التالي:
1. اضغط على مفتاح Windows ، واكتب لوحة التحكم ، وانقر فوق فتح.
2. قم بتعيين عرض بواسطة> الرموز الصغيرة ، ثم انقر فوق البرامج والميزات.
3. انقر بزر الماوس الأيمن فوق التطبيق المسبب للخطأ (على سبيل المثال 7-Zip) واختر إلغاء التثبيت ، كما هو موضح بشكل مميز.
4. قم بتأكيد إلغاء التثبيت في النوافذ المنبثقة التي تظهر وأعد تشغيل الكمبيوتر.
5. الآن ، قم بزيارة الموقع الرسمي للتطبيق لتنزيل أحدث إصدار من التطبيق.
6. قم بتشغيل الملف القابل للتنفيذ ثم اتبع الإرشادات التي تظهر على الشاشة لتثبيته مرة أخرى.
نصيحة للمحترفين: قم بإجراء استعادة النظام
يمكن لبعض المستخدمين إصلاح المشكلة التي تم اكتشافها بواسطة مصحح الأخطاء من خلال استعادة أجهزة الكمبيوتر الخاصة بهم إلى حالة سابقة ، بشرط إنشاء نقطة استعادة مسبقًا. اتبع دليلنا حول كيفية استخدام استعادة النظام على نظام التشغيل Windows 10 للقيام بالشيء نفسه.
نأمل أن تتمكن من إصلاح الخطأ الذي اكتشفه المصحح: تم العثور على المصحح على هذا الجهاز على سطح المكتب / الكمبيوتر المحمول الذي يعمل بنظام Windows 10. اترك أسئلتك أو اقتراحاتك في قسم التعليقات أدناه. دعنا نعرف ما تريد أن تعرفه بعد ذلك.