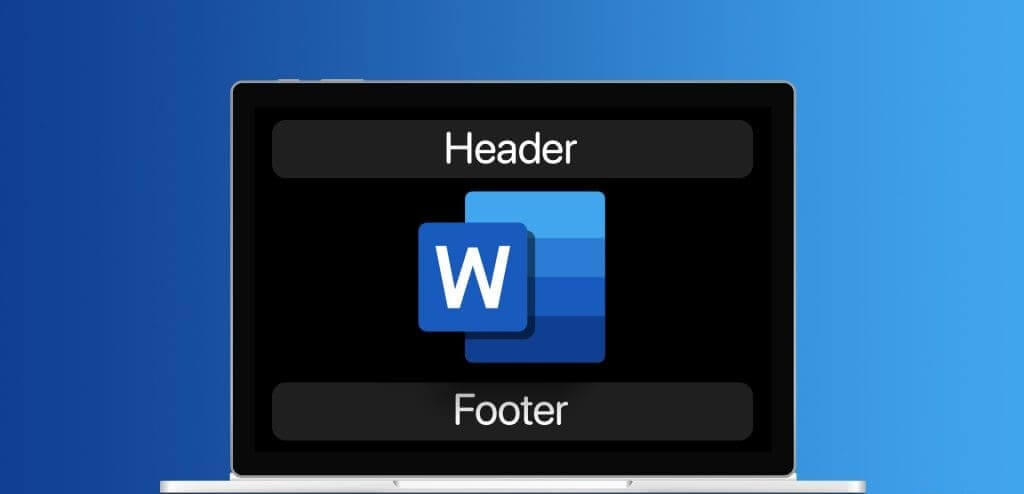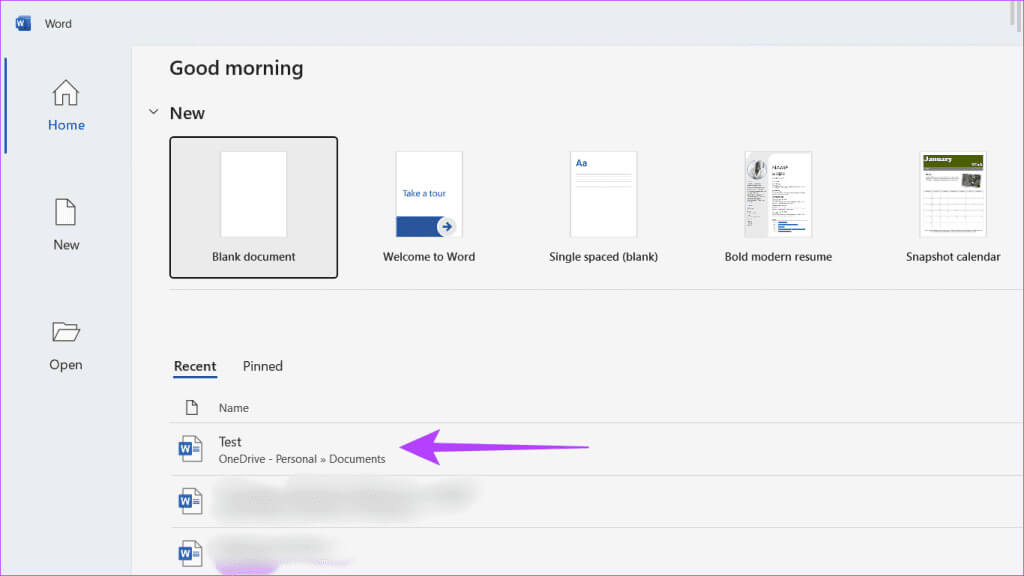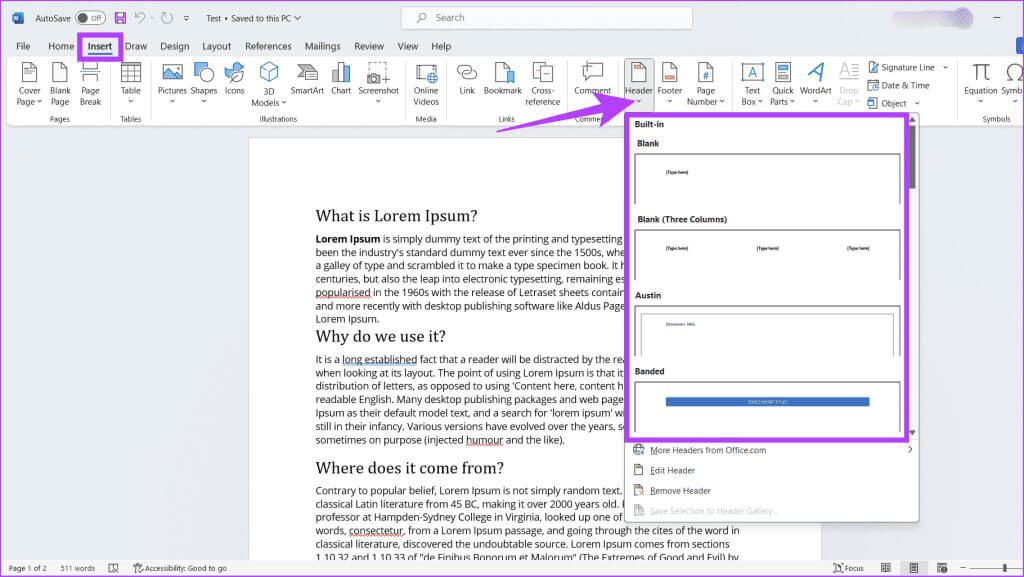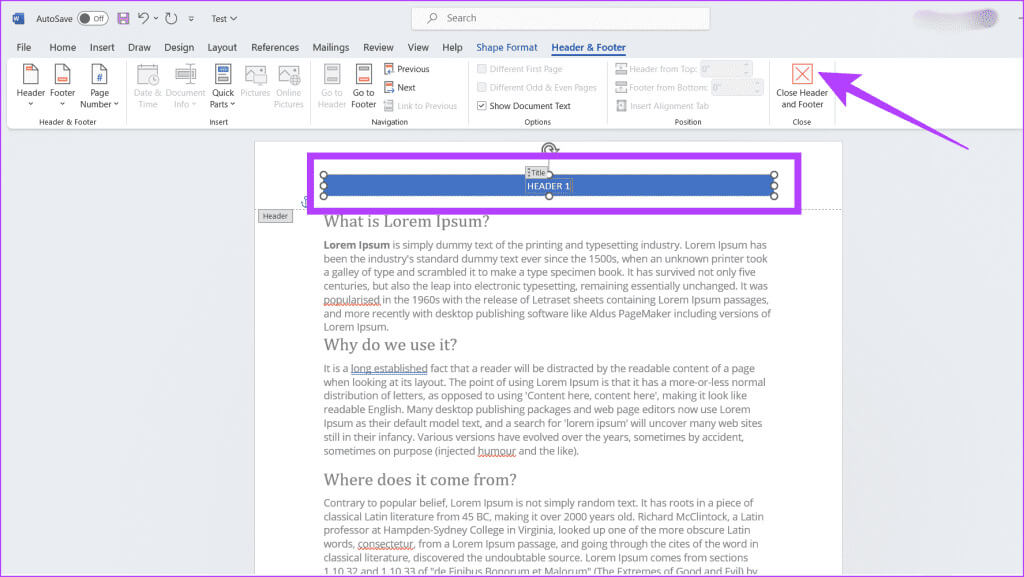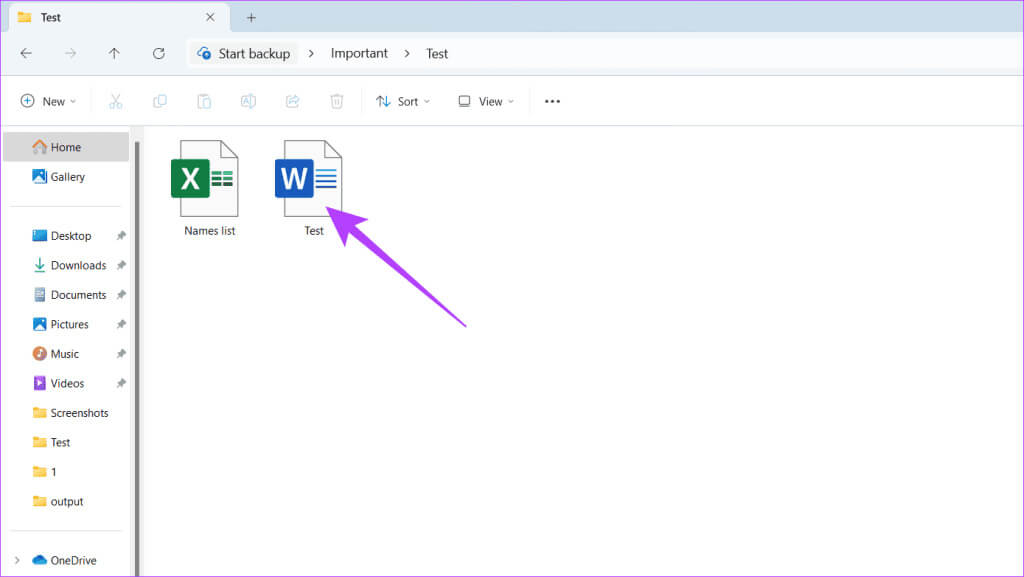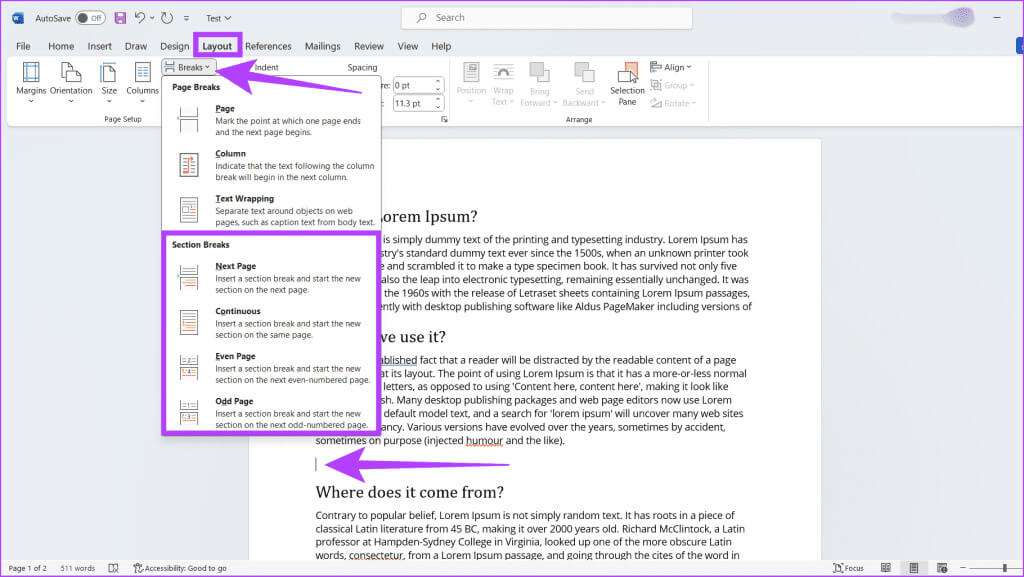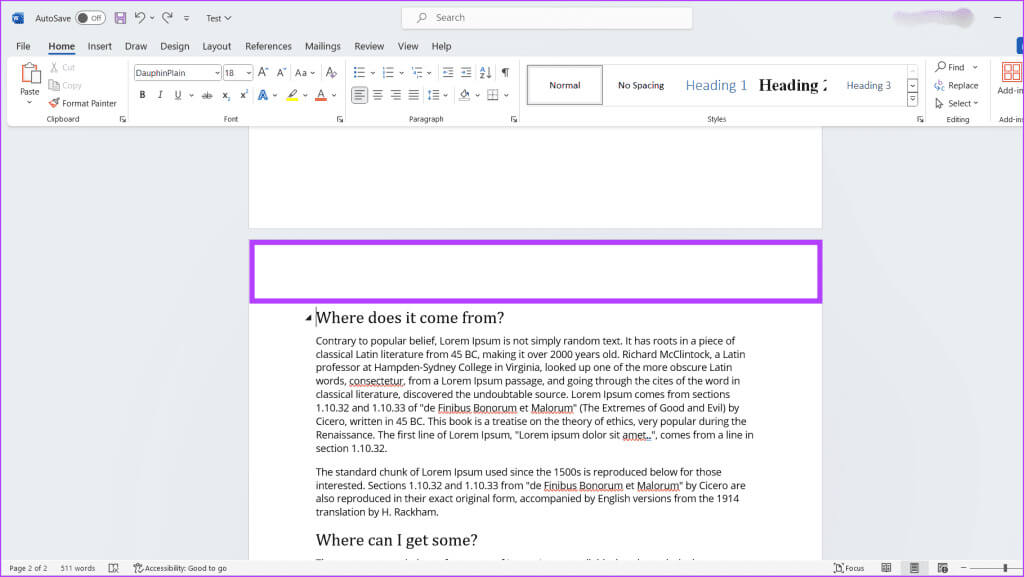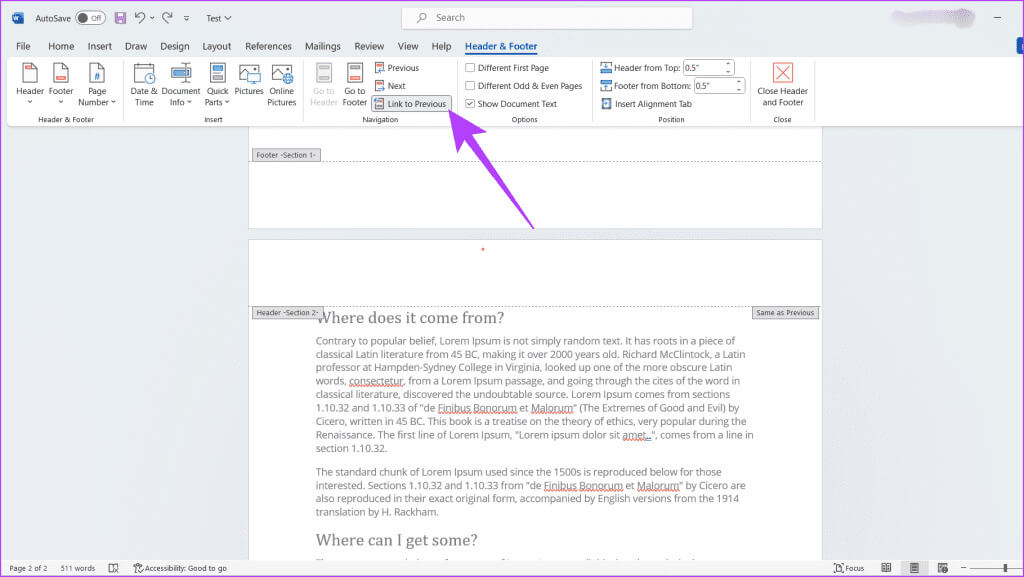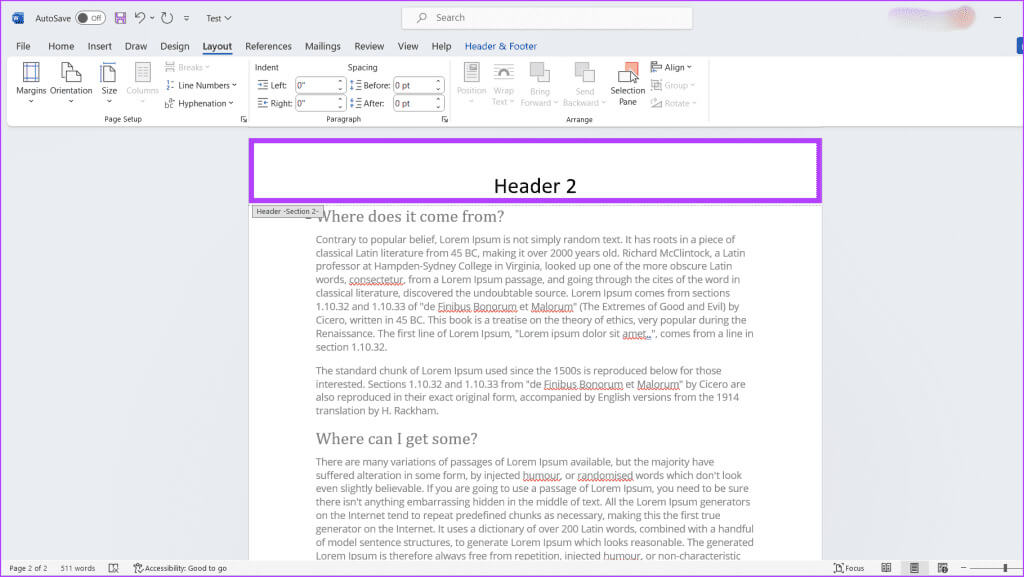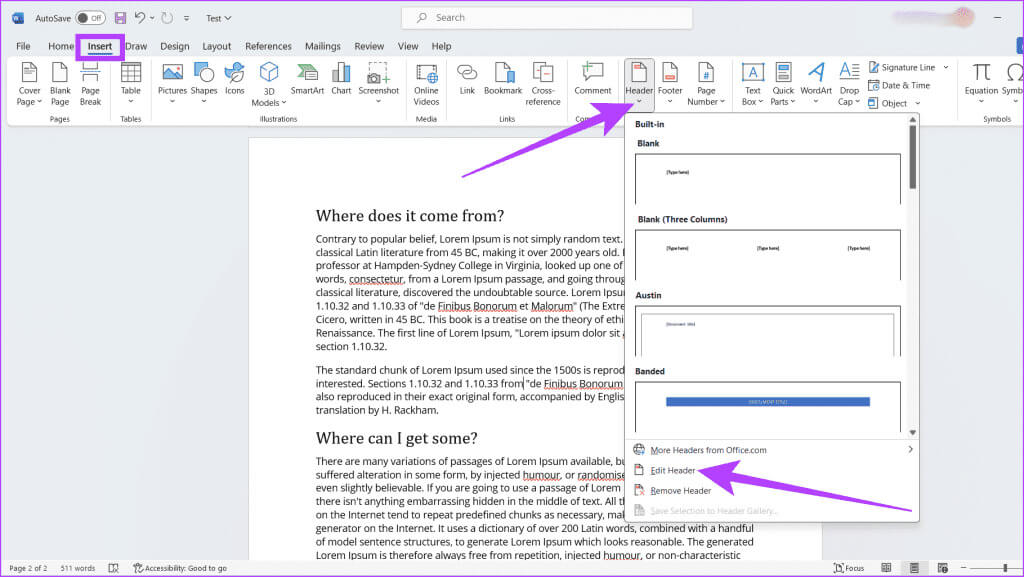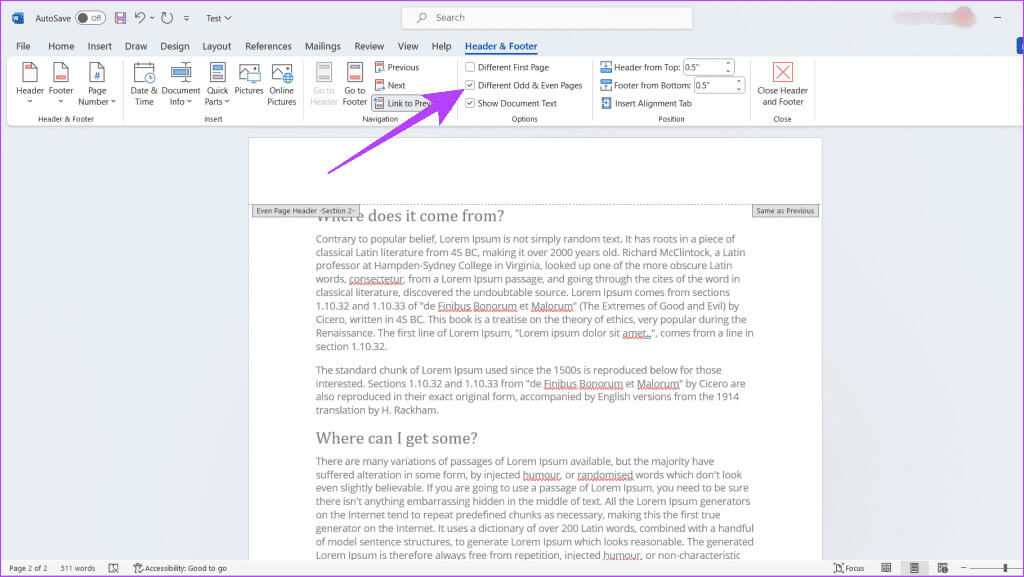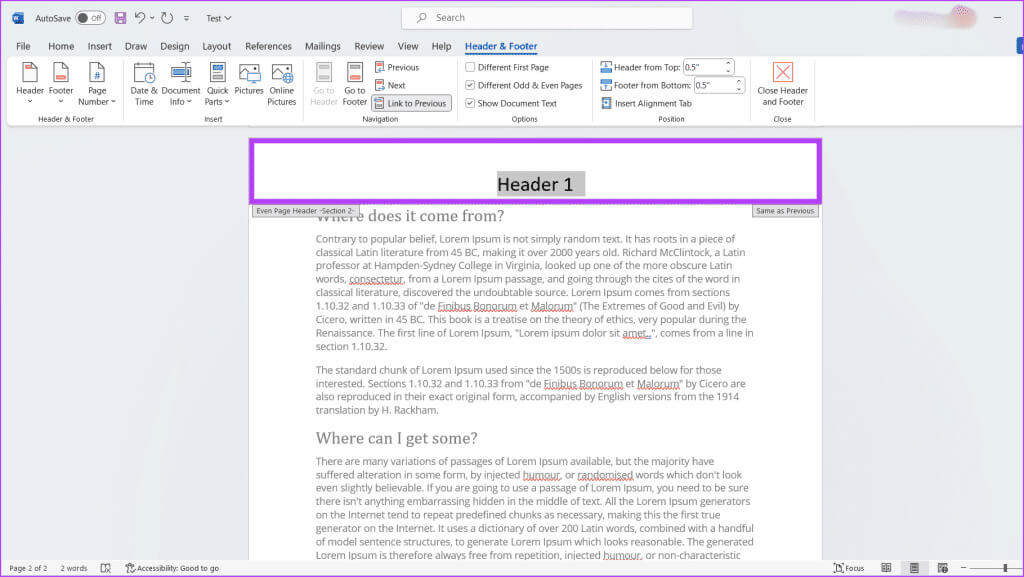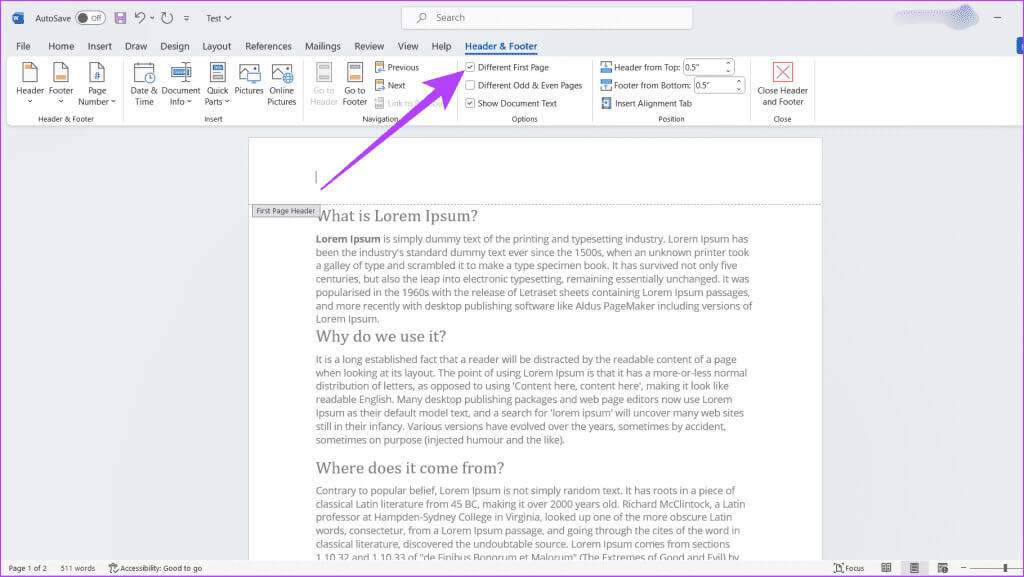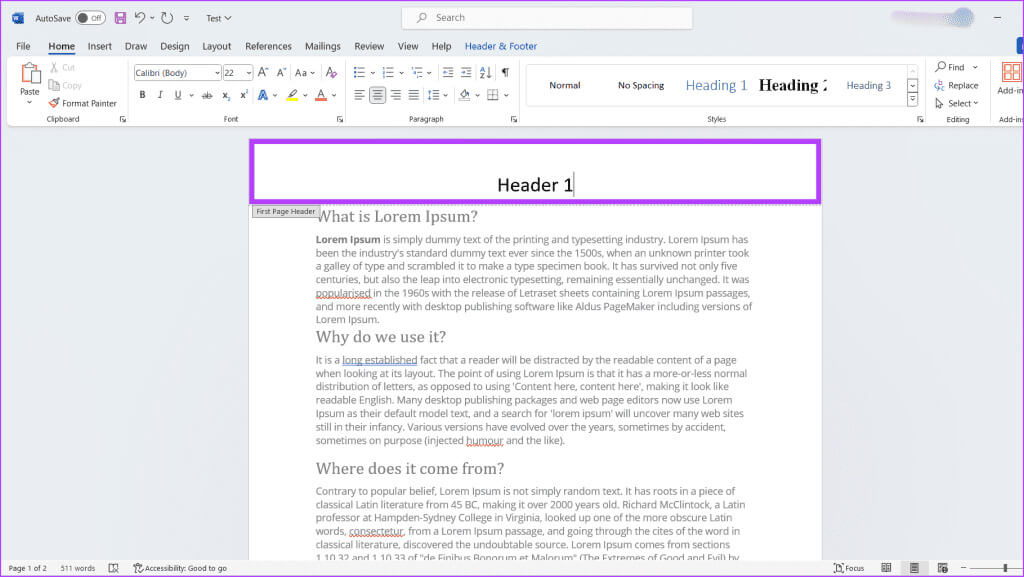كيفية وضع رؤوس وتذييلات مختلفة على صفحات مختلفة في Word
الرؤوس والتذييلات هي أساس المستندات ذات المظهر الاحترافي. ومع ذلك، في بعض الأحيان، تحتاج إلى تخصيصها بما يتجاوز التكرار القياسي. سواء كنت تدير أرقام الصفحات في تقرير معقد أو تنشئ صفحة عنوان بدون رؤوس، فقد حان الوقت للتحرر من الرؤوس والتذييلات ذات الحجم الواحد الذي يناسب الجميع. سيوضح لك هذا الدليل كيفية وضع رؤوس وتذييلات مختلفة على صفحات مختلفة في Word.
هل وجدت نفسك محبطًا بسبب عدم ظهور رأس أو تذييل الصفحة في صفحات مختلفة من مستند Word؟ قد ترغب في الحصول على صفحة عنوان بدون أي رؤوس أو تغيير نمط ترقيم الصفحات في منتصف التقرير. دعونا نتحقق من كيفية القيام بذلك.
كيفية إضافة رأس أو تذييل أساسي
قبل إنشاء رؤوس أو تذييلات مختلفة لأقسام المستند، من الأفضل معرفة كيفية إضافتها في المقام الأول. اتبع الإرشادات أدناه لإضافة رأس أو تذييل أساسي إلى مستند Word الخاص بك:
الخطوة 1: انقر على أيقونة Windows، واكتب Word، ثم انقر فوق فتح.
الخطوة 2: حدد موقع مستند Word لتحريره وفتحه.
خطوة 3: توجه إلى علامة التبويب “إدراج”. حدد موقع قسم الرأس والتذييل واضغط على الزر المنسدل أسفل الرأس أو التذييل.
الخطوة 4: اختر قالب رأس أو تذييل محدد مسبقًا أو حدد فارغ.
الخطوة 5: تحرير قسم الرأس والتذييل.
خطوة 6: أخيرًا، انقر فوق الزر “إغلاق الرأس والتذييل” في علامة التبويب “تصميم” للعودة إلى المستند الرئيسي.
ملاحظة: يمكنك النقر نقرًا مزدوجًا فوق النص الرئيسي للمستند للخروج من الرأس أو التذييل.
نصيحة: كيفية إصلاح عدم استجابة Microsoft Word على نظام التشغيل Windows
المتطلبات الأساسية لإنشاء رؤوس وتذييلات مختلفة على صفحات محددة
من السهل إنشاء رؤوس وتذييلات مختلفة على صفحات معينة، ولكن قبل ذلك، ستحتاج إلى تقسيم المستند إلى أقسام وإلغاء ربط الرأس والتذييل من الصفحة السابقة. التزم بالخطوات التالية:
1. إدراج فاصل مقطعي
الفاصل المقطعي هو علامة غير مرئية في مستند Word الخاص بك والذي يسمح لك بتقسيم المحتوى الخاص بك إلى أقسام منفصلة. إليك كيفية تقسيم القسم في ملف Word الخاص بك:
الخطوة 1: انتقل إلى ملف Word الذي تريد إضافة رأس وتذييل إليه وانقر عليه نقرًا مزدوجًا لفتح الملف.
الخطوة 2: ضع المؤشر عند النقطة في المستند حيث تريد أن يبدأ القسم الجديد.
خطوة 3: توجه إلى علامة التبويب “تخطيط” في الشريط وانقر على السهم المتجه للأسفل بجوار زر “الفواصل”.
الخطوة 4: اختر أحد الفواصل المذكورة أدناه:
- الصفحة التالية: لبدء قسم جديد في الصفحة التالية. استخدم هذا لتقسيم الأجزاء الرئيسية من المستند (على سبيل المثال، الفصول، والتحولات المهمة في الموضوع).
- مستمر: يبدأ قسمًا جديدًا في نفس الصفحة. ويساعد ذلك في تغيير عناصر تنسيق الصفحة (على سبيل المثال، تخطيطات الأعمدة أو اتجاه الصفحة).
- الصفحة الزوجية: تبدأ قسمًا جديدًا في الصفحة الزوجية التالية. استخدم هذا عند التنسيق للطباعة أو تخطيطات نمط الكتاب.
- الصفحة الفردية: يؤدي هذا إلى بدء قسم جديد في الصفحة ذات الأرقام الفردية التالية. يتم استخدامه بشكل مشابه لفاصل الصفحات الزوجية.
2. إلغاء ربط الرؤوس والتذييلات من القسم السابق
بمجرد إدراج فاصل مقطعي في مستند Word، يمكنك اتباع الخطوات الموضحة أدناه لإلغاء ربط الرأس والتذييل من القسم السابق:
الخطوة 1: انقر نقرًا مزدوجًا فوق منطقة الرأس أو التذييل في القسم الجديد الذي قمت بإنشائه.
الخطوة 2: حدد موقع قسم التنقل وانقر فوق الزر Link to Previous.
ملاحظة: تأكد من أن الزر “ارتباط بالسابق” ليس باللون الرمادي.
نصيحة: أفضل النصائح والحيل لبرنامج Microsoft Word لتحسين الإنتاجية
كيفية إنشاء رؤوس وتذييلات مختلفة على صفحات محددة
الآن بعد أن قمت بإدراج فواصل الأقسام وإلغاء ربط الأقسام، أصبحت جاهزًا للتخصيص. إليك كيفية تغيير الرأس والتذييل في صفحات معينة تريدها:
الخطوة 1: اضغط على مفاتيح Windows + S بلوحة المفاتيح، واكتب Word، ثم انقر فوق فتح.
الخطوة 2: قم بتشغيل ملف Word الذي ترغب في تحريره.
خطوة 3: انقر نقرًا مزدوجًا على قسم الرأس أو التذييلات لتحديده.
الخطوة 4: اكتب التفاصيل التي تريد إدخالها في قسم الرأس أو التذييل.
كيفية الحصول على رأس مختلف على الصفحات الفردية والزوجية في Word
الخطوة 1: ابحث عن ملف Word الذي تريد تحريره وانقر عليه نقرًا مزدوجًا لفتحه.
الخطوة 2: انقر فوق “إدراج” في القائمة العلوية واضغط على الزر المنسدل أسفل الرأس أو التذييل.
خطوة 3: اختر تحرير الرأس أو تحرير التذييل، اعتمادًا على ما تريد تعديله.
الخطوة 4: حدد المربع بجوار “الصفحات الفردية والزوجية المختلفة”.
الخطوة 5: قم بتحرير الرأس أو التذييل للصفحات الفردية والزوجية.
خطوة 6: بمجرد الانتهاء، اضغط على Ctrl + S لحفظ التغييرات التي أجريتها على المستند.
نصيحة: كيفية نسخ مستند Word على أي جهاز
كيفية إضافة رأس أو تذييل في الصفحة الأولى
عند العمل على مستندات ذات صفحات عنوان مميزة أو الانتقال بين أقسام مختلفة، اتبع الخطوات الموضحة أدناه لإضافة رأس أو تذييل في الصفحة الأولى:
الخطوة 1: اضغط على Windows + S، واكتب Word، ثم انقر فوق فتح.
الخطوة 2: قم بتشغيل مستند Word الذي ترغب في تحريره.
خطوة 3: انتقل إلى علامة التبويب “إدراج” وانقر على أيقونة القائمة المنسدلة أسفل الرأس أو التذييل.
الخطوة 4: اختر تحرير الرأس أو تحرير التذييل، على التوالي.
الخطوة 5: حدد المربع بجوار الصفحة الأولى المختلفة.
خطوة 6: الآن، اكتب رأس أو تذييل الصفحة الأولى والرؤوس والتذييلات الأخرى في بقية الصفحات.
الخطوة 7: أخيرًا، اضغط على Ctrl + S لحفظ التغييرات على المستند الخاص بك.
نصيحة: كيفية جعل جميع الصور بنفس الحجم في Microsoft Word
الأسئلة الشائعة حول الرأس والتذييل
س1. هل يمكنني الحصول على رؤوس وتذييلات مختلفة داخل نفس القسم؟
الجواب: لا، لا يمكن أن يكون لديك رؤوس وتذييلات مختلفة داخل قسم واحد في مستند Word. ترتبط الرؤوس والتذييلات بالأقسام، لذا يجب عليك تقسيم المستند إلى أقسام متعددة.
س2. هل يؤثر تغيير الرؤوس والتذييلات في مستند Word الخاص بي على محاذاته؟
الجواب: لا، لا يؤثر تغيير الرؤوس والتذييلات في مستند Word على محاذاته، حيث أنها موجودة في هوامش منفصلة عن النص الرئيسي للمستند.
تمت إضافة الرأس والتذييل
هذه هي الطريقة التي يمكنك عبرها وضع رؤوس وتذييلات مختلفة على صفحات مختلفة في Word. وأيضًا، إذا كنت تريد الاحتفاظ بقائمة كاملة بالتغييرات التي تجريها على مستندك، فتذكر تشغيل ميزة تعقب التغييرات في Word.