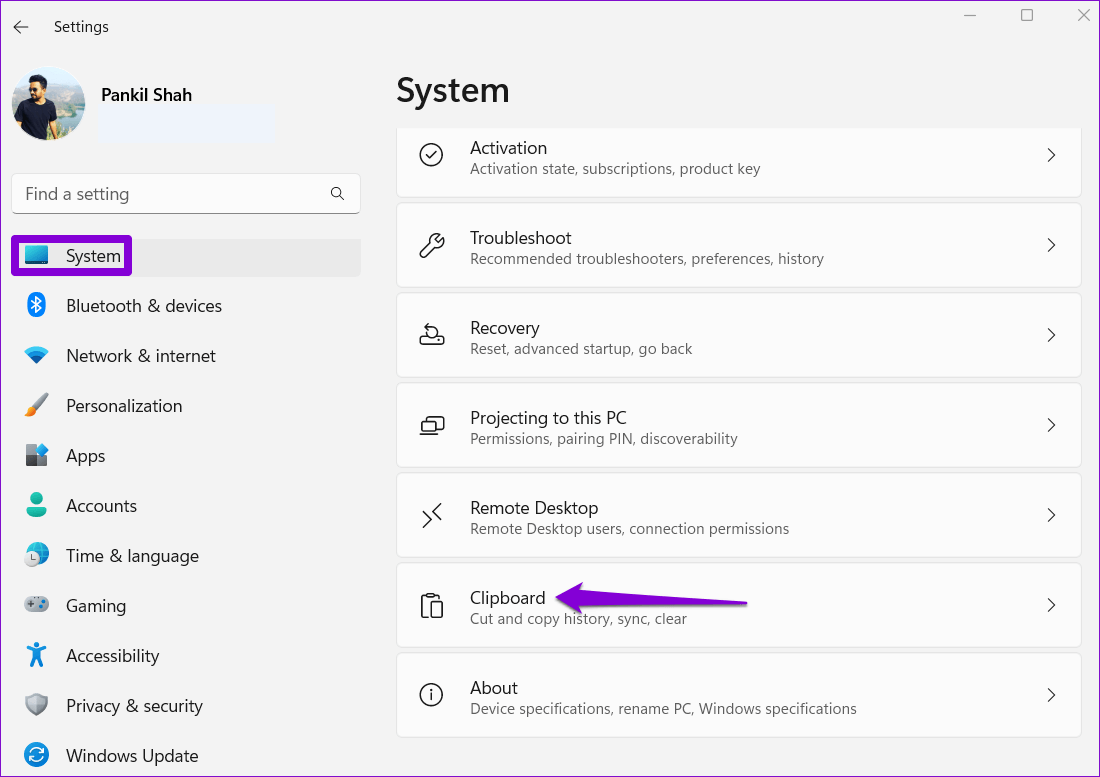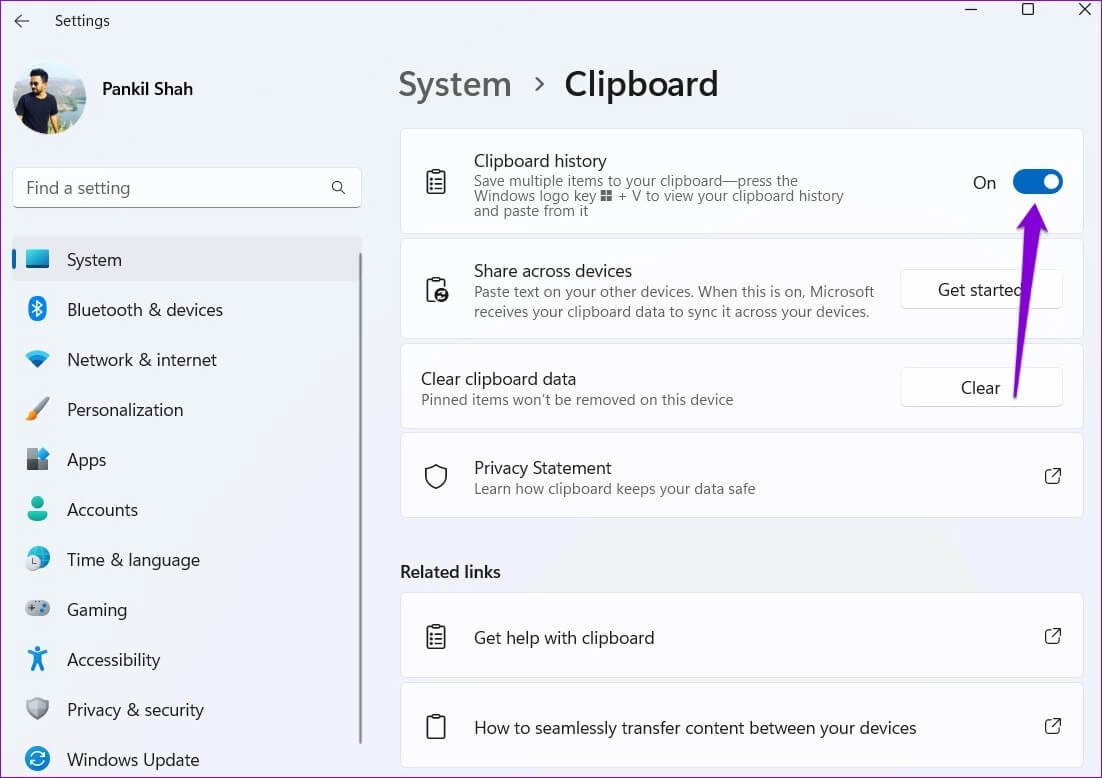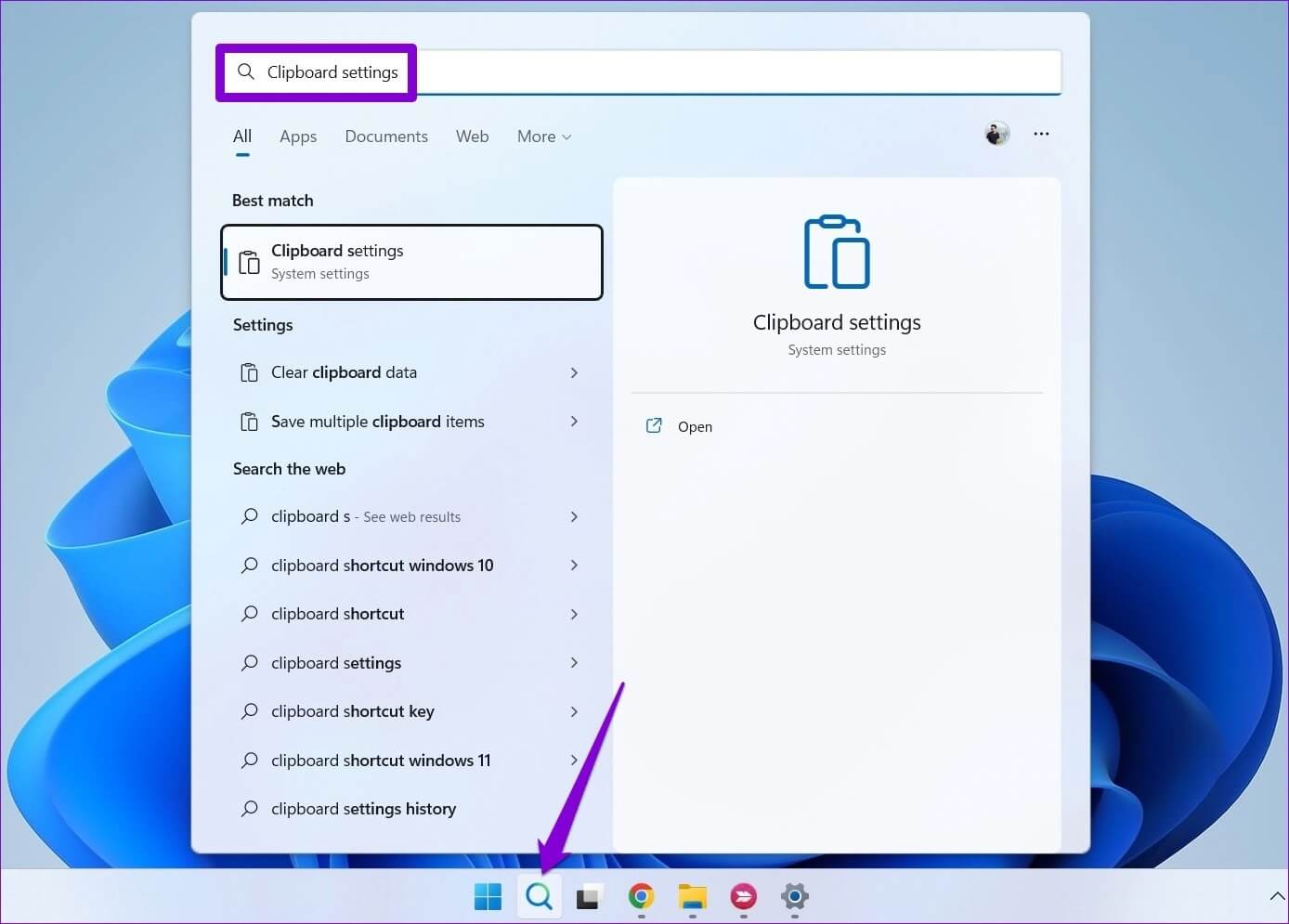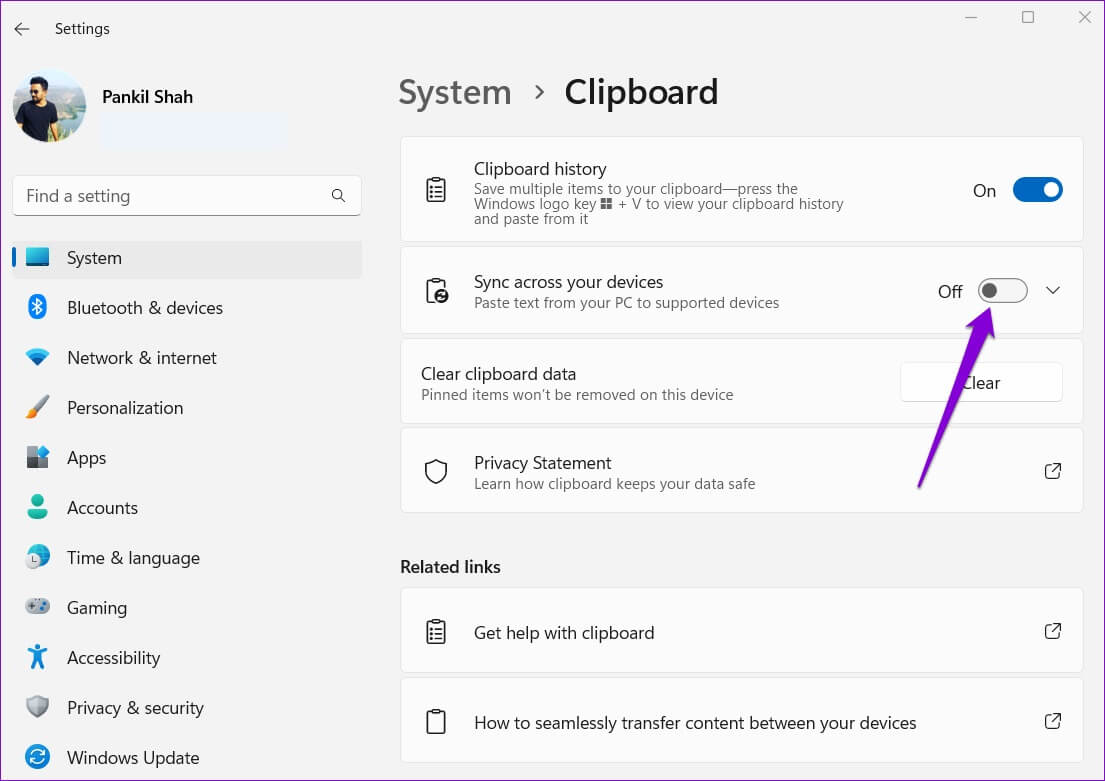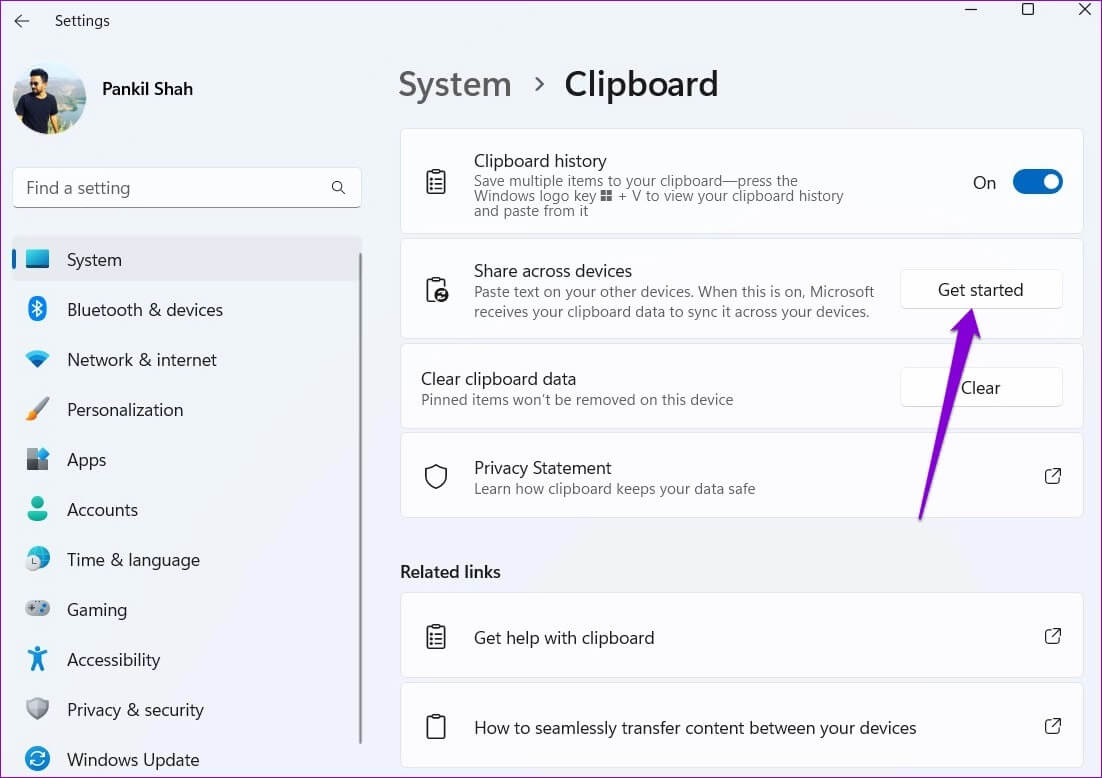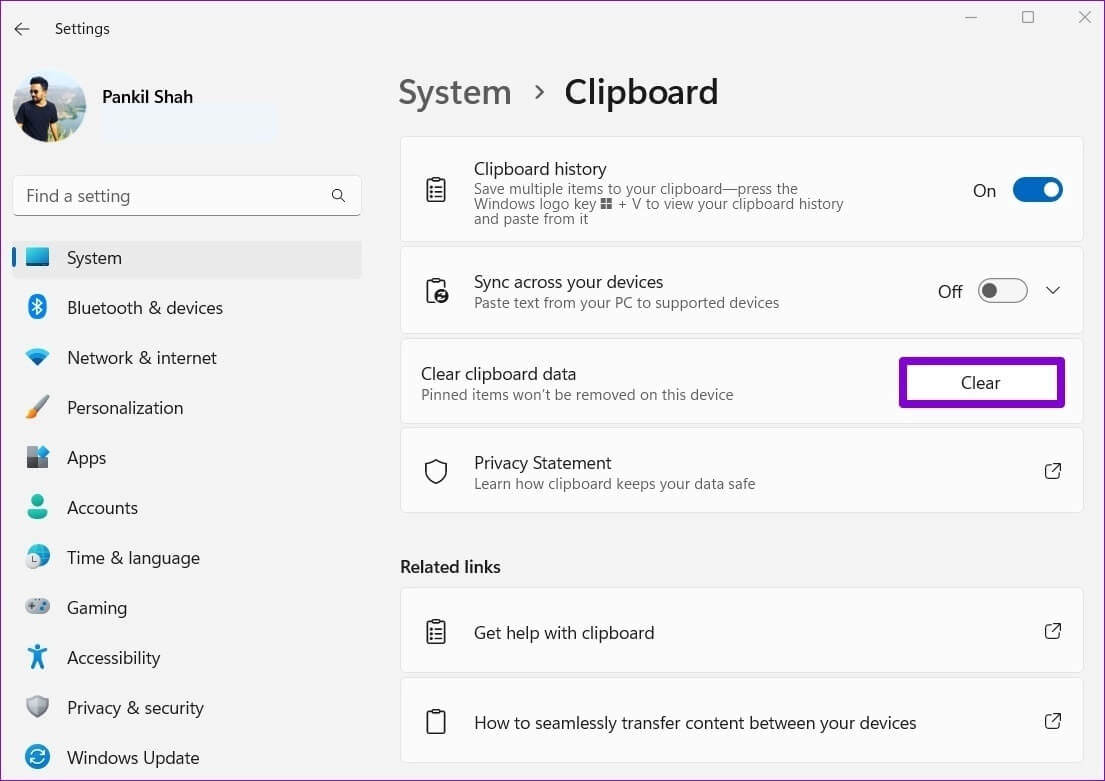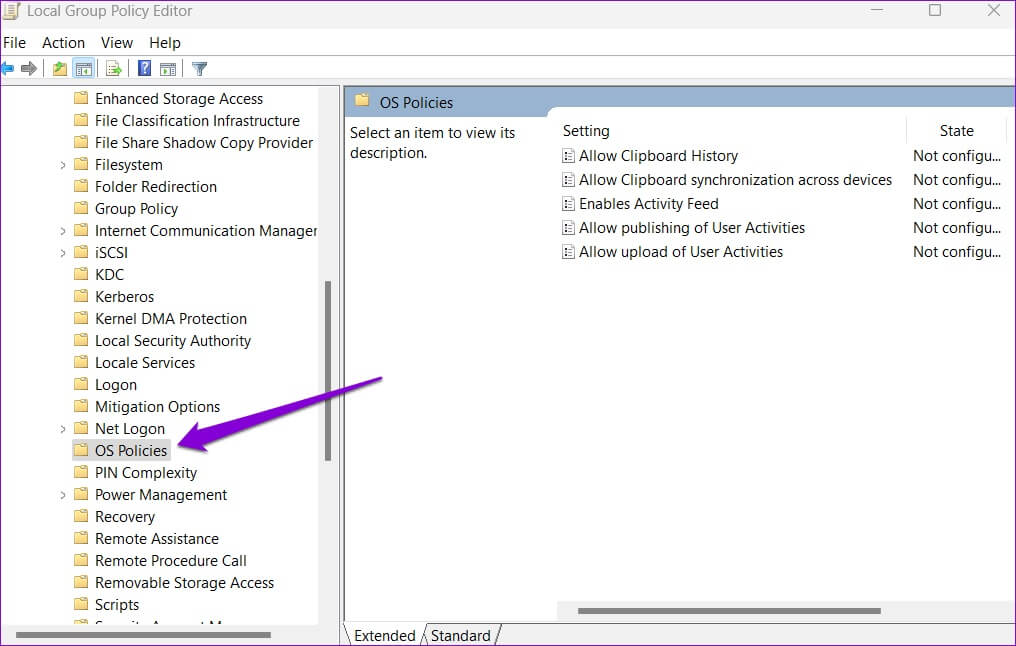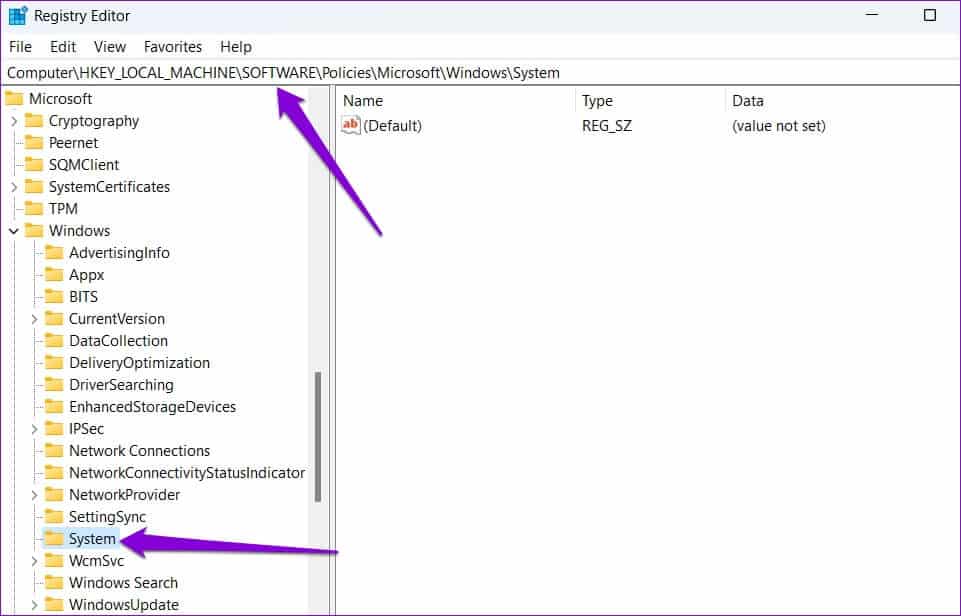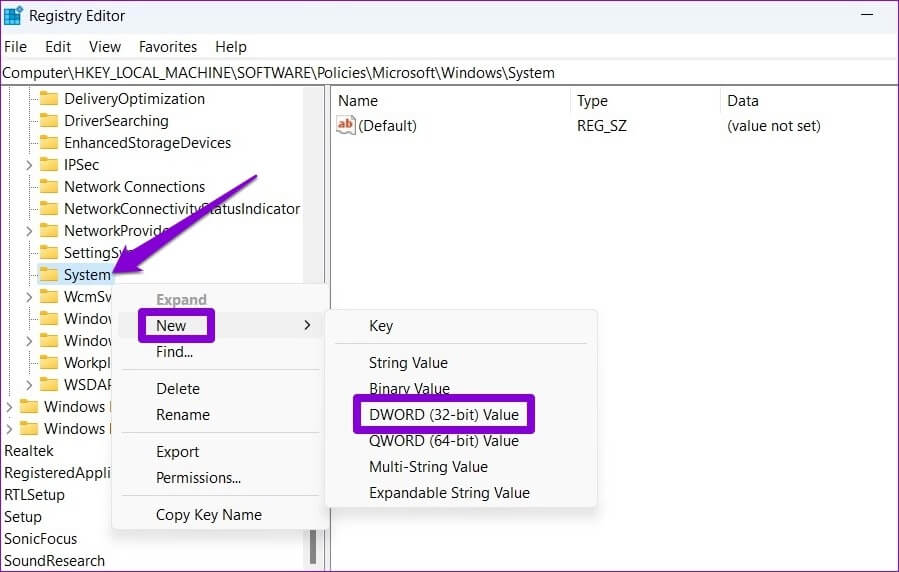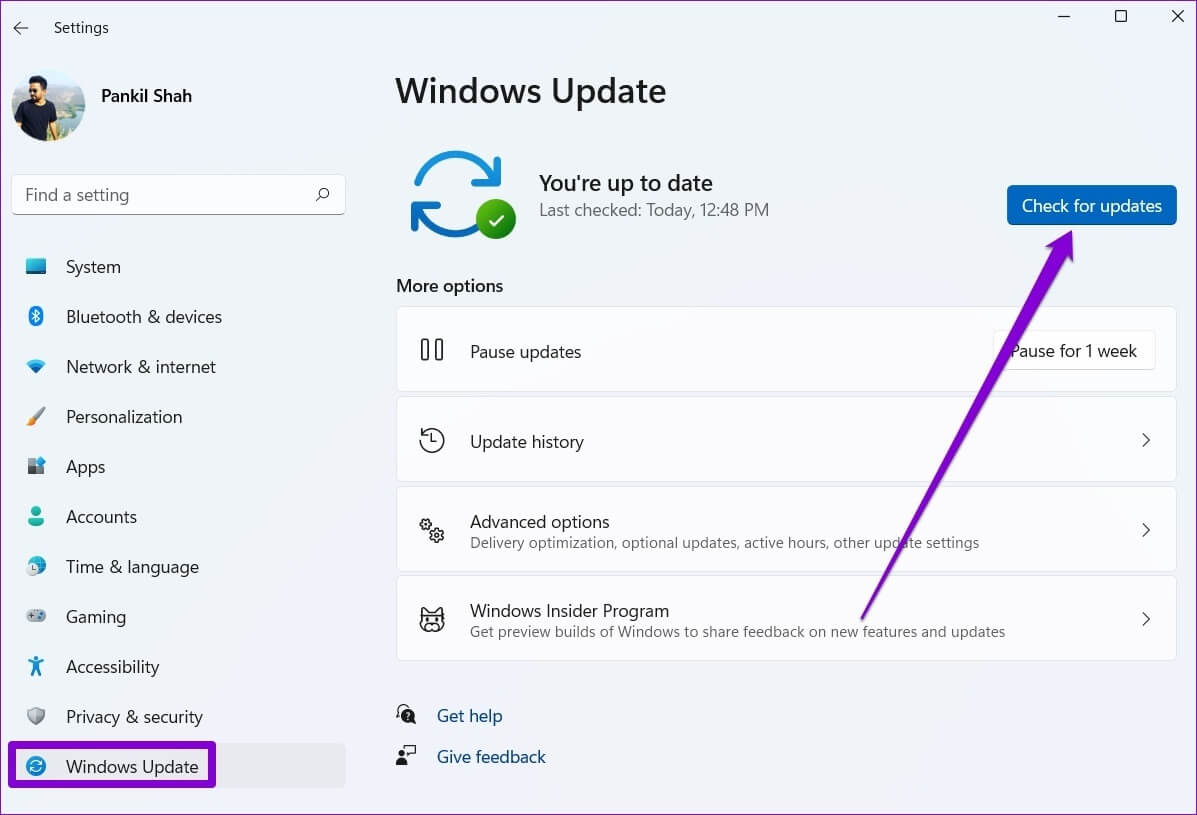أهم 6 طرق لإصلاح عدم عمل الحافظة Clipboard في Windows 11
عند نسخ أي نص أو صورة (أقل من 4 ميغابايت في الحجم) على جهاز الكمبيوتر الخاص بك ، يقوم Windows تلقائيًا بتخزين هذا العنصر في الحافظة. يمكنك الوصول إلى محفوظات الحافظة الخاصة بك في أي وقت ومزامنتها عبر جميع أجهزتك. ومع ذلك ، إذا كنت غير قادر على جني هذه الفوائد لعدم عمل محفوظات الحافظة في Windows 11 ، فنحن هنا للمساعدة.
يمكن أن يكون محفوظات الحافظة بمثابة توفير للوقت على Windows. ولكن عندما يتوقف عن العمل ، لا تحتاج إلى الاستمرار في لصق المقتطفات على المفكرة. إذا فشل Windows في حفظ العناصر المنسوخة في محفوظات الحافظة ، يمكنك استخدام نصائح استكشاف الأخطاء وإصلاحها التالية لإصلاح المشكلة.
1. إعادة تمكين تاريخ الحافظة
لنبدأ في استكشاف الأخطاء وإصلاحها باستخدام الحيلة الكلاسيكية من الكتاب – تعطيل محفوظات الحافظة وإعادة تمكينها. إذا كان مجرد خلل مؤقت هو الذي يسبب المشكلة ، فإن إعادة تمكين ميزة سجل الحافظة يجب أن تؤدي إلى الحيلة.
الخطوة 1: اضغط على مفتاح Windows + I لتشغيل تطبيق الإعدادات. في علامة تبويب النظام ، قم بالتمرير لأسفل للنقر فوق الحافظة.
الخطوة 2: قم بإيقاف تشغيل خيار محفوظات الحافظة ثم أعد تشغيله.
حاول نسخ بعض النص واضغط على مفتاح Windows + V للوصول إلى لوحة محفوظات الحافظة. تحقق لمعرفة ما إذا كان Windows قد حفظ النص الخاص بك.
2. تمكين مزامنة الحافظة
يتطلب Windows تسجيل الدخول باستخدام حساب Microsoft لمزامنة الحافظة عبر أجهزتك. إذا قمت بالتبديل إلى حساب محلي أو قمت بتعطيل ميزة المزامنة ، فسيفشل Windows في مزامنة سجل الحافظة عبر الأجهزة. إليك كيفية تمكينه مرة أخرى.
الخطوة 1: انقر فوق رمز البحث في شريط المهام ، واكتب إعدادات الحافظة ، واضغط على Enter.
الخطوة 2: قم بتمكين المفتاح بجوار “المشاركة عبر أجهزتك” إذا كان مغلقًا.
إذا لم تكن قد سجلت الدخول باستخدام حساب Microsoft ، فسترى زر البدء بدلاً من ذلك. انقر فوقه وقم بتسجيل الدخول باستخدام حساب Microsoft الخاص بك للوصول إلى مفتاح التبديل “المشاركة عبر أجهزتك”.

3. مسح بيانات الحافظة
يمكن أن تتسبب بيانات الحافظة القديمة أيضًا في تشغيلها. لذلك ، يمكنك مسح بيانات الحافظة الحالية من Windows والبدء من جديد. إليك الطريقة.
الخطوة 1: انقر فوق رمز البحث في شريط المهام أو اضغط على مفتاح Windows + S لفتح قائمة البحث. اكتب بيانات الحافظة في المربع واضغط على Enter.
الخطوة 2: انقر على الزر مسح بجوار “مسح بيانات الحافظة”.
بعد مسح بيانات الحافظة ، تحقق لمعرفة ما إذا كانت محفوظات الحافظة تعمل.
4. التحقق من سياسة المجموعة
سبب آخر لعدم عمل محفوظات الحافظة على Windows 11 هو إذا تم تعطيل الميزة من نهج المجموعة. للتأكد من أن الأمر ليس كذلك ، يمكنك التحقق من إعدادات نهج المجموعة على جهاز الكمبيوتر الخاص بك باتباع الخطوات أدناه.
لاحظ أن محرر نهج المجموعة لا يمكن الوصول إليه إلا في إصدارات Windows Pro و Enterprise و Education. لذا ، إذا كنت تستخدم إصدار Windows Home ، فانتقل إلى الحل التالي.
الخطوة 1: اضغط على مفتاح Windows + R لبدء تشغيل مربع الحوار. اكتب gpedit.msc في الحقل Open واضغط على Enter.
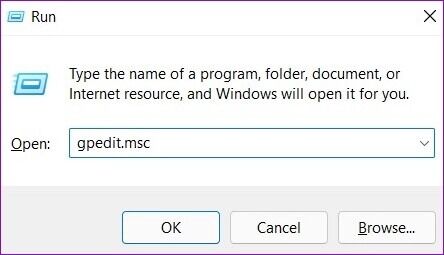
Computer Configuration\Administrative Templates\System\OS Policies
خطوة 3: انقر نقرًا مزدوجًا فوق Allow Clipboard History على يمينك.
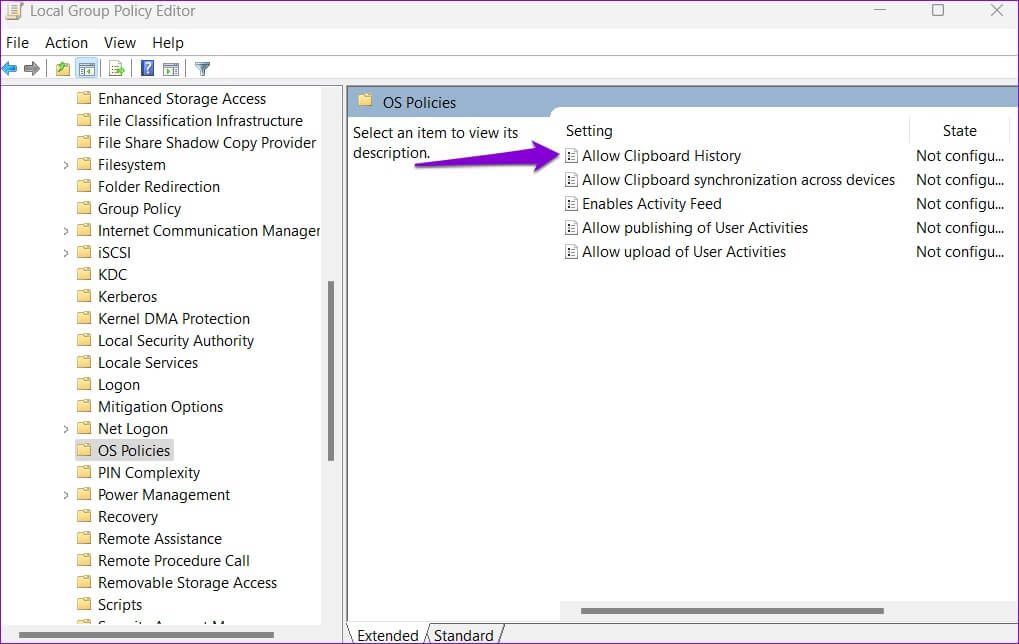
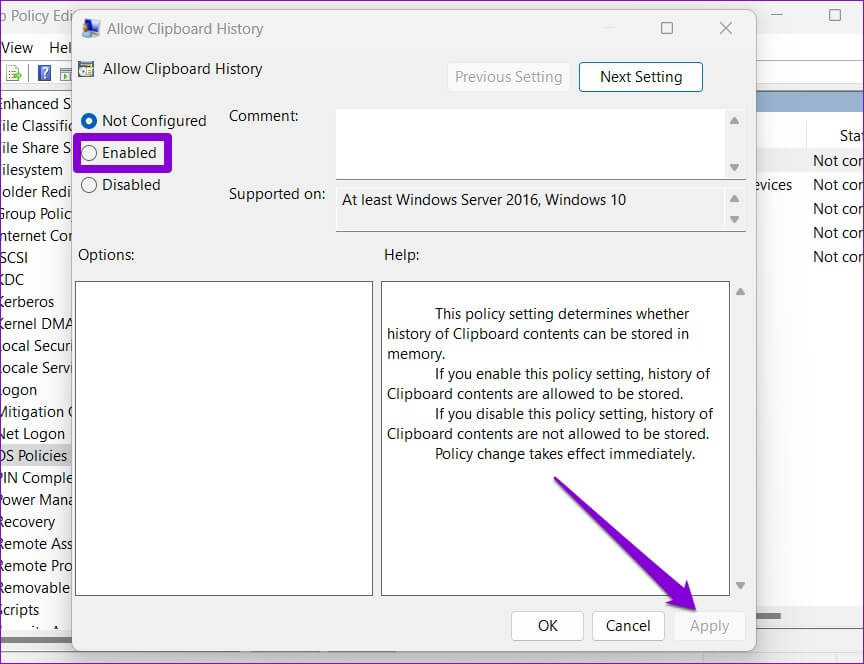
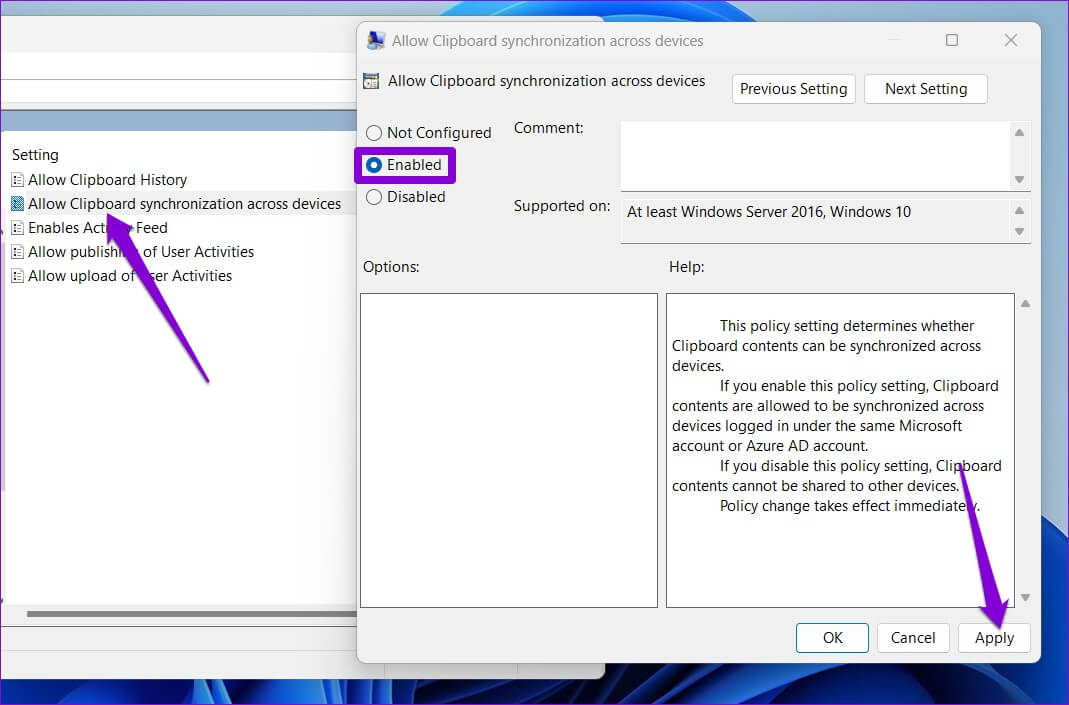
5. ملفات التسجيل TWEAK
تحتوي ملفات التسجيل الموجودة على جهاز الكمبيوتر الخاص بك على تفاصيل إعدادات Windows وخدماتها. إذا لم يكن لديك حق الوصول إلى محرر نهج المجموعة ، فيمكنك استخدام محرر التسجيل على Windows لتمكين ميزة محفوظات الحافظة. إليك الطريقة.
ومع ذلك ، قبل متابعة التغييرات ، من المهم أن تقوم بعمل نسخة احتياطية من جميع ملفات التسجيل على جهاز الكمبيوتر الخاص بك.
الخطوة 1: اضغط على مفتاح Windows + R لبدء تشغيل الأداة المساعدة. اكتب regedit في الحقل Open واضغط على Enter.
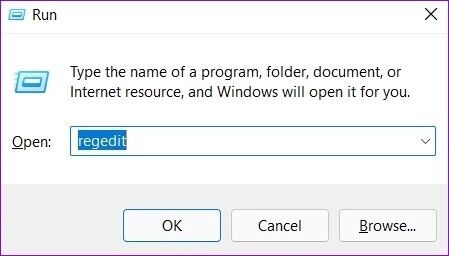
HKEY_LOCAL_MACHINE\SOFTWARE\Policies\Microsoft\Windows\system
خطوة 3: انقر بزر الماوس الأيمن على مفتاح النظام ، وانتقل إلى جديد وحدد قيمة DWORD (32 بت). سمها AllowClipboardHistory.
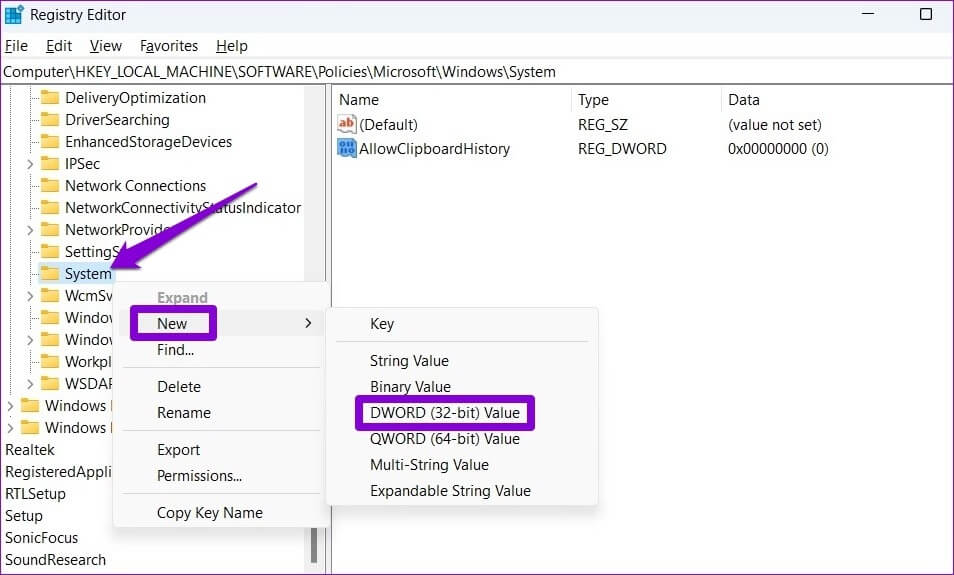
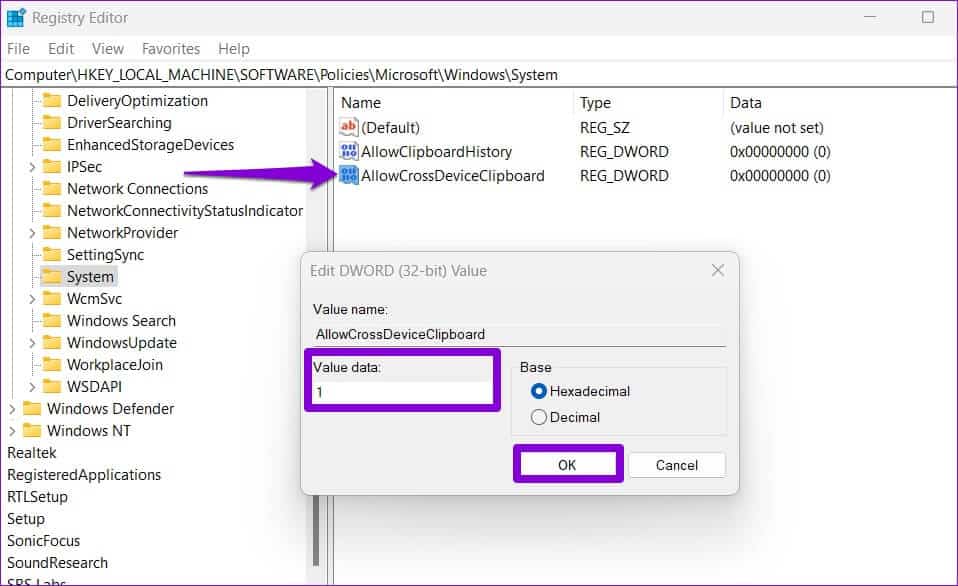
خطوة 6: انقر نقرًا مزدوجًا فوق DWORD وقم بتغيير بيانات القيمة الخاصة به إلى 1. ثم اضغط على موافق.
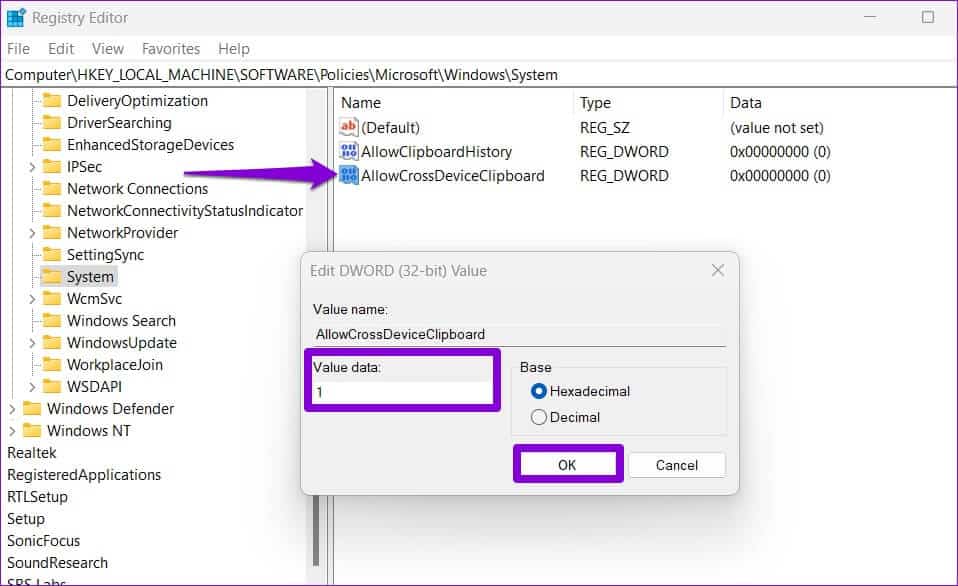
6. تحديث WINDOWS
يمكن أيضًا أن تسوء تحديثات Windows في بعض الأحيان. إذا كان سجل الحافظة لا يزال لا يعمل حتى بعد تجربة الحلول المذكورة أعلاه ، فمن المحتمل أن يكون هناك خطأ ما في الإصدار الحالي من Windows الذي تستخدمه ، خاصة إذا كنت تستخدم إصدارات Insider. لحل هذه المشكلة ، يجب عليك فورًا تثبيت كافة تحديثات Windows المعلقة.
للقيام بذلك ، اضغط على مفتاح Windows + I لتشغيل تطبيق الإعدادات. بعد ذلك ، توجه إلى قسم Windows Update وتحقق من التحديثات المعلقة.
إنشاء التاريخ
يمكن أن يكون سجل الحافظة مفيدًا إذا كان عملك يتضمن التلاعب بالكثير من النصوص أو الصور على مدار اليوم. ومع ذلك ، فإن مثل هذه المشكلات المتعلقة بالميزة يمكن أن تدمر تجربتك وتجبرك على البحث عن مديري الحافظة الخارجية لنظام التشغيل Windows. نأمل أن تكون الحلول المذكورة أعلاه قد ساعدتك في حل المشكلة إلى الأبد ، وعادت الأمور إلى طبيعتها.