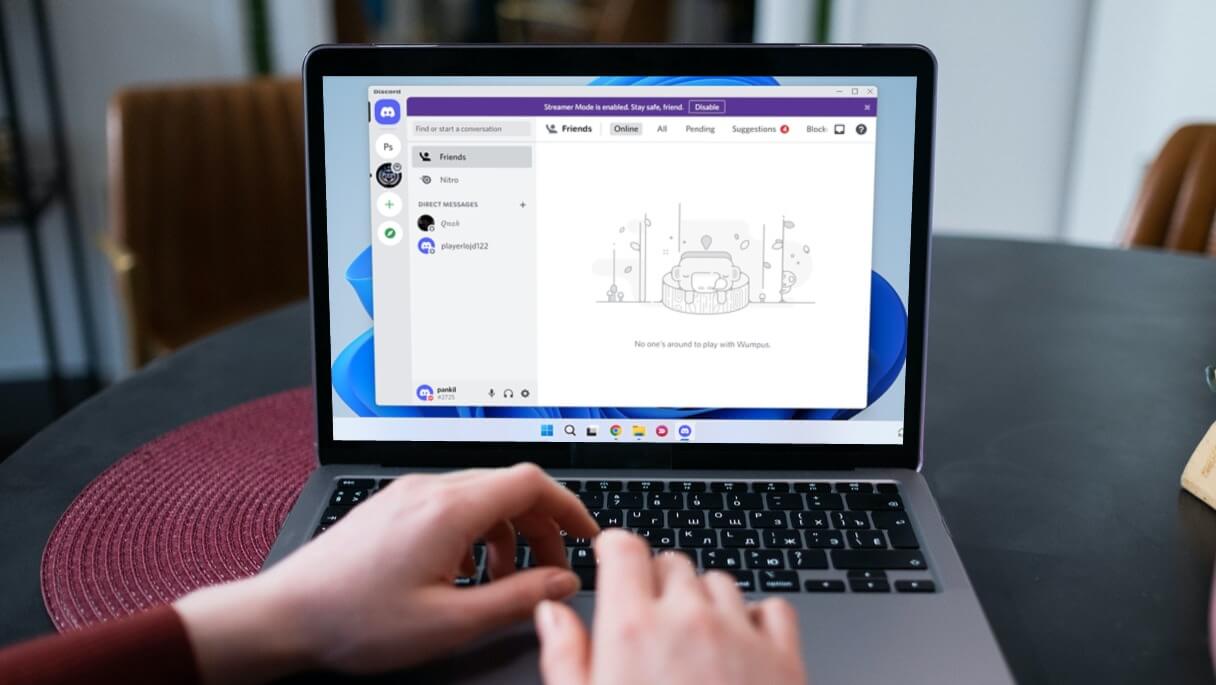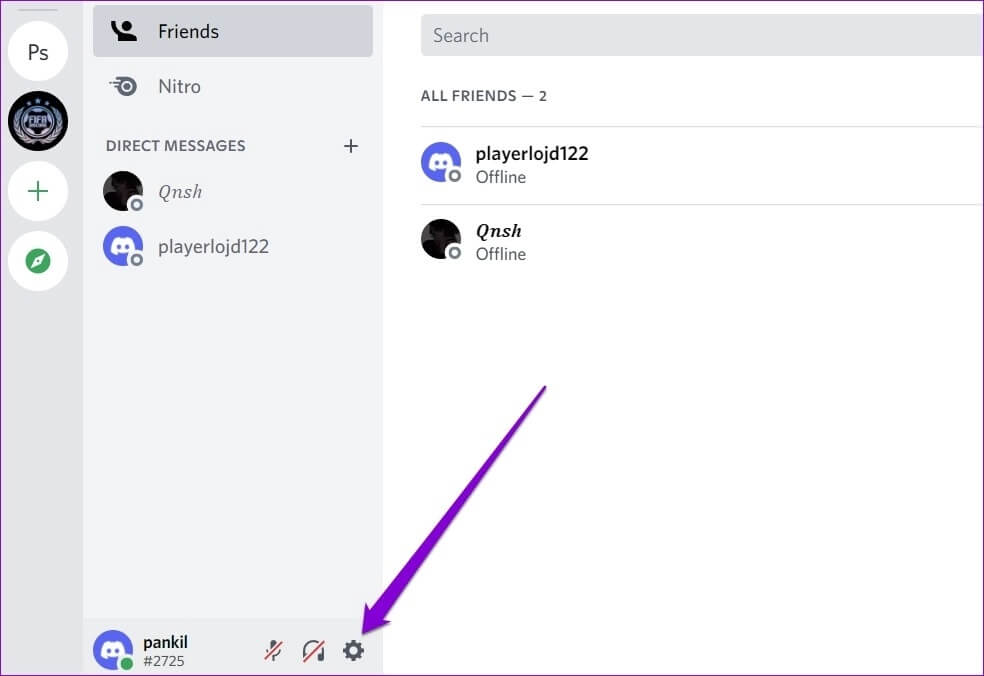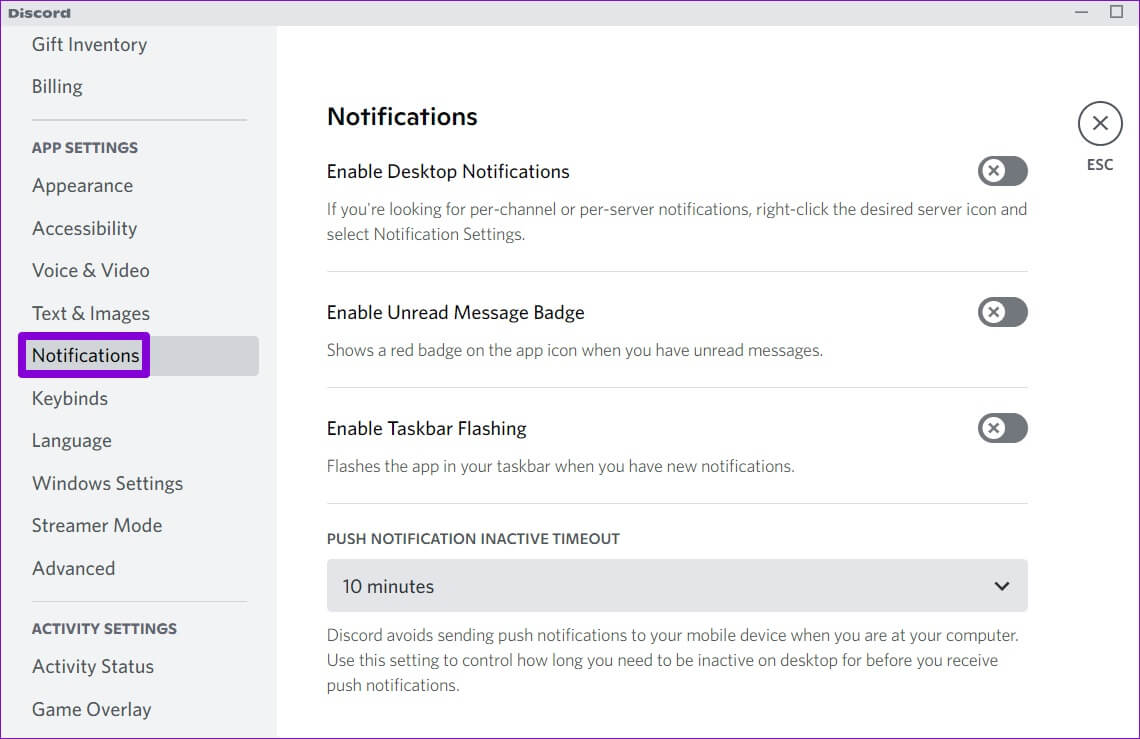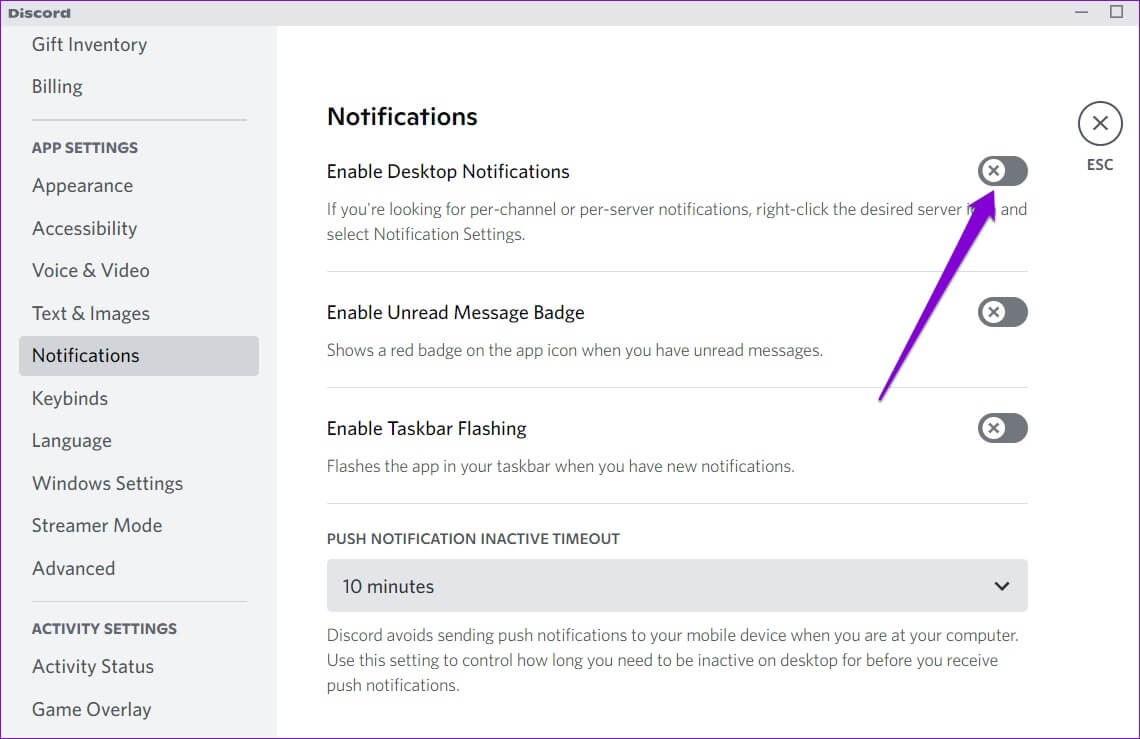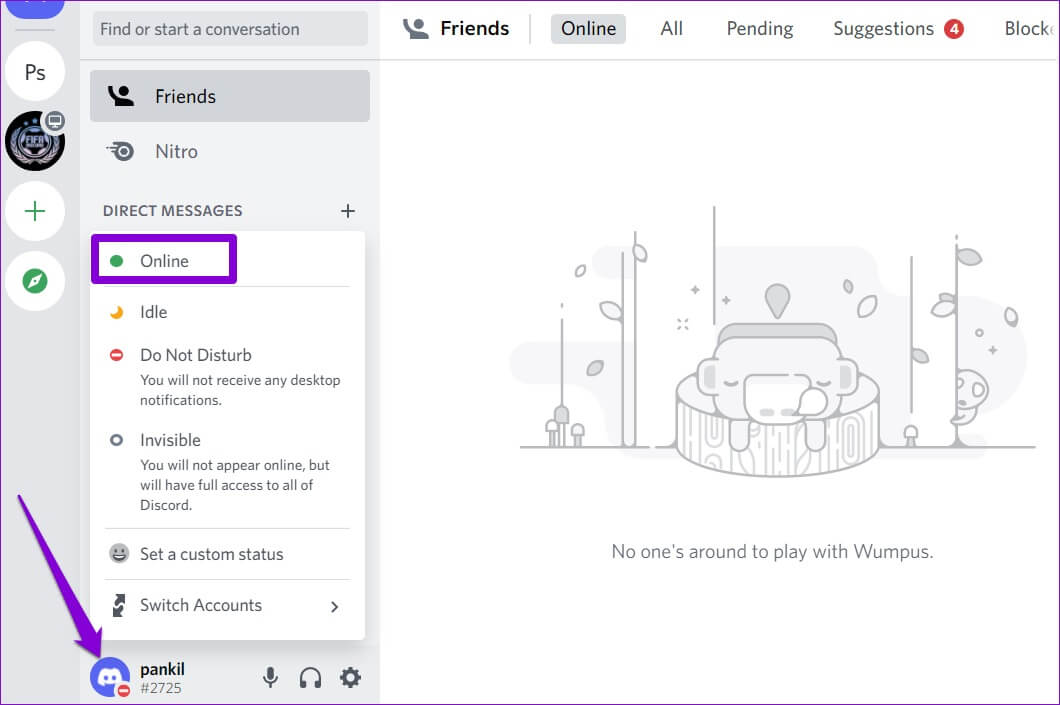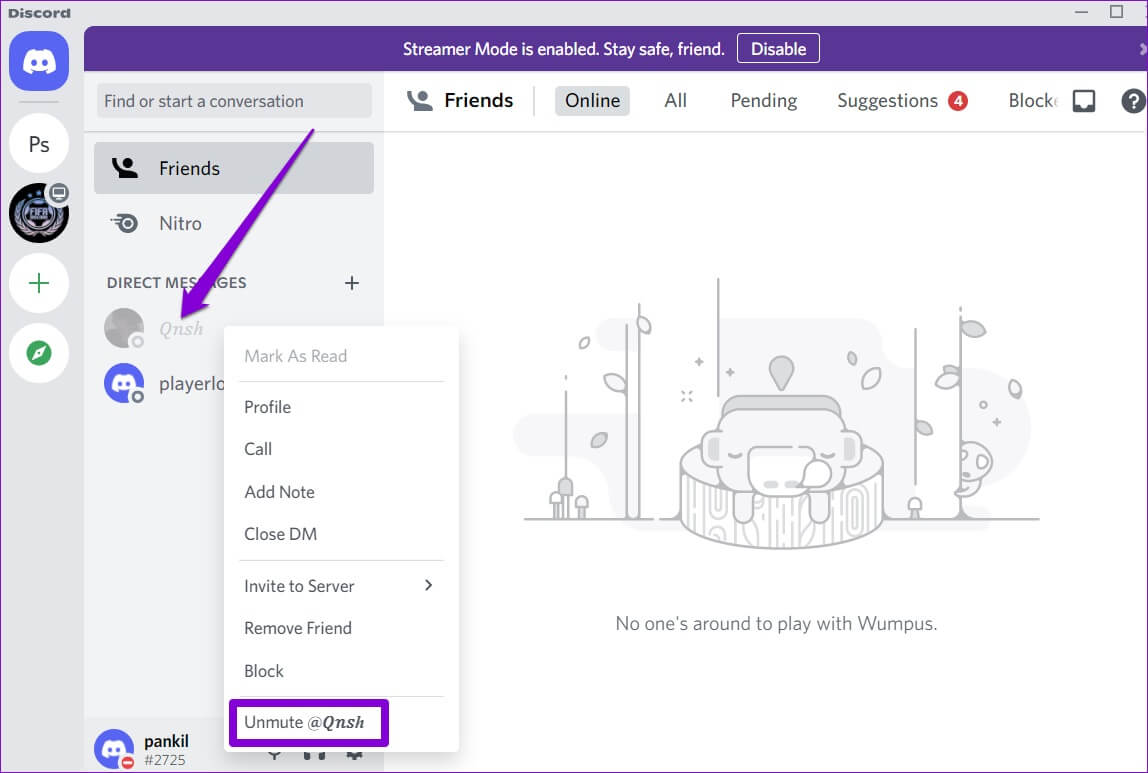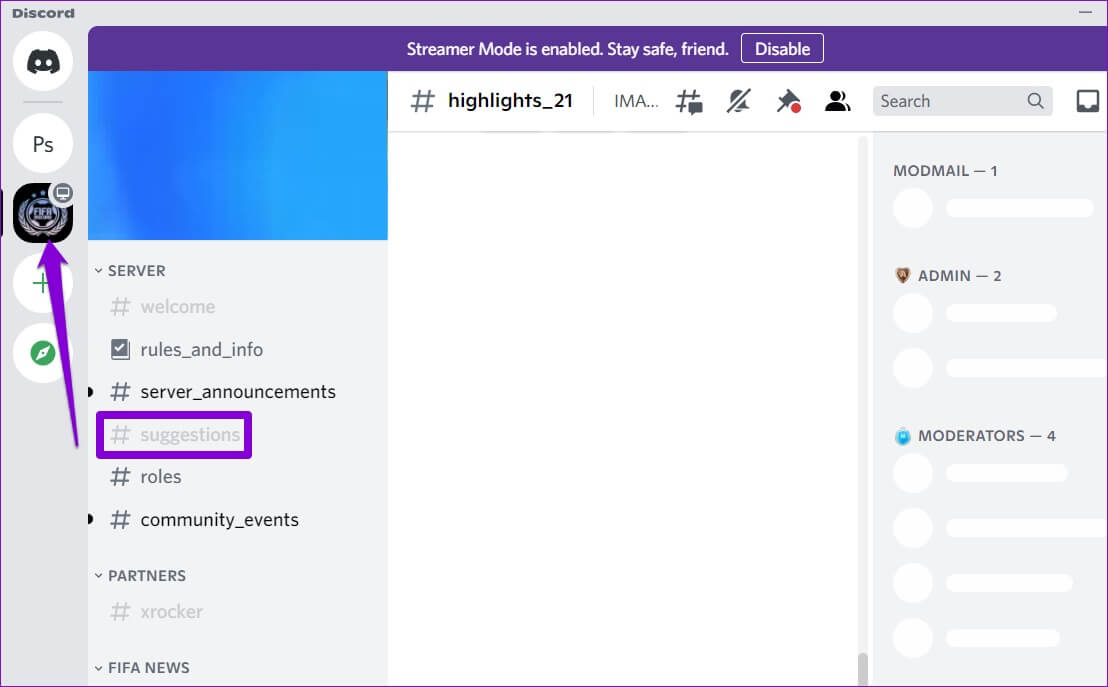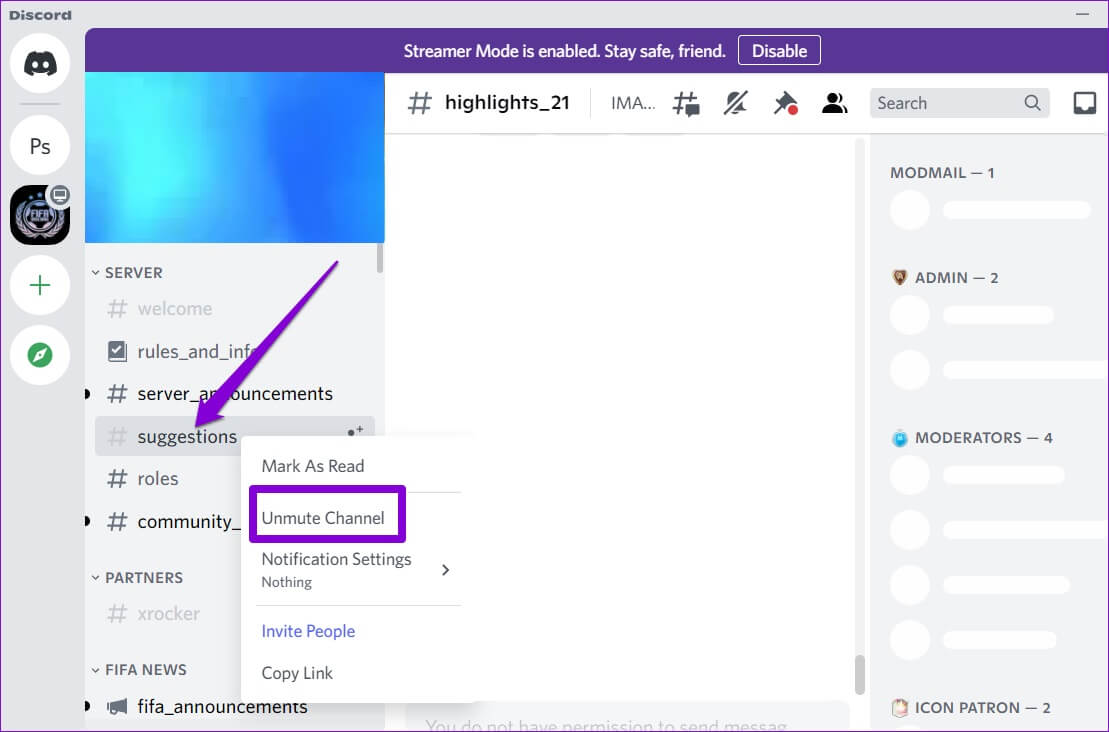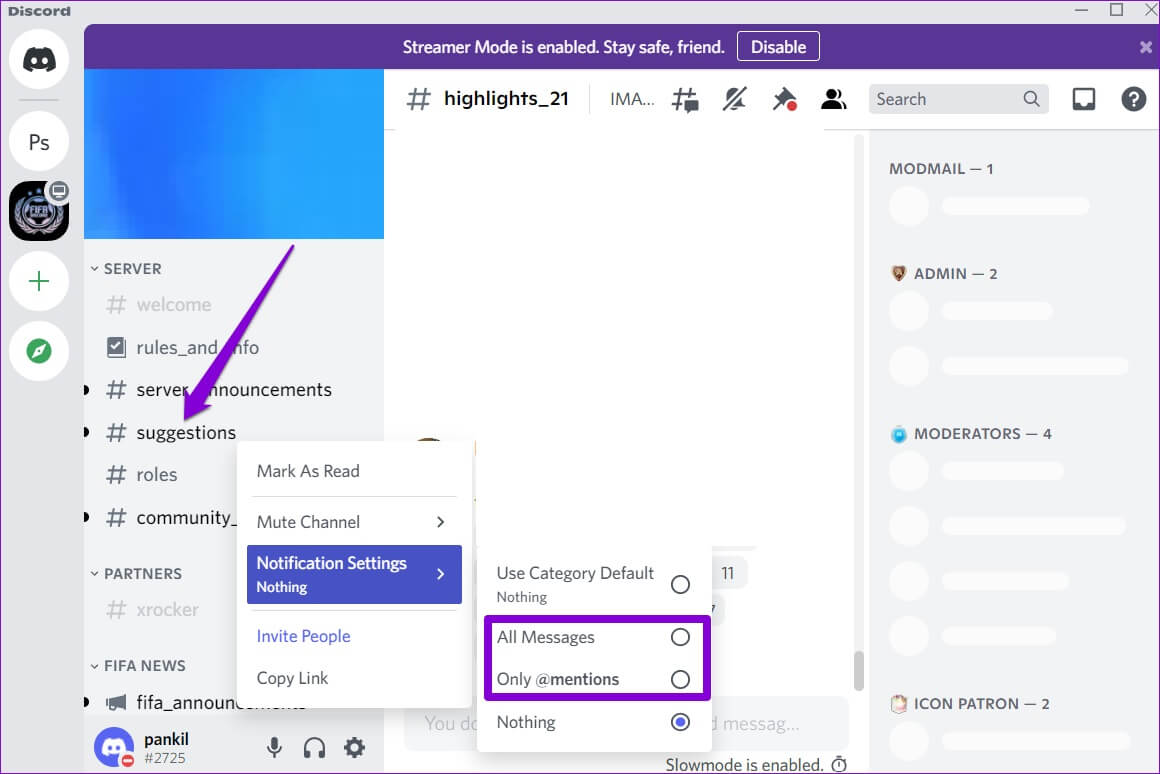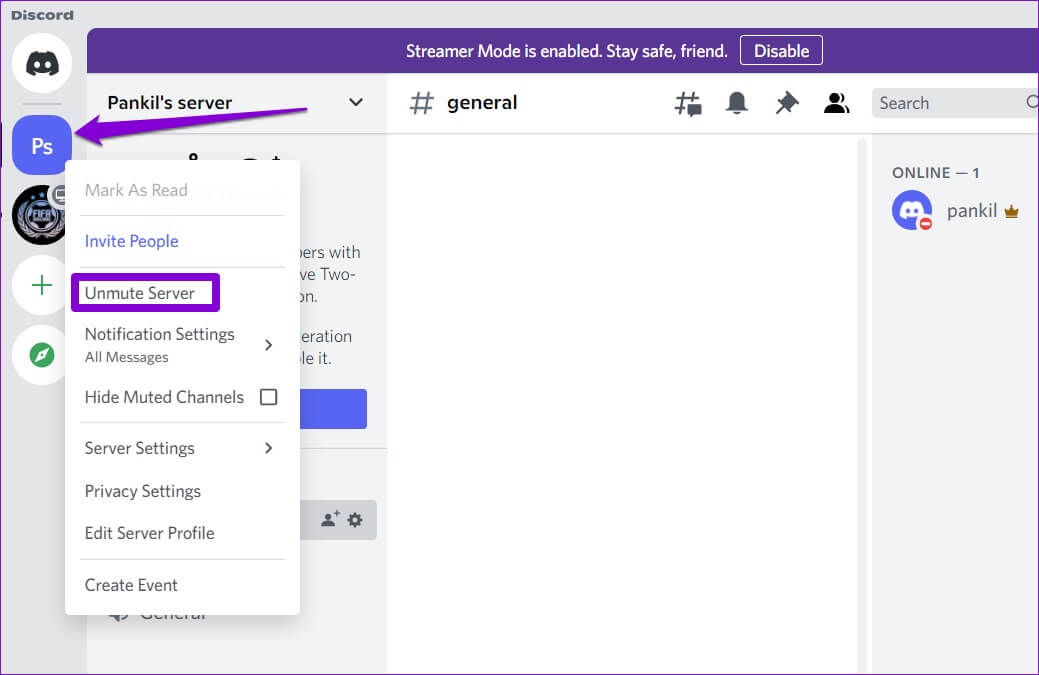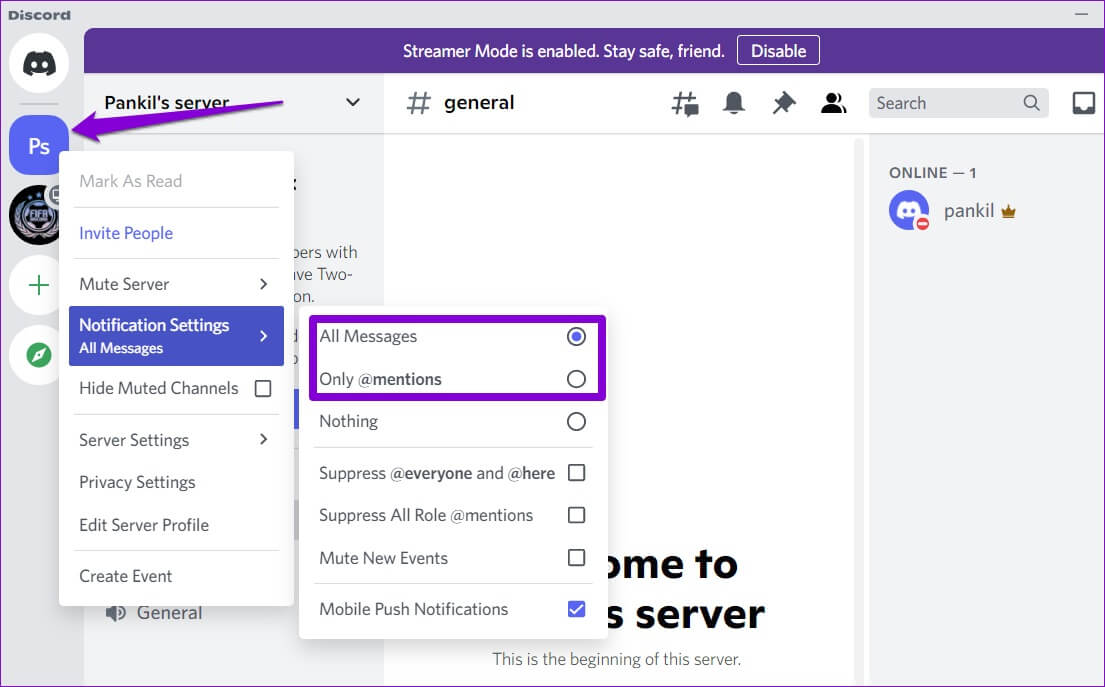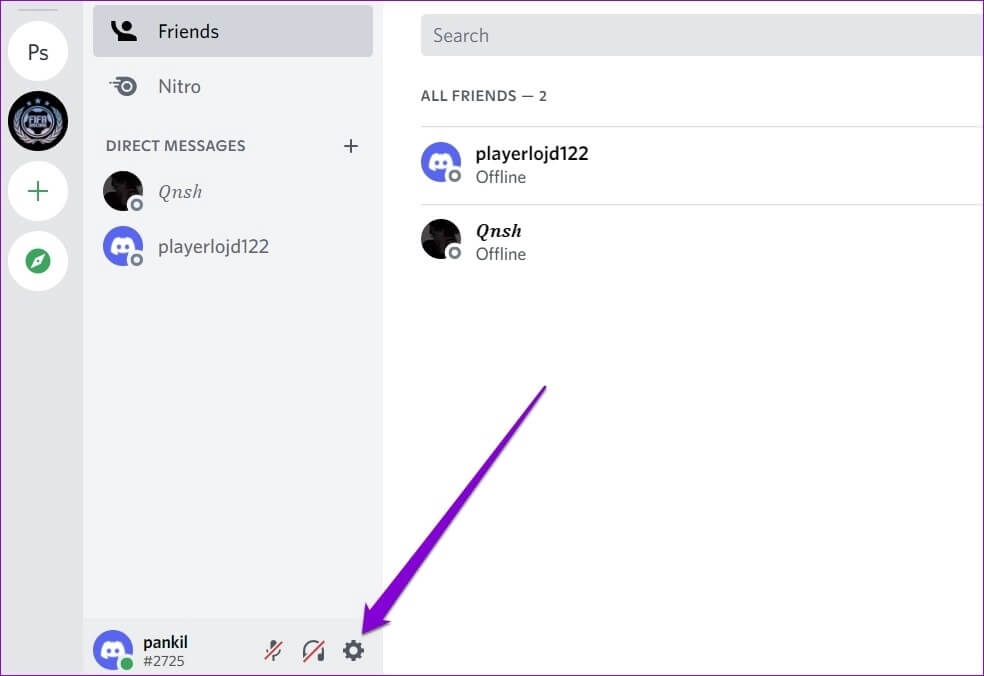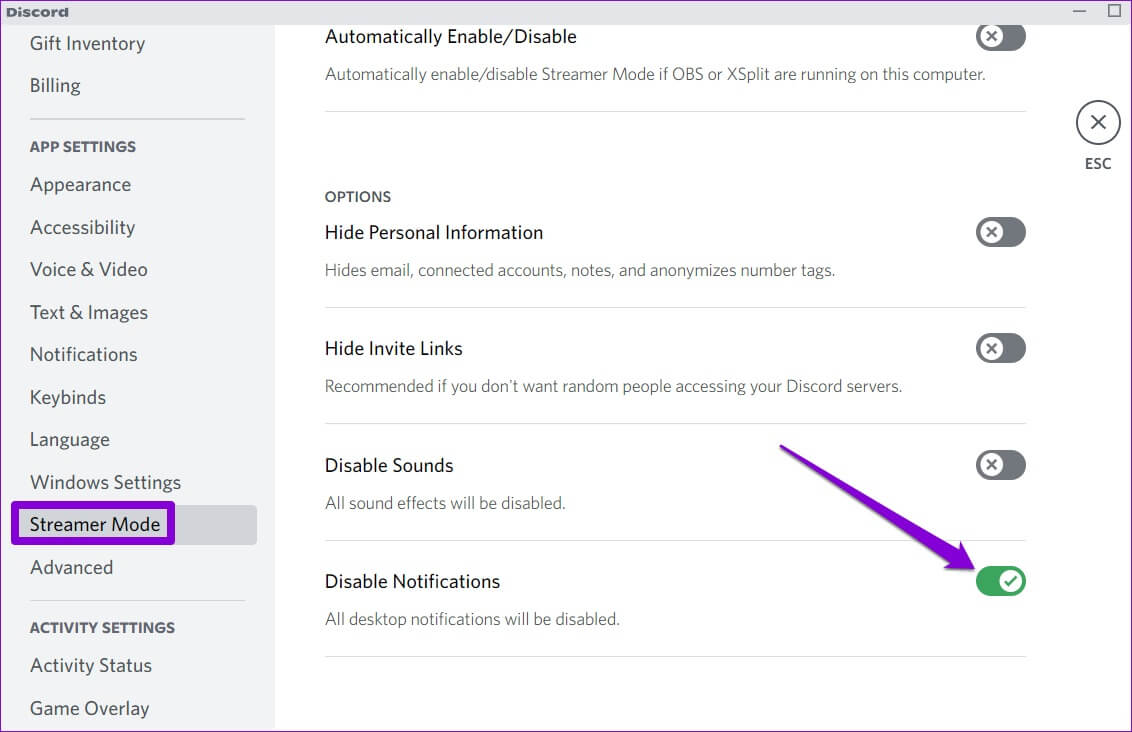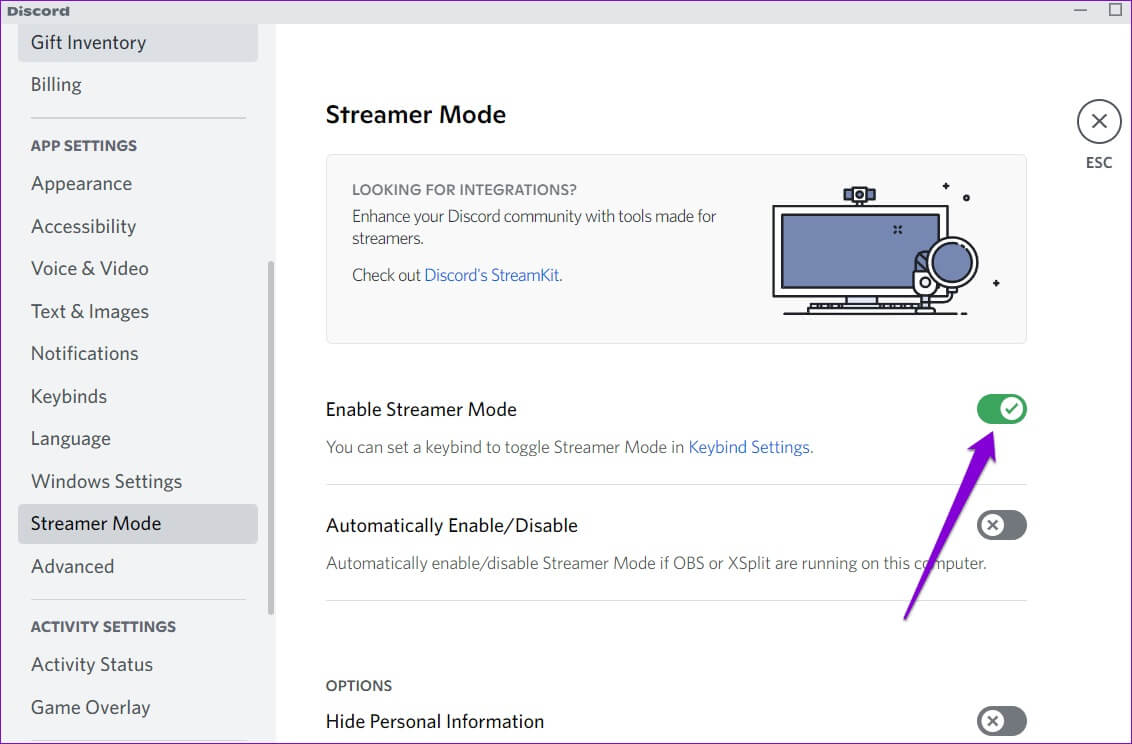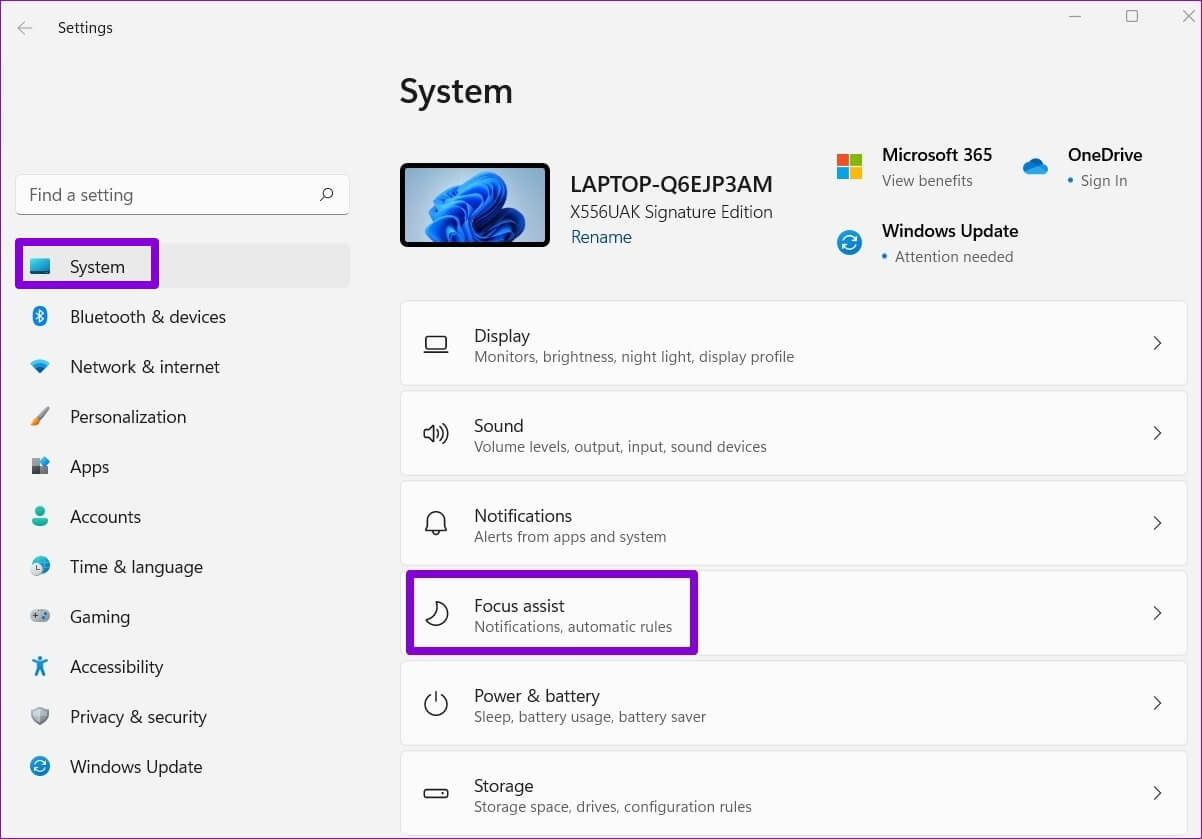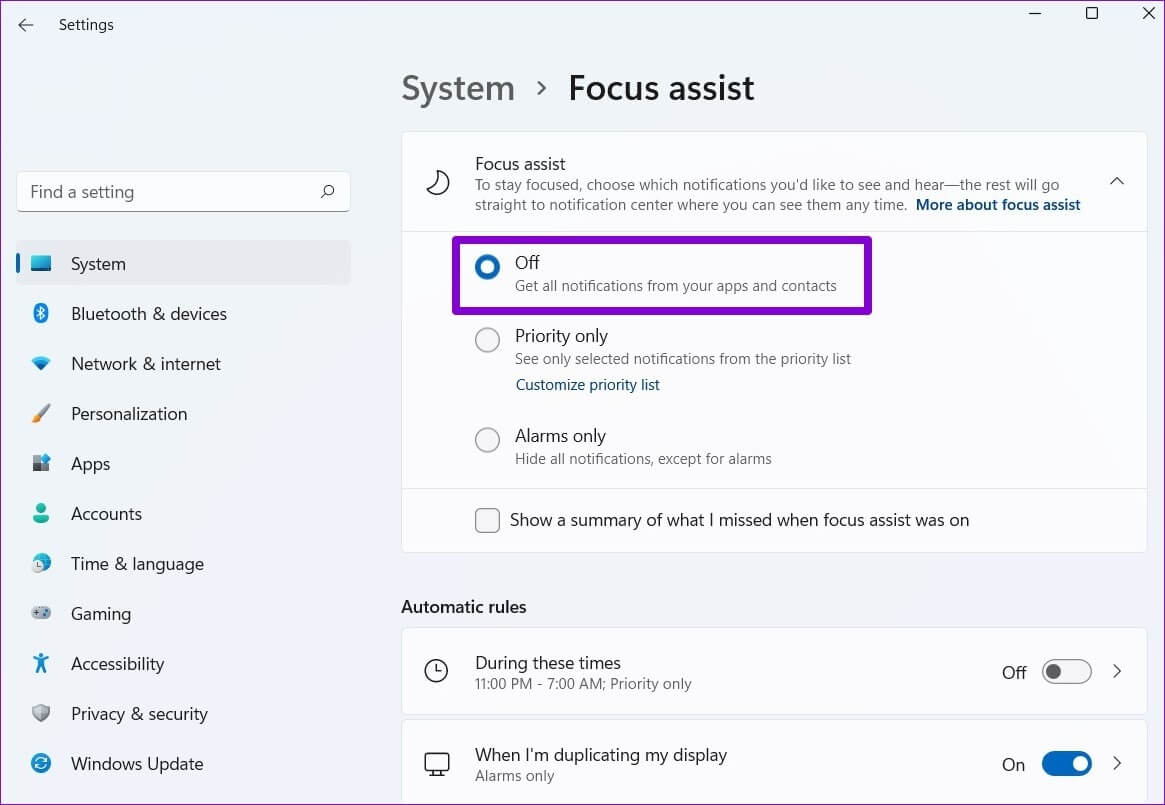أفضل 6 طرق لإصلاح عدم عمل إشعارات Discord على Windows 10 و Windows 11
يُعد Discord منصة ممتازة للتواصل مع الأصدقاء والأفراد ذوي التفكير المماثل. كما يرسل إليك إشعارات بالرسائل والتحديثات الجديدة مثل التطبيقات الأخرى. ومع ذلك ، إذا كانت إشعارات Discord لا تعمل أو تتأخر على جهاز الكمبيوتر الذي يعمل بنظام Windows 10 أو Windows 11 ، فقد ترغب في استكشاف المشكلة وإصلاحها. تحدث مشكلة الإشعارات بسبب عوامل مختلفة ، تتراوح من الإعدادات المكونة بشكل غير صحيح إلى تحديث التطبيق الخاطئ. لمساعدتك ، قمنا بتجميع قائمة بجميع الحلول المحتملة لإصلاح عدم عمل إشعارات Discord على نظامي التشغيل Windows 10 و Windows 11. لذا ، فلنبدأ.
1. تمكين إشعار سطح مكتب Discord
أول شيء عليك القيام به هو التحقق من إعدادات الإشعارات في تطبيق Discord. إذا عطلت عن طريق الخطأ إشعارات سطح المكتب ، فسيفشل Discord في إشعارك بأي رسالة أو تحديث جديد. إليك كيفية التحقق.
الخطوة 1: افتح تطبيق Discord على جهاز الكمبيوتر الخاص بك. اضغط على أيقونة الترس في الزاوية اليسرى السفلية لزيارة قائمة الإعدادات.
الخطوة 2: انقر فوق علامة التبويب الإشعارات من العمود الأيسر.
خطوة 3: قم بالتبديل إلى خيار “تمكين إشعارات سطح المكتب” من الجزء الأيمن.

2. تحقق من حالة Discord
هناك سبب آخر لعدم إرسال Discord لإشعارات إليك وهو ما إذا كنت قد قمت بتعيين حالة Discord على “عدم الإزعاج”. في هذه الحالة ، ستحتاج إلى تغيير حالة Discord الخاصة بك إلى متصل لبدء تلقي الإشعارات مرة أخرى.
في تطبيق Discord ، انقر فوق صورة ملفك الشخصي في الزاوية اليسرى السفلية وحدد Online من القائمة.
وهذا كل شيء. يجب أن يبدأ Discord في إرسال الإشعارات على الفور.
3. تحقق من المستخدمين أو القنوات أو الخوادم التي تم تجاهلها
يتيح لك Discord كتم صوت المستخدمين والقنوات والخوادم. يمكنك أيضًا تخصيص تفضيلات الإشعارات للمستخدمين والقنوات والخوادم بشكل منفصل. لذلك ، إذا لم تكن تتلقى إشعارات من مستخدم أو قناة أو خادم معين ، فسيلزمك التحقق مما إذا كنت قد جعلت الشخص أو القناة أو الخادم في وضع كتم الصوت. إليك كيفية القيام بذلك.
إلغاء كتم صوت مستخدم الفتنة
قم بتشغيل تطبيق Discord على جهاز الكمبيوتر الخاص بك. انقر بزر الماوس الأيمن على المستخدم الذي ترغب في إلغاء كتمه وحدد Unmuteusername من القائمة.
إعادة صوت قناة Discord
الخطوة 1: في تطبيق Discord ، حدد الخادم على يسارك وانتقل إلى القناة التي تريد تلقي الإشعارات منها.
الخطوة 2: انقر بزر الماوس الأيمن فوق القناة وحدد إلغاء كتم القناة.
بعد ذلك ، ستحتاج إلى التحقق من إعدادات الإشعارات الخاصة به. انقر بزر الماوس الأيمن فوق القناة ، وانتقل إلى إعدادات الإشعارات ، وحدد كل الرسائل أو إشارات @ من القائمة الفرعية.

إلغاء كتم صوت خادم الفتنة
الخطوة 1: من تطبيق Discord ، انقر بزر الماوس الأيمن على الخادم من العمود الأيسر الذي تريد تلقي الإشعارات منه وحدد Unmute Server.
الخطوة 2: انقر بزر الماوس الأيمن فوق الخادم مرة أخرى ، وحدد “إعدادات الإشعار” وحدد الخيار المفضل لديك.
سيتعين عليك تكرار هذه الخطوات لكل مستخدم وقناة وخادم لا تعمل الإشعارات فيه.
4. تكوين إعدادات وضع البث
بشكل افتراضي ، يؤدي تمكين وضع Streamer على Discord إلى إسكات جميع التنبيهات من التطبيق ، مما يتيح لك الاستمتاع بجلسة البث دون أي انقطاع. لبدء تلقي الإشعارات مرة أخرى ، يجب عليك تهيئة وضع البث باتباع الخطوات أدناه.
الخطوة 1: قم بتشغيل Discord على جهاز الكمبيوتر الخاص بك. اضغط على أيقونة الترس في الزاوية اليسرى السفلية لفتح الإعدادات.
الخطوة 2: استخدم الجزء الأيمن للانتقال إلى علامة التبويب Streamer Mode. بعد ذلك ، قم بإيقاف تشغيل خيار تعطيل الإشعارات على يمينك.
بدلاً من ذلك ، يمكنك أيضًا تعطيل وضع Streamer لاستئناف الإشعارات.

5. تعطيل مساعد التركيز البؤري
Focus Assist هي ميزة مفيدة على Windows تتيح لك التركيز على المهمة عن طريق تعطيل الإشعارات من التطبيقات وجهات الاتصال. لذلك ، إذا كنت لا تتلقى إشعارات من Discord على الرغم من تمكين جميع الإعدادات الصحيحة ، فمن المحتمل أنك قمت بتمكين Focus Assist على جهاز الكمبيوتر الشخصي الذي يعمل بنظام Windows. إليك كيفية إيقاف تشغيله.
الخطوة 1: اضغط على مفتاح Windows + I لفتح تطبيق الإعدادات. في علامة تبويب النظام ، انقر فوق مساعدة التركيز.
الخطوة 2: اضبط التركيز البؤري على Off.
بمجرد التعطيل ، ستبدأ في تلقي الإشعارات من جميع التطبيقات وجهات الاتصال الموجودة على جهاز الكمبيوتر الخاص بك.
6. تحديث تطبيق DISCORD
إذا كنت تستخدم إصدارًا قديمًا من تطبيق Discord ، فقد يؤدي ذلك أيضًا إلى حدوث مشكلات في الإشعارات. لذلك ، يمكنك محاولة تحديث Discord من متجر Microsoft.
ابق على اطلاع
نظرًا لأن Discord يوفر عدة طرق لتعطيل الإشعارات أو كتم صوتها ، سرعان ما تصبح الأمور مربكة. على أي حال ، يجب أن يؤدي إجراء الإصلاحات المذكورة أعلاه إلى إصلاح عدم عمل إشعارات Discord على Windows 10 و Windows 11 مرة أخرى.
إذا كنت تواجه هذه المشكلة في تطبيق Discord للجوال ، فتعرف على كيفية إصلاح إشعارات Discord على Android و iPhone.