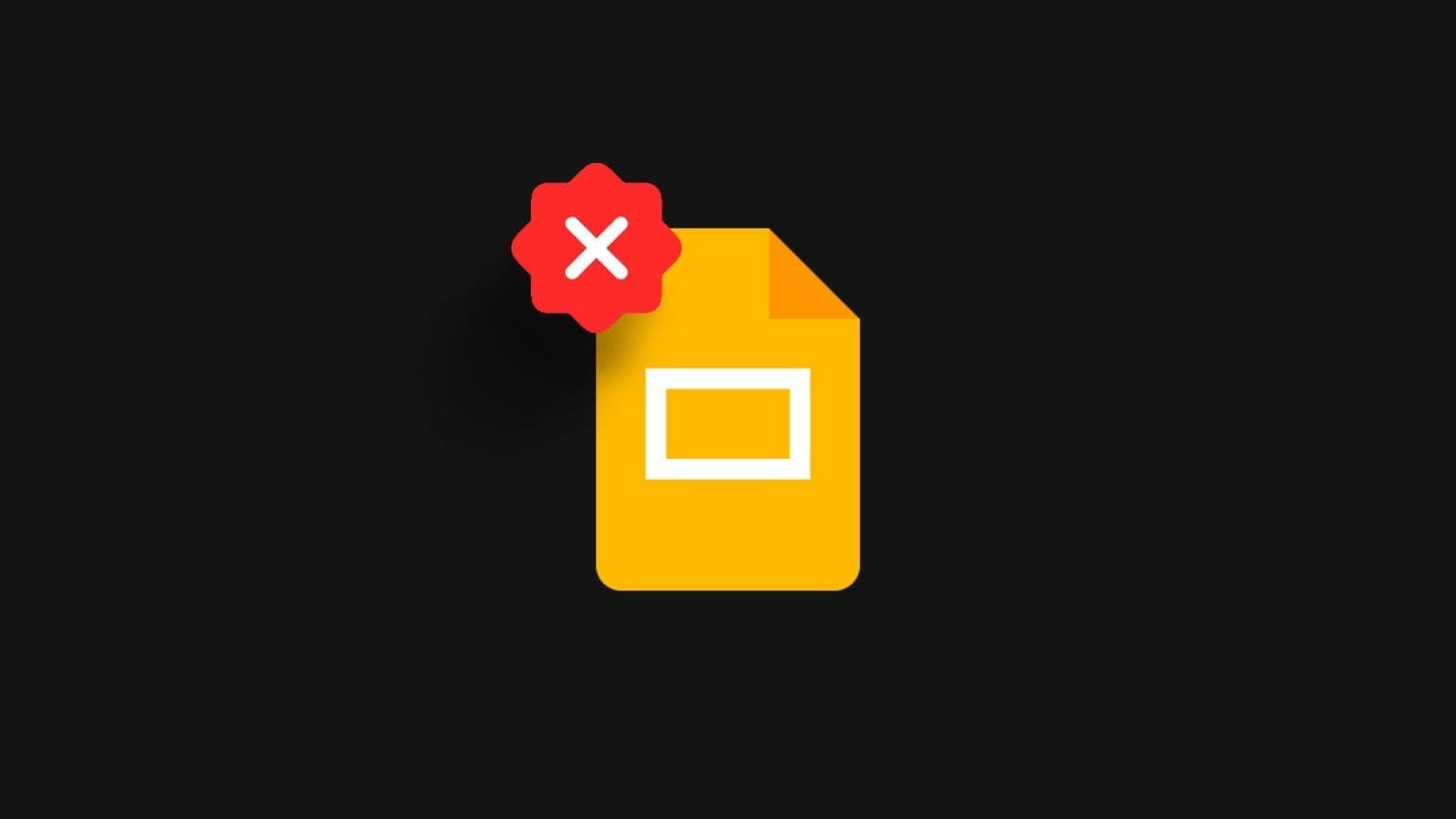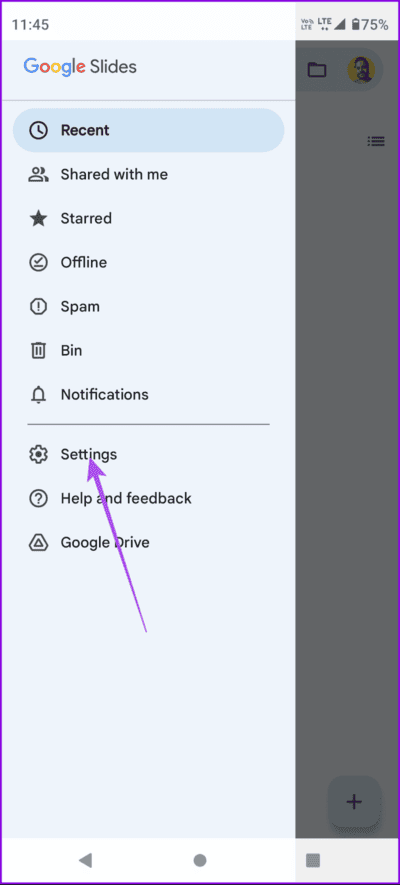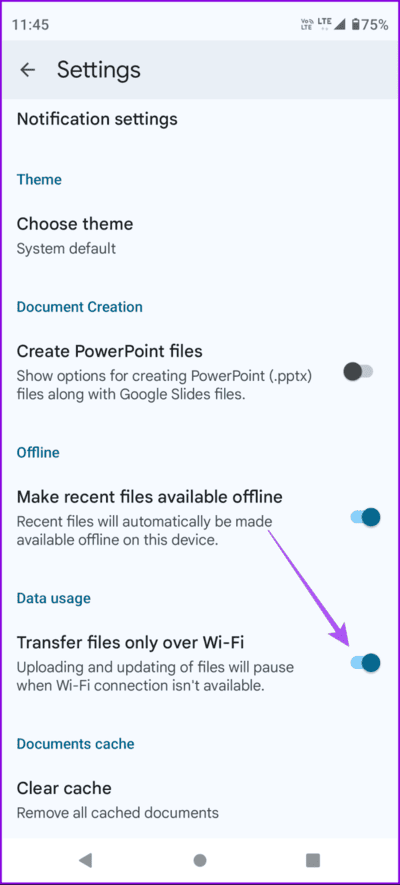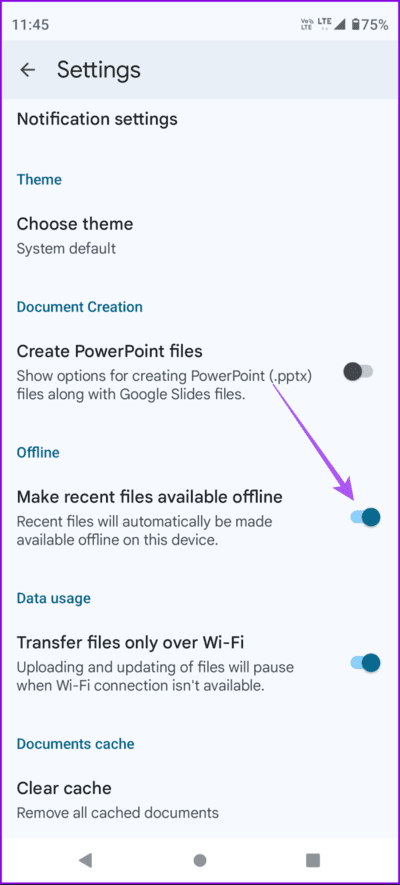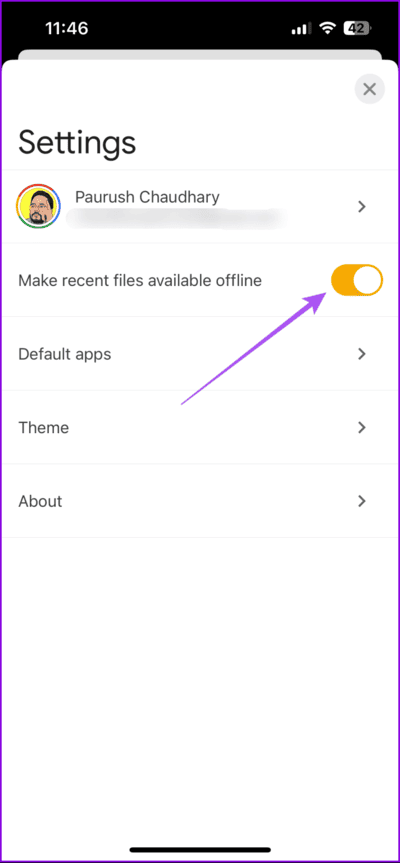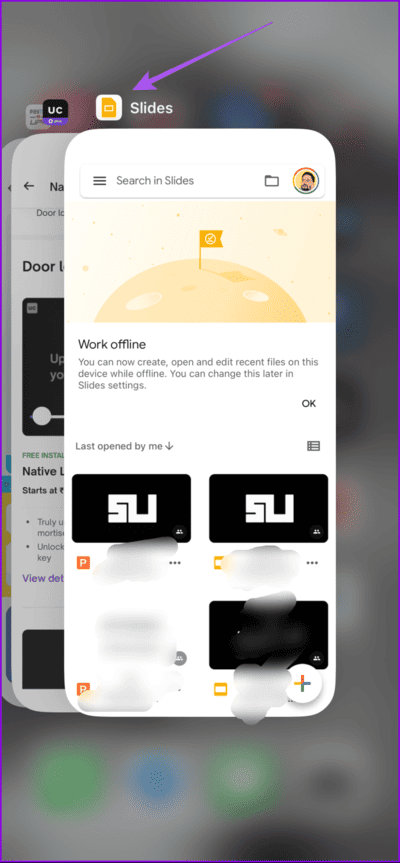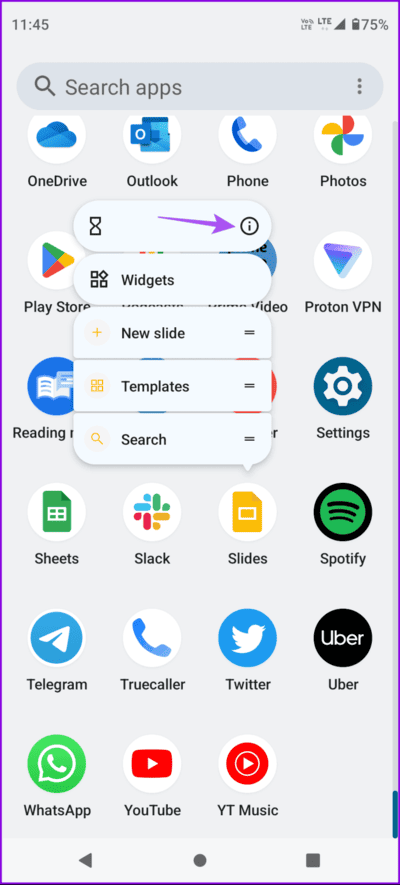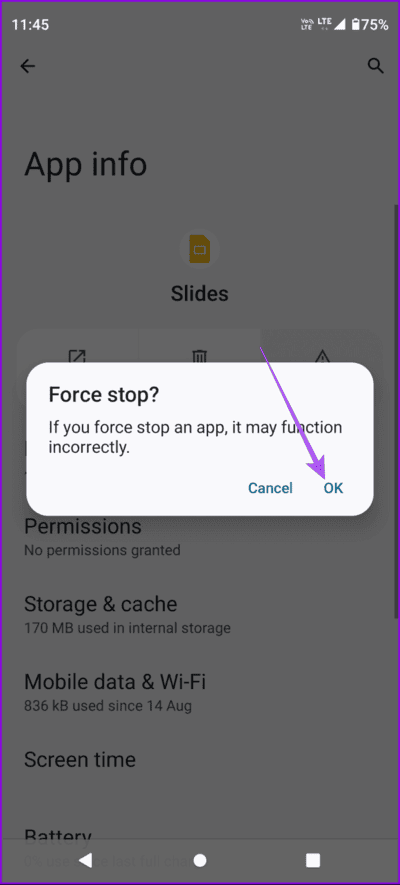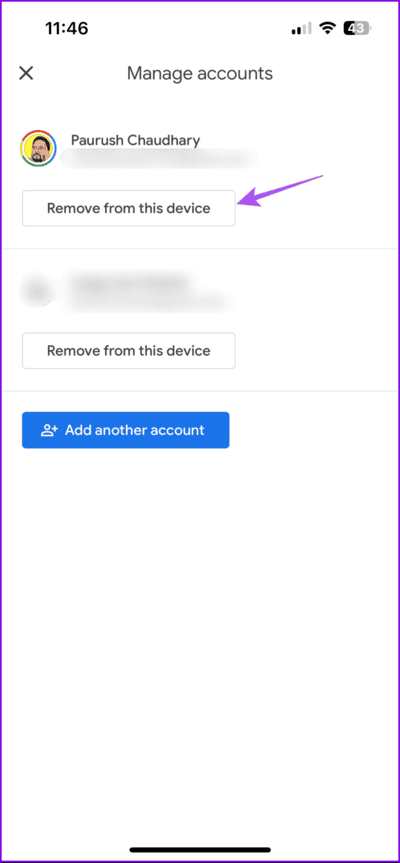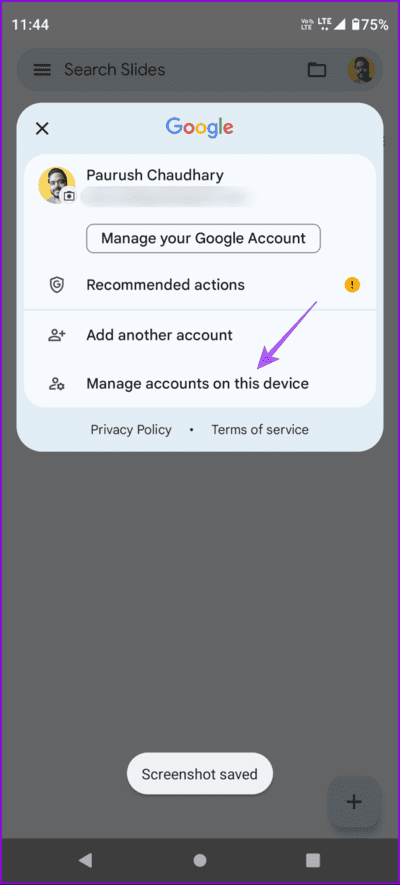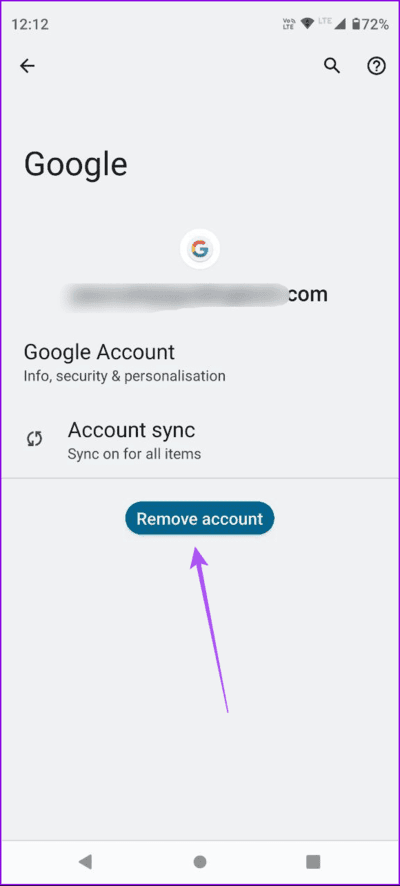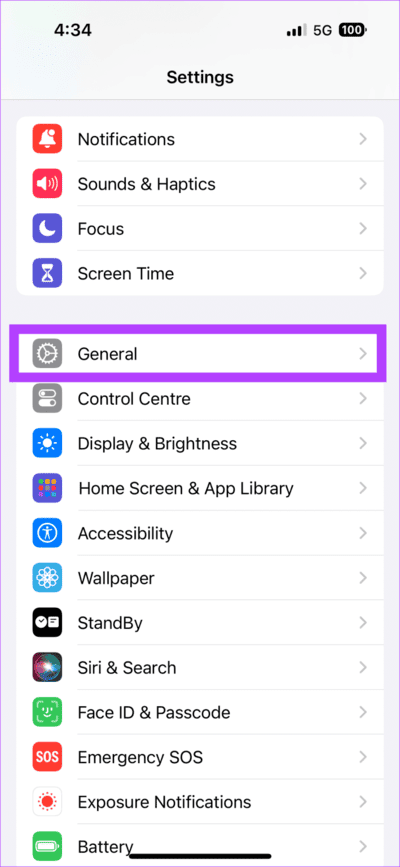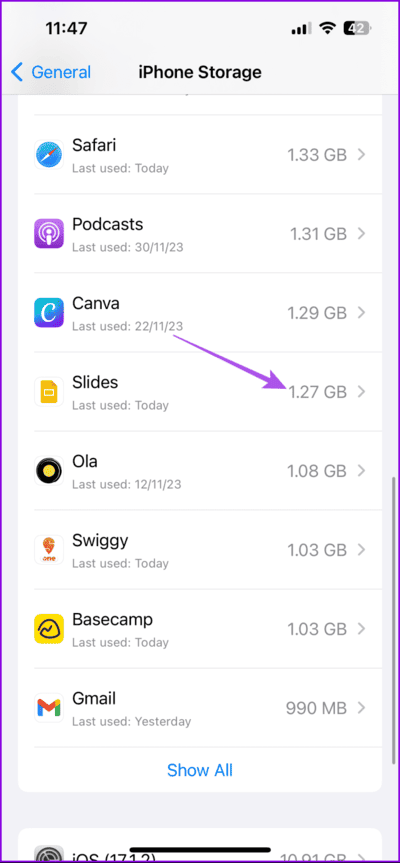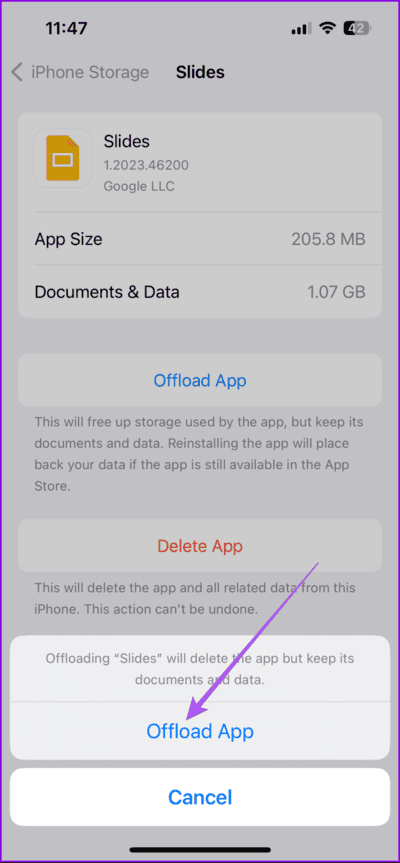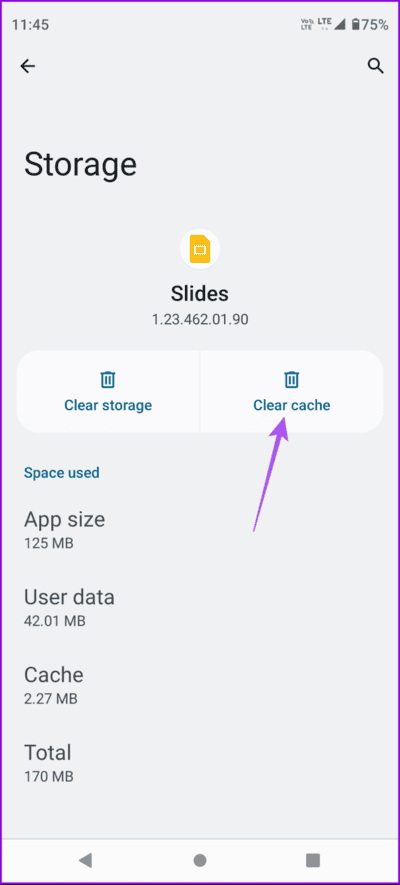Les 7 principaux correctifs pour Google Slides ne fonctionnent pas sur iPhone et Android
Vous permet Application Google Slides Contrôlez vos présentations en déplacement. Vous pouvez modifier vos présentations à l'aide de L'application et accéder à toutes les fonctionnalités, telles que Ajoutez de la musique à vos diapositives. Si tu as Fichiers PowerPoint, Vous pouvez également les ouvrir avec Google Slides.
Mais certains utilisateurs se plaignent que l'application Google Slides démarre en crash sur leur iPhone ou leur téléphone Android. Si vous ne pouvez pas non plus utiliser l'application, voici quelques solutions pour résoudre le problème de non-fonctionnement de l'application. Google Slides sur un appareil iPhone et Android.
1. Vérifiez l'extension du fichier de présentation
Comme mentionné précédemment, vous pouvez accéder aux offres Microsoft PowerPoint Présentation Utilisation de l'application Google Slides. Mais si vous utilisez Fichiers de présentation créé sur différentes applications et plateformes, nous vous suggérons de confirmer l'extension du fichier. Voici une liste des types de fichiers pris en charge par Google Slides :
- PPTX
- GLISSIÈRES
- JPEG
- ODP
- PNG
- PPT
- SVG
- TXT
2. Vérifiez votre connexion Internet
Si vous ne parvenez pas à ouvrir vos fichiers de présentation, vous pouvez vérifier votre connexion Internet. Être à l'extérieur signifie que vous dépendrez principalement des données mobiles Pour utiliser Google Slides. Nous vous suggérons donc de passer au réseau 5G si vous disposez de suffisamment de crédits. Sinon, si possible, une connexion Wi-Fi sera plus pratique pour accéder aux documents comprenant plusieurs diapositives etFichiers multimédias et animations.
3. Désactivez le transfert de fichiers Wi-Fi (Android)
Les utilisateurs d'Android peuvent postuler Google Slides désactivé Fonction de transfert de fichiers via Wi-Fi. Cette fonctionnalité vise à empêcher le téléchargement et la mise à jour des fichiers lorsqu'il n'y a pas de connexion Wi-Fi. Vous pouvez désactiver cette fonctionnalité si vous n'avez pas accès au Wi-Fi.
Étape 1: Ouvert Google Slides Et appuyez sur l'icône du menu Hamburgers Dans le coin supérieur gauche.
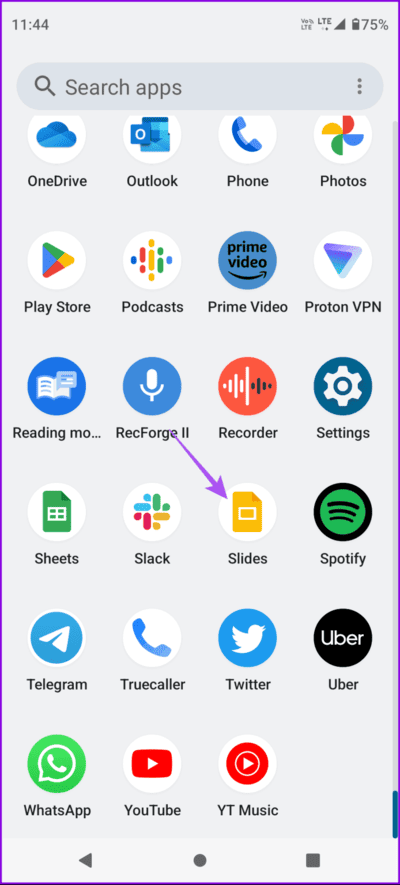
Étape 2: Sélectionner Paramètres Dans le menu de gauche.
Passons à l'étape 3 : Appuyez sur le bouton bascule à côté de «Transférez des fichiers uniquement via Wi-Fi. »
Nous suggérons également d'activer l'option "Fichiers récents disponibles hors ligne" Dans l'application Google Slides.
Voici comment activer la même option sur iPhone.
Étape 1: Ouvrir une application Google Slides sur votre iPhone et appuyez sur votre photo de profil dans le coin supérieur droit.
Étape 2: Clique sur Paramètres des diapositives Activer une option "Rendre les fichiers récents disponibles hors ligne."
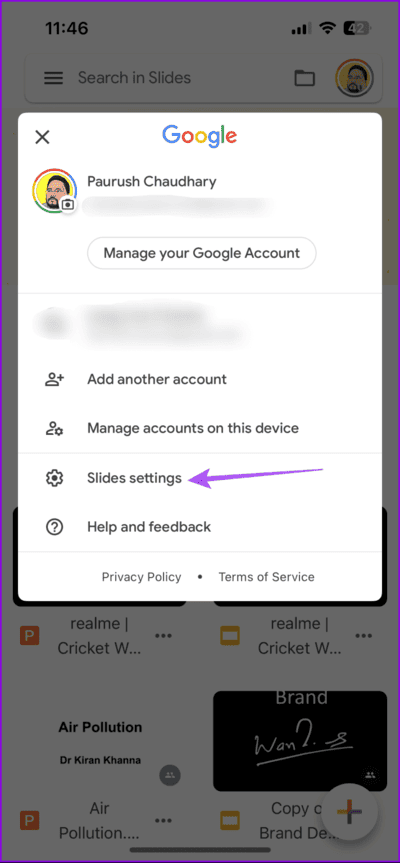
4. Forcer à quitter et redémarrer Google Slides
Après avoir suivi la solution ci-dessus, Nous suggestons Il faut imposer Quittez l'application Google Slides Et redémarrez-le. Cela donnera à L'application un nouveau départ.
IPhone
Étape 1: Sur l'écran d'accueil, faites glisser votre doigt vers le haut et maintenez-le enfoncé pour afficher Fenêtres d'application en arrière-plan.
Étape 2: Balayez vers la droite pour rechercher Google Slides Faites glisser votre doigt vers le haut pour supprimer la fenêtre de l'application.
Passons à l'étape 3 : Préparé Lire Google Slides Et vérifiez si le problème est résolu.
Sur Android
Étape 1: Appui long sur Icône de l'application Google Slides Et cliquez Informations sur l'application.
Étape 2: Clique sur arrêt forcé Et sélectionnez Ok À confirmer.
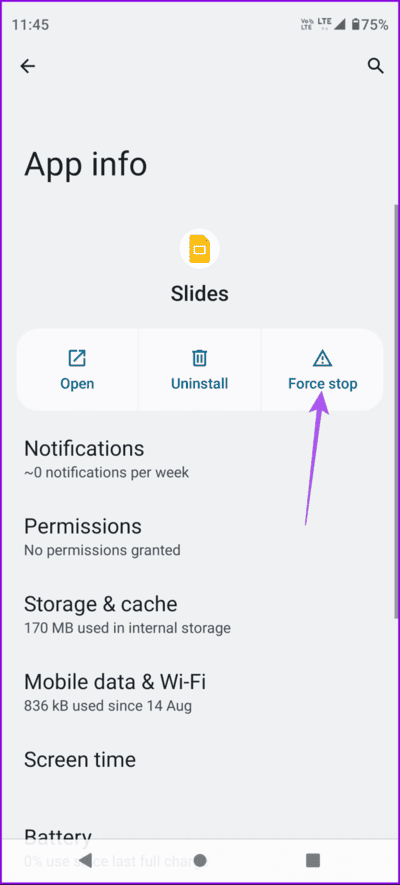
Passons à l'étape 3 : Fermez L'application Info et redémarrez Lire Google Slides Pour vérifier que le problème est résolu.
5. Enregistrez l'entrée dans Google Slides
Vous pouvez essayer d'enregistrer à nouveau Entrée sur votre compte Google dans l'application Google Slides. Mènera Il faut recharger ça جميع Les présentations Le vôtre dans l'application.
IPhone
Étape 1: Ouvert Google Slides Et appuyez sur l'icône de profil dans le coin supérieur droit.
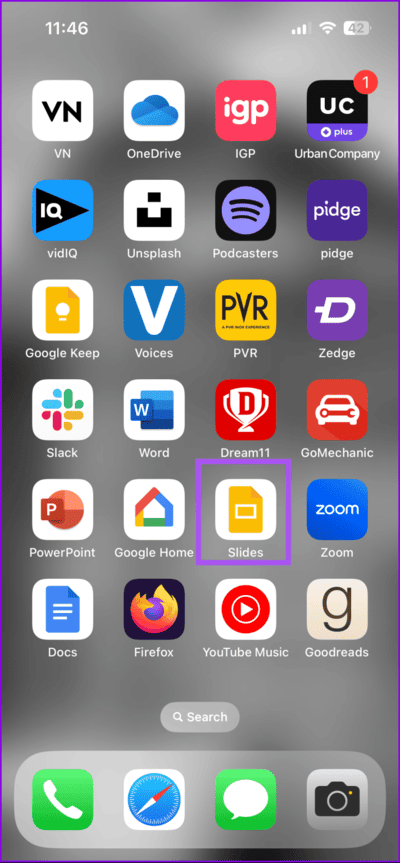
Étape 2: Sélectionnez Gérer Les comptes Sur cet appareil.
Passons à l'étape 3 : Cliquez sur Supprimer sous le nom Votre compte. Inscription Entrée Retour à Google Slides Et vérifiez si le problème est résolu.
Sur Android
Étape 1: Ouvert Google Slides Et appuyez sur l'icône de profil dans le coin supérieur droit.
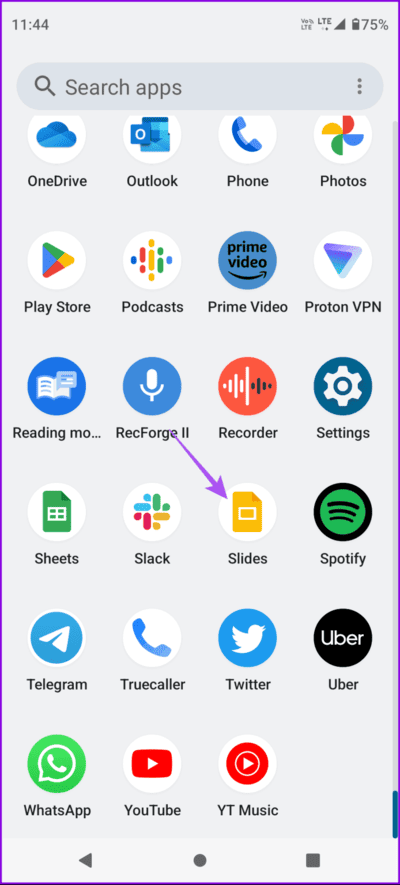
Étape 2: Sélectionner Gestion de compte Sur cet appareil.
Passons à l'étape 3 : Sélectionner Compte Google Votre et cliquez sur Supprimez le compte.
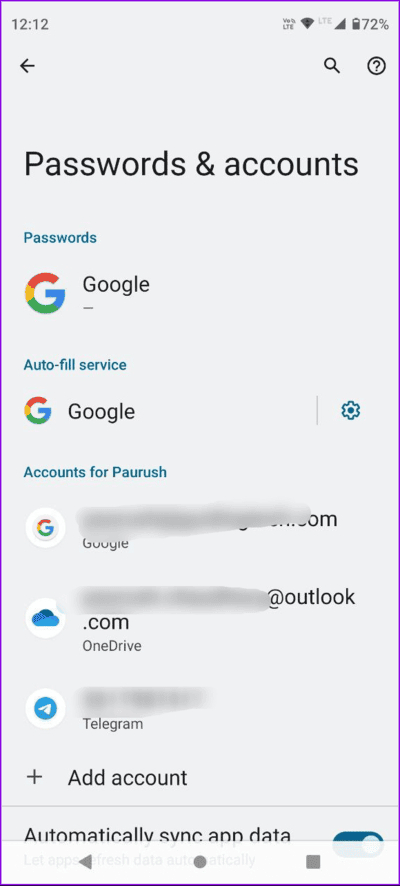
Étape 4: Enregistrez à nouveau Entrée pour Compte Google Votre Et vérifiez si le problème est résolu.
6. Videz le cache de l'application GOOGLE SLIDES
Si tu ne peux toujours pas Ouvrir Google Diapositives Sur votre téléphone mobile, nous vous suggérons de vider le cache de l'application qui aurait pu être corrompue au fil du temps.
IPhone
Étape 1: Ouvert Paramètres Et presse Public.
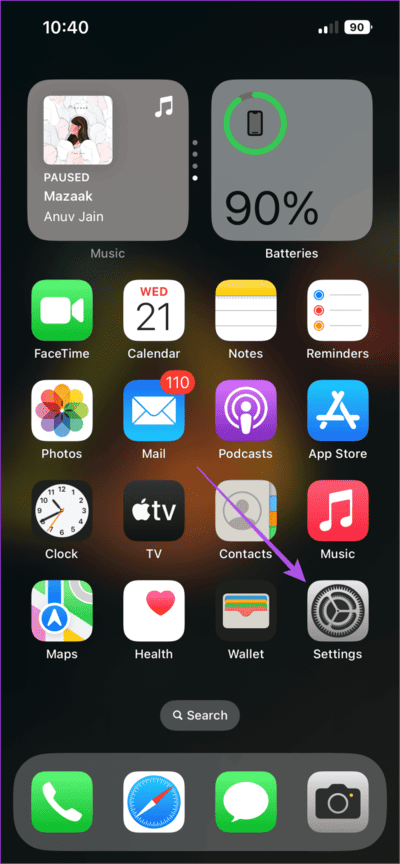
Étape 2: Cliquez sur Boutique iPhone Et sélectionnez Google Diapositives.
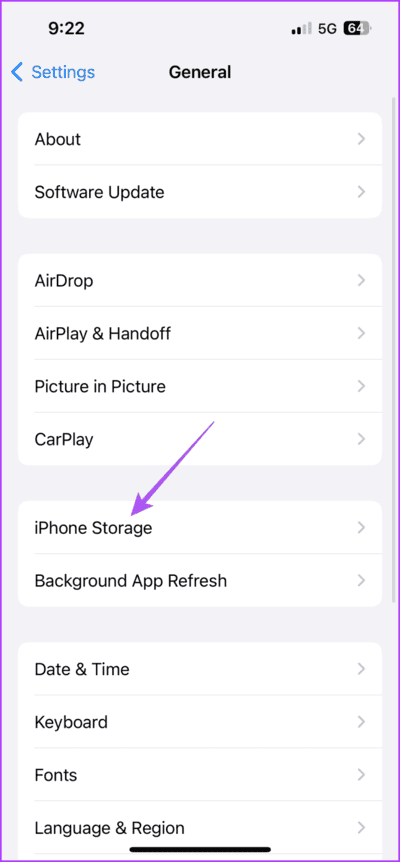
Passons à l'étape 3 : Clique sur Appliquez le déchargement et sélectionnez Décharger Encore une fois pour confirmer.
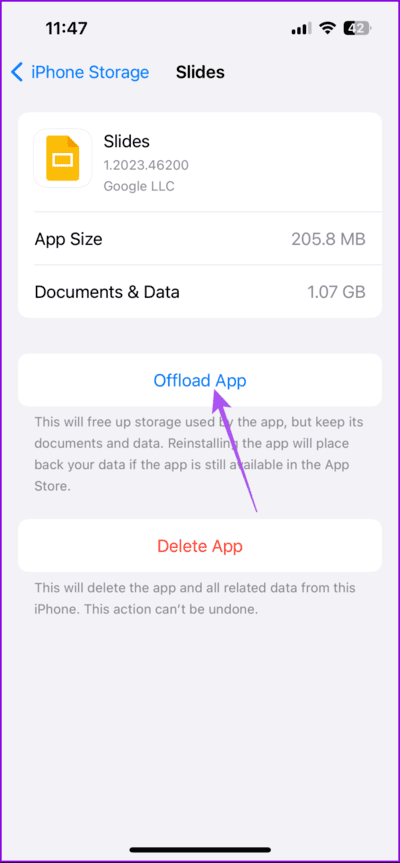
Étape 4: Réinstallez l'application et vérifiez si elle fonctionne.
Sur Android
Étape 1: Appui long sur une application Google Slides Et cliquez sur Informations sur l'application.
Étape 2: Sélectionnez Stockage et cache et appuyez sur Effacer le cache.

Passons à l'étape 3 : Fermez l'application Info et ouvrez Google Slides pour vérifier si le problème est résolu.
7. Mettre à jour Google Slides
Si Google Slides plante toujours sur votre iPhone ou téléphone Android, la solution consiste à mettre à jour la version de l'application sur votre téléphone.
Vérifiez vos présentations
Ces solutions vous aideront lorsque l'application Google Slides ne fonctionne pas sur votre téléphone mobile. Vous pouvez passer à un navigateur comme Chrome pour utiliser Google Slides si vous rencontrez toujours des problèmes. Vous pouvez vous référer à notre article sur Google Slides cesse de se charger dans Chrome.