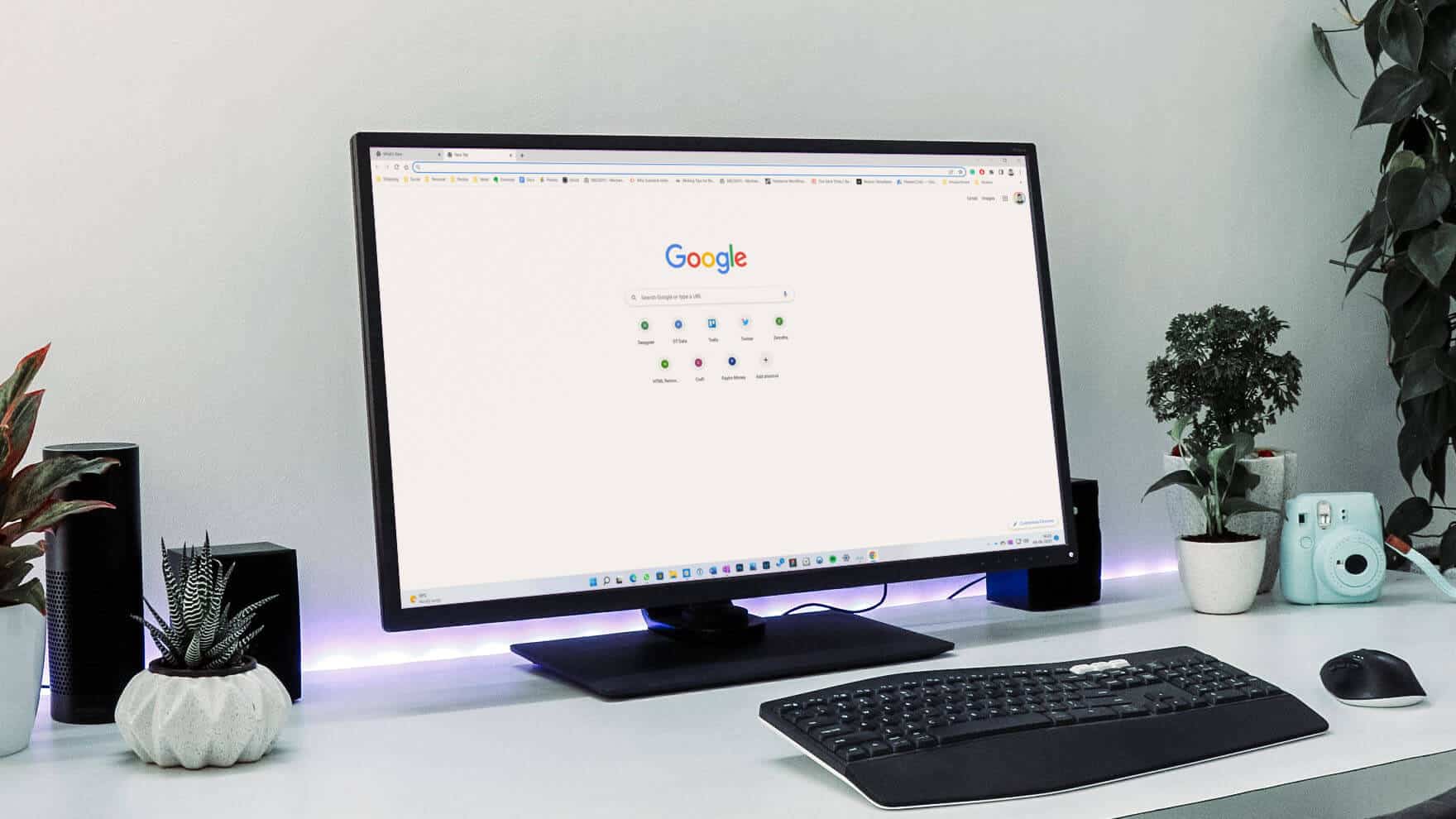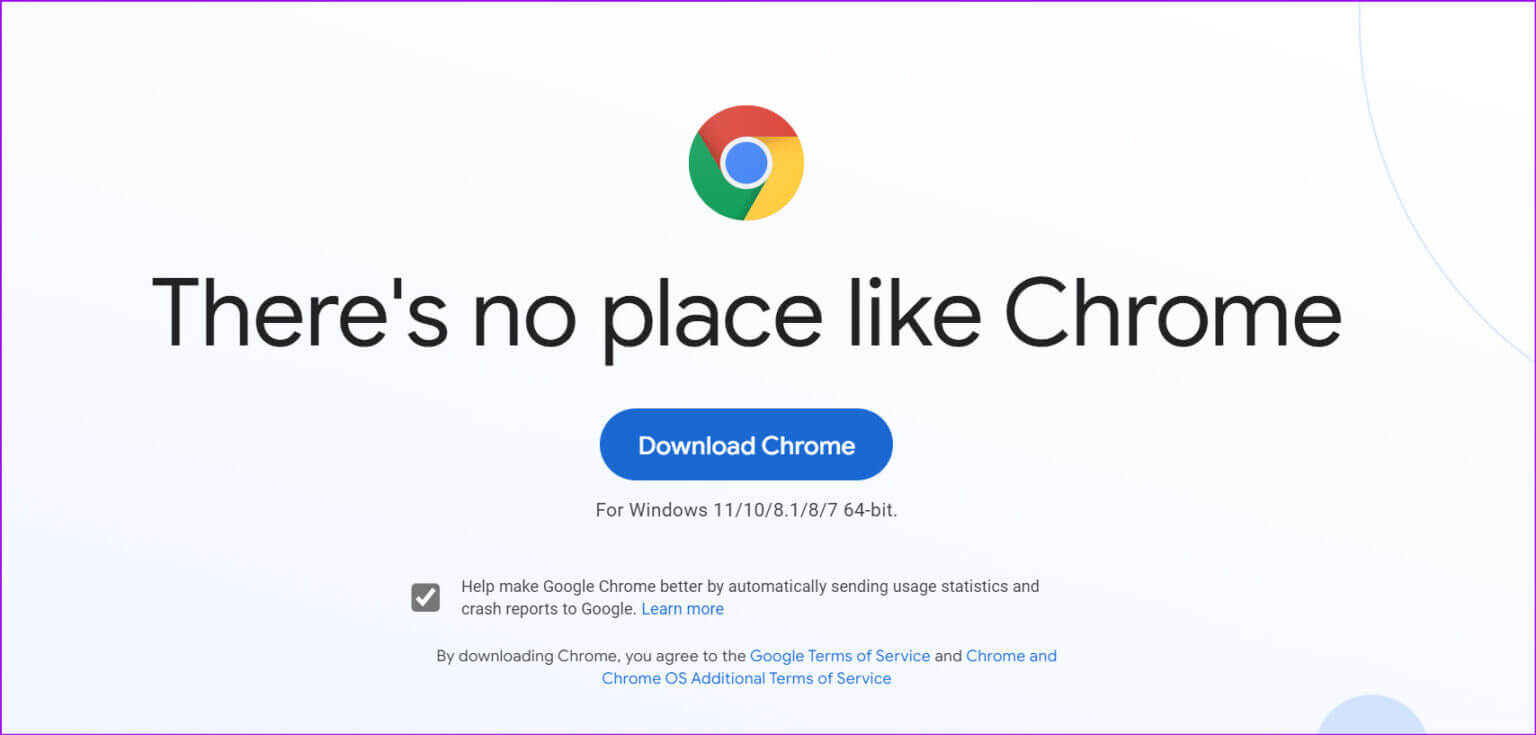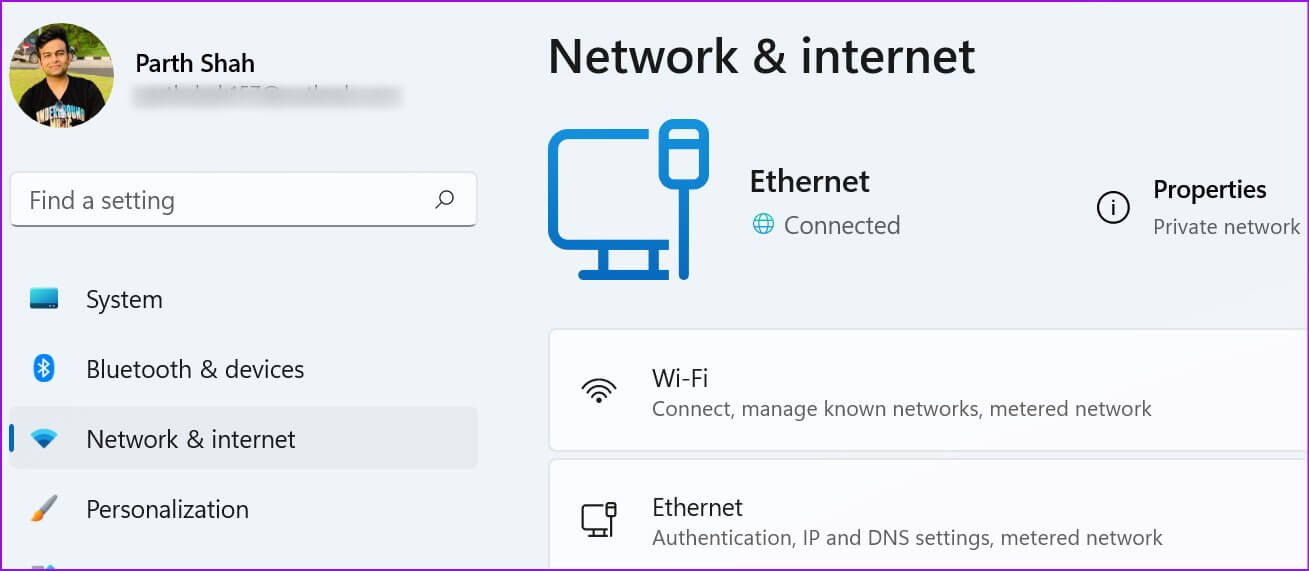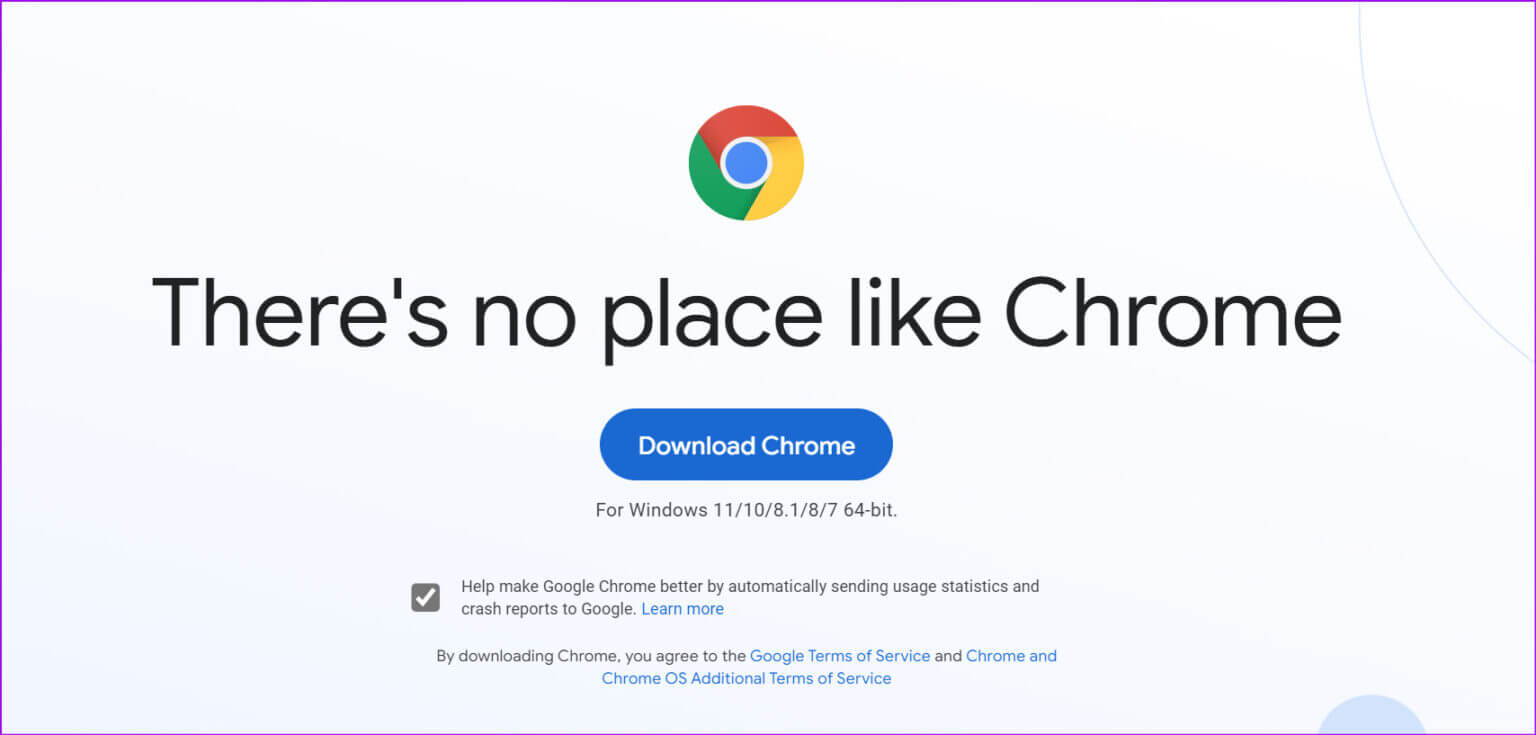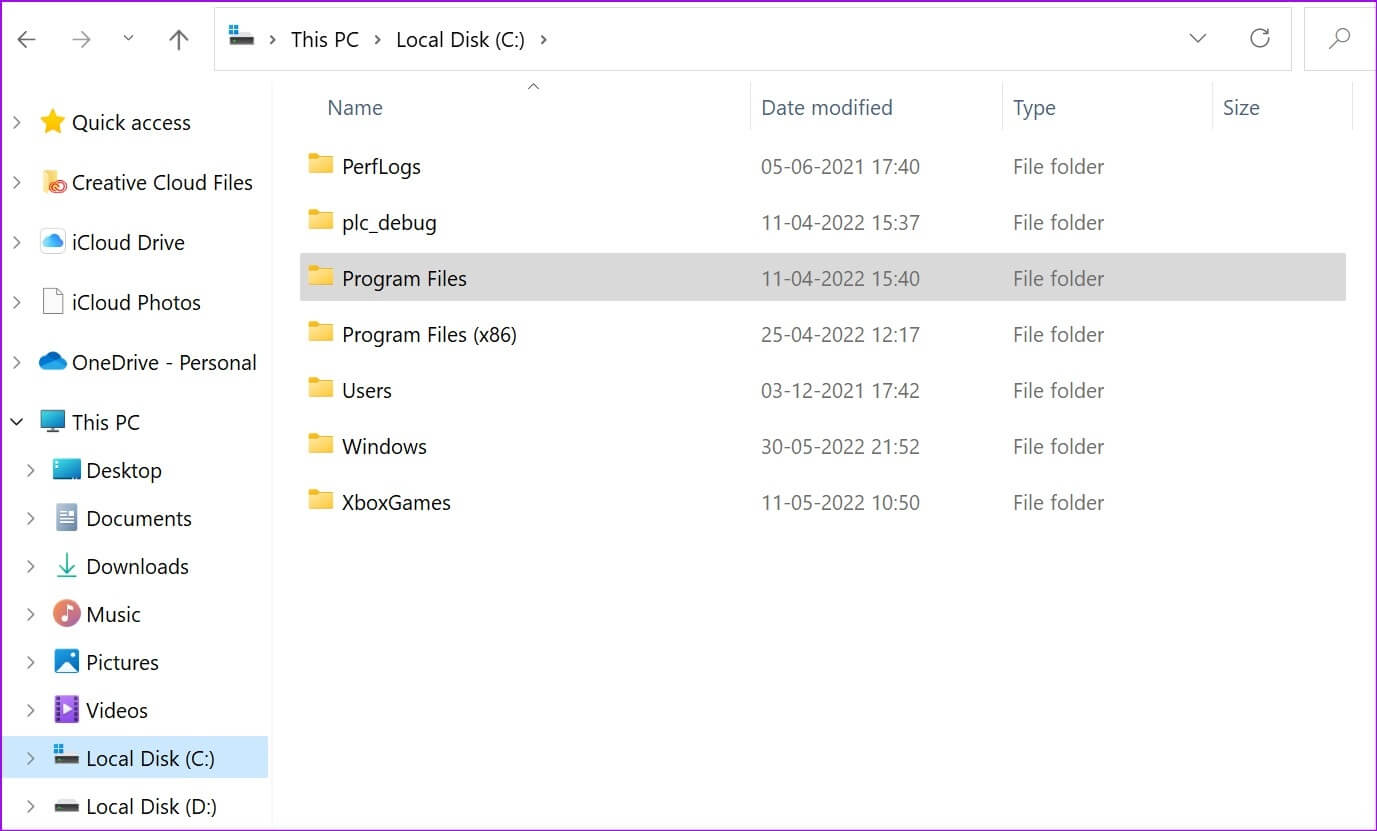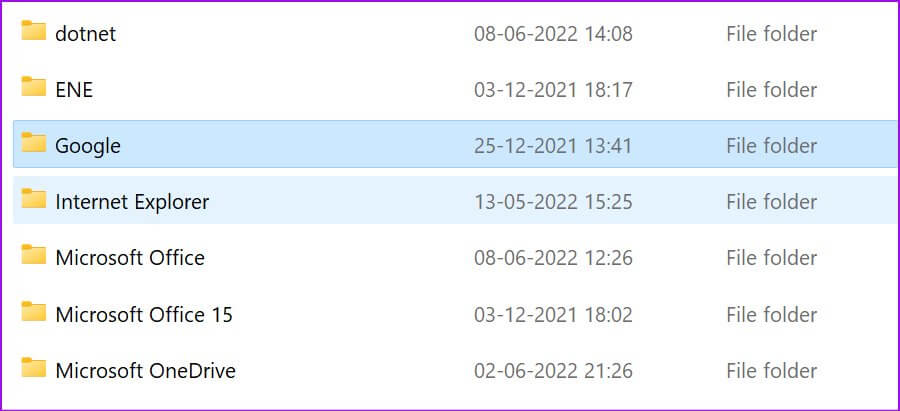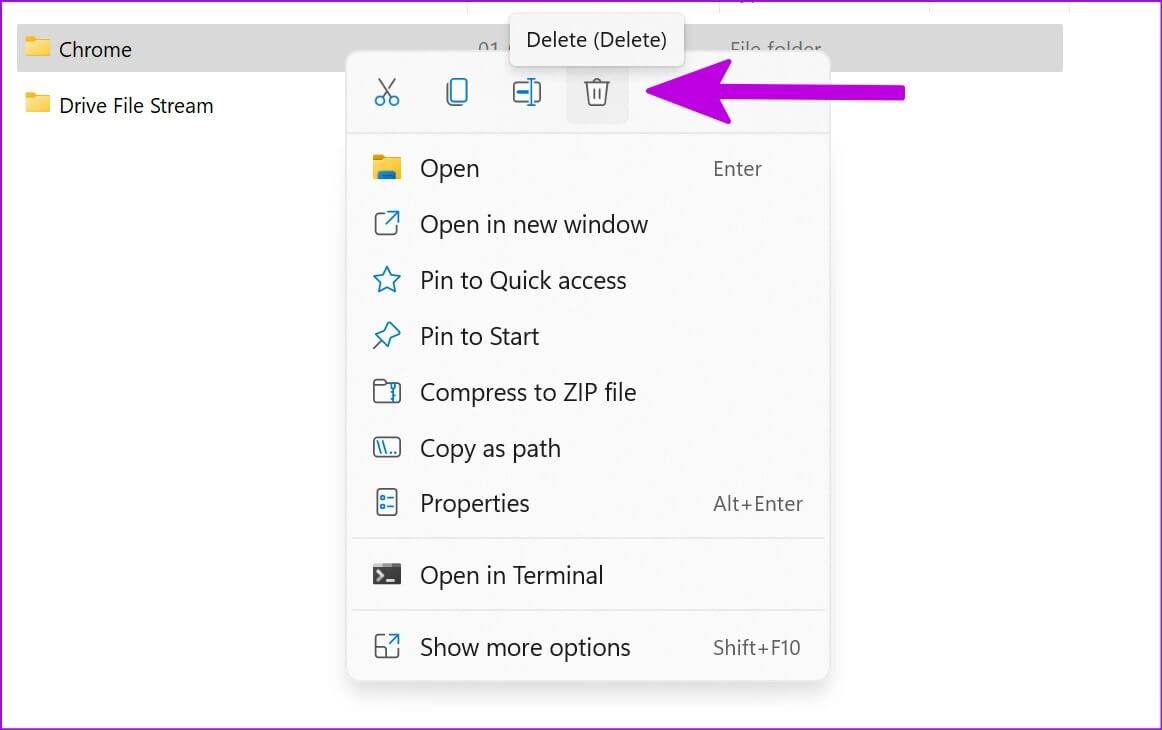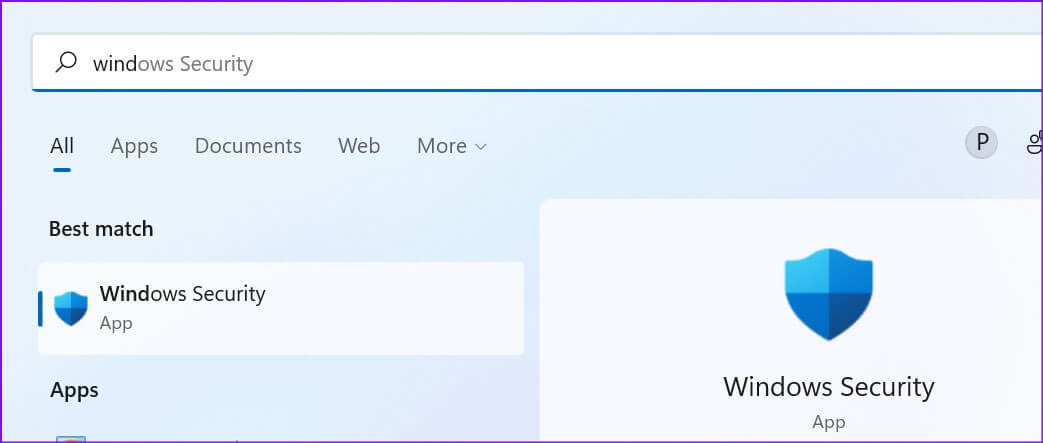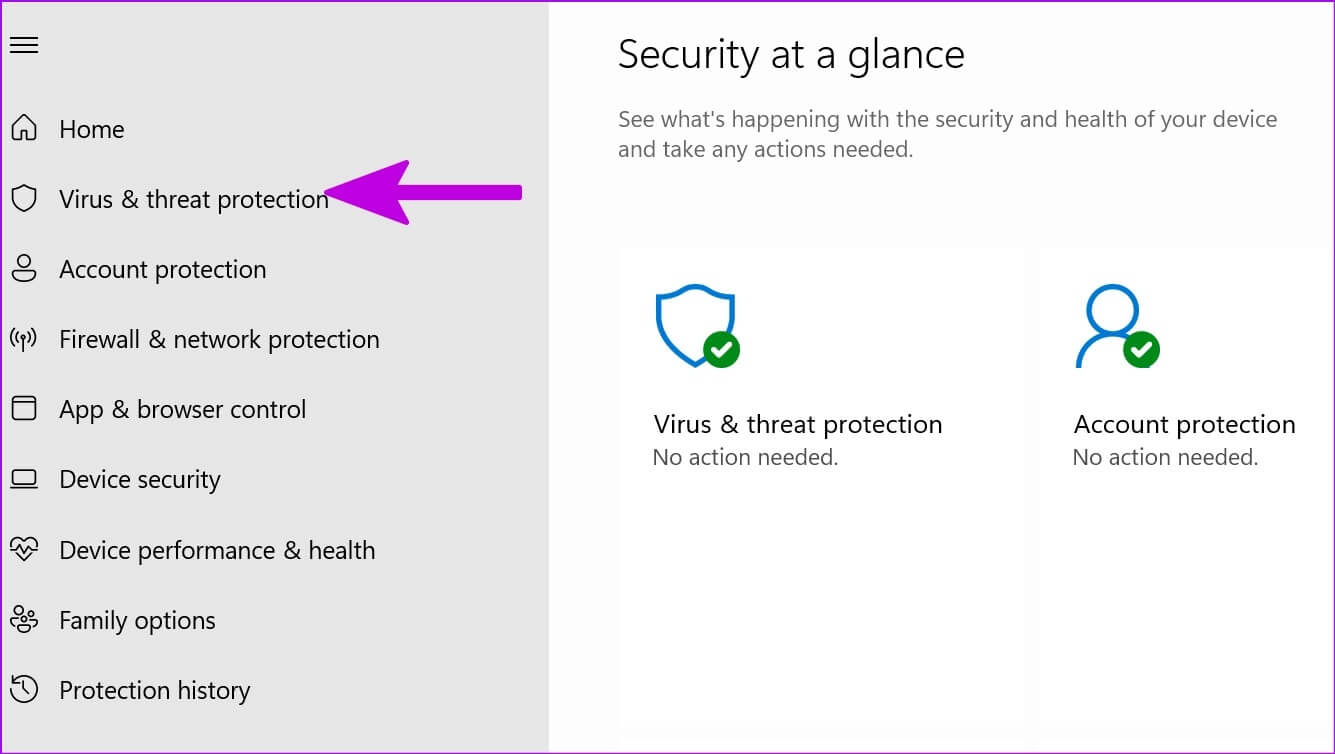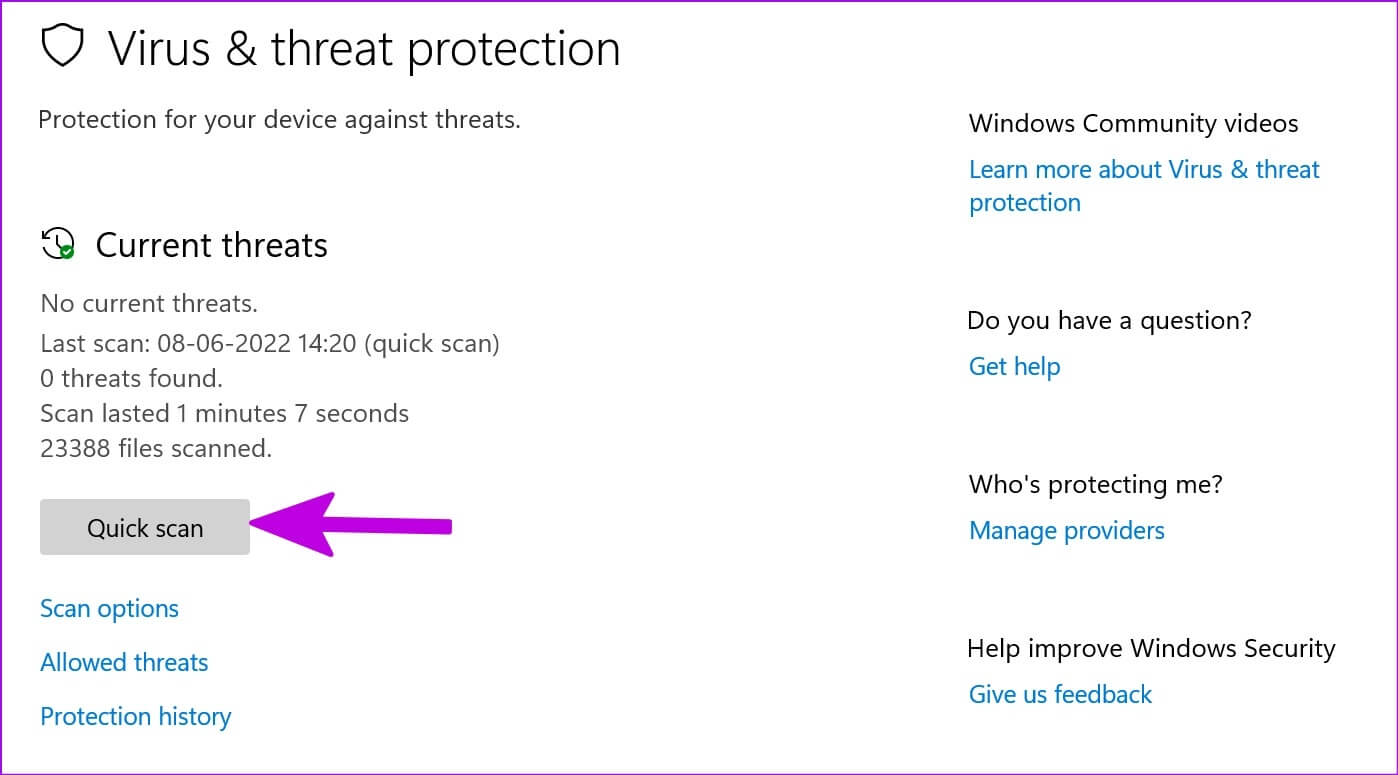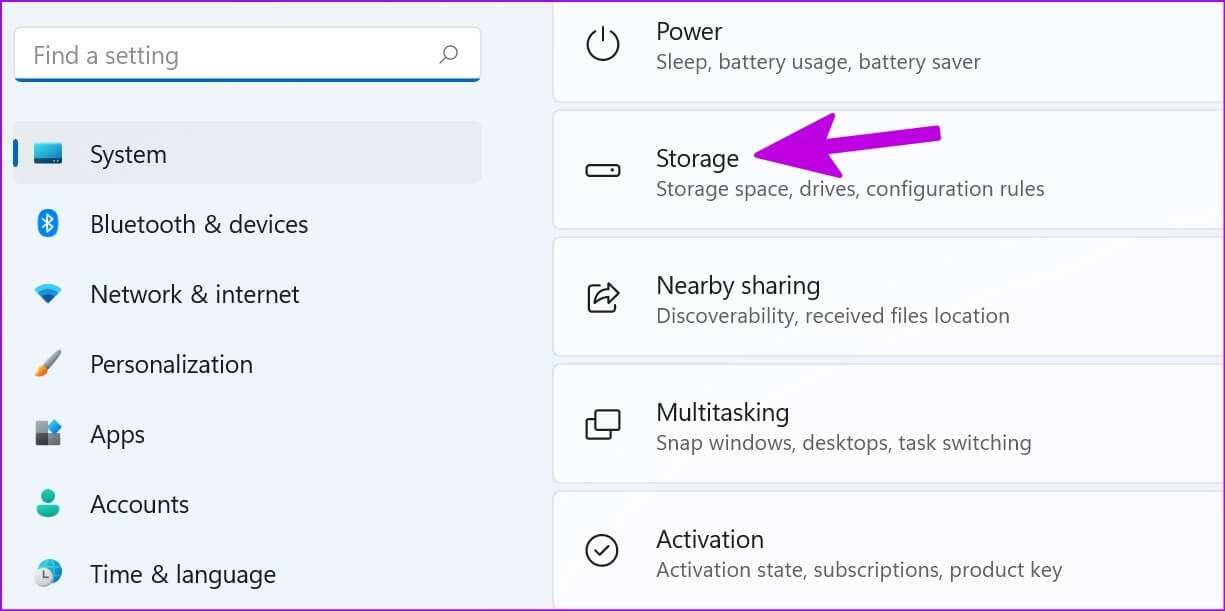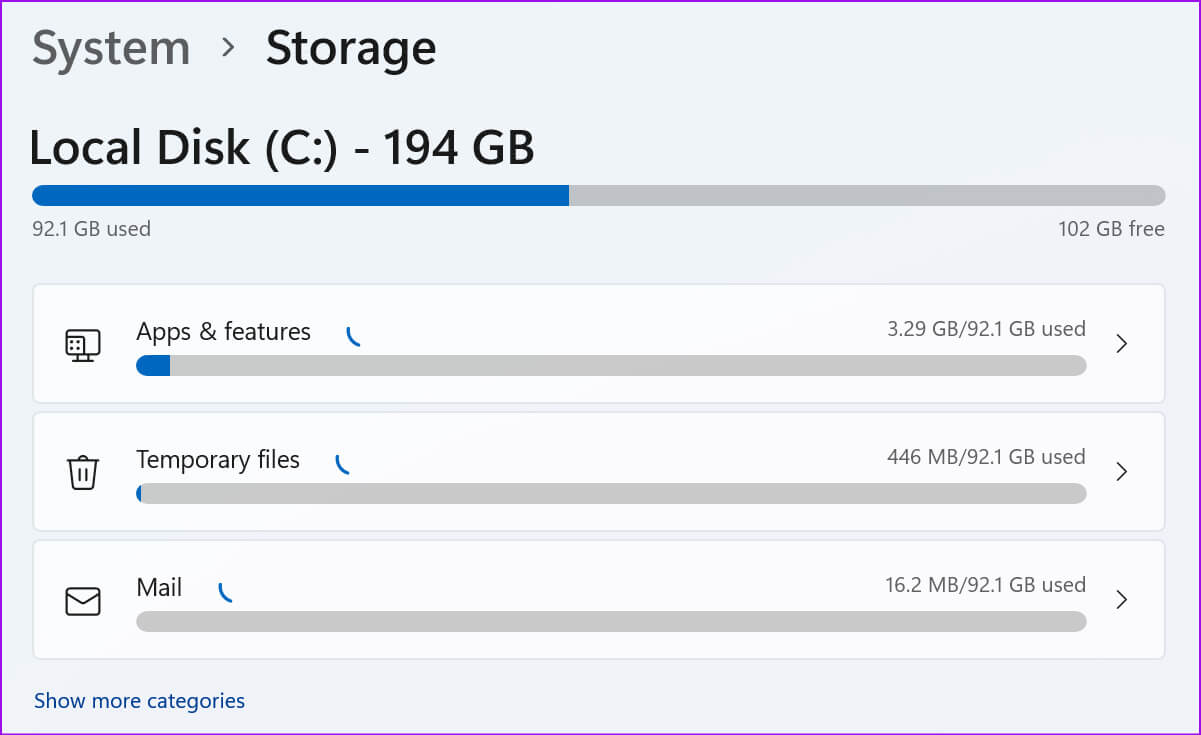أفضل 8 طرق لإصلاح فشل تثبيت Google Chrome على Windows
أدخلت Microsoft تحسينات هائلة في الأداء والتوافق مع متصفح Edge المستند إلى Chrome على نظام التشغيل Windows. ومع ذلك ، لا يزال معظم الناس يفضلون Google Chrome لتصفح الويب. بالنسبة للبعض ، يعد هذا أول تطبيق يتم تثبيته على جهاز كمبيوتر شخصي جديد ، على الرغم من وجود متصفح Edge. إذا واجهت أي مشاكل في الحصول عليه على جهاز الكمبيوتر الخاص بك ، فإليك طرق إصلاح فشل تثبيت Google Chrome على نظام التشغيل Windows.
يواصل Google Chrome الهيمنة على سوق متصفح الويب لسطح المكتب. مع دعم الإضافات الثرية والتوافر عبر الأنظمة الأساسية والوظائف الإضافية الجديدة مثل علامات تبويب المجموعة ، فإن شعبية Chrome لا تفاجئنا. قد تتركك الأخطاء أثناء تثبيت Chrome في حيرة من أمرك. دعنا نصلح المشكلة ونعود إلى استخدام Google Chrome.
1. استخدم موقع الويب الرسمي لتنزيل مثبت Chrome
هناك العديد من مصادر الجهات الخارجية لتنزيل تطبيقات Windows الشائعة على الويب. ومع ذلك ، يجب ألا تثق في أي موقع ويب عشوائي لتنزيل ملف مثبت Google Chrome على جهاز الكمبيوتر الخاص بك. للاستمتاع بأفضل تجربة وأكثرها أمانًا ، التزم بالمواقع الرسمية.
عند الذهاب إلى مصادر جهات خارجية ، قد ينتهي بك الأمر إلى تنزيل إصدار Chrome قديم أو إصدار يحتوي على برامج ضارة تحتوي على ملفات تالفة.
قم بزيارة موقع Google Chrome الرسمي على الويب. سيكتشف نظام التشغيل تلقائيًا ويقدم زر التنزيل المناسب في الصفحة الرئيسية.
تنزيل Google Chrome لنظام التشغيل Windows
2. استخدم اتصال إنترنت عالي السرعة
استخدم اتصال إنترنت عالي السرعة وموثوق به لتنزيل مثبت Chrome من الويب. يمكن أن يؤدي أي انقطاع بسبب اتصال إنترنت سطحي إلى ملف تثبيت تالف على جهاز الكمبيوتر الخاص بك.
الخطوة 1: افتح تطبيق الإعدادات على نظام التشغيل Windows (استخدم مفاتيح Windows + I).
الخطوة 2: انتقل إلى قائمة الشبكة والإنترنت وتأكد من اتصالك بشبكة Wi-Fi أو اتصال Ethernet.
اتصل بنطاق تردد Wi-Fi 5 جيجاهرتز للحصول على سرعات أعلى وليس نطاقًا أبطأ 2.4 جيجاهرتز. إذا كنت تواجه مشكلات تتعلق بشبكة Wi-Fi ، فراجع دليلنا المخصص لاستكشاف أخطاء Wi-Fi على Windows 11 وإصلاحها.
3. تثبيت Google Chrome في وضع عدم الاتصال
إذا كنت لا تزال تواجه مشكلات في تنزيل Chrome على جهاز الكمبيوتر الذي يعمل بنظام Windows ، فيمكنك تنزيل Chrome على جهاز كمبيوتر مختلف ونقل ملف التثبيت يدويًا إلى جهاز الكمبيوتر الرئيسي.
الخطوة 1: استخدم جهاز كمبيوتر آخر متصل بالإنترنت وقم بتنزيل مثبت Chrome.
الخطوة 2: استخدم محرك أقراص USB لنسخ هذا المثبت ولصقه على جهاز الكمبيوتر حيث تريد تثبيت Chrome. بعد ذلك ، انقر نقرًا مزدوجًا فوق ملف المثبت لبدء التثبيت على جهاز الكمبيوتر الخاص بك.
4. فحص متطلبات النظام
Google Chrome متاح في Windows 7 أو Windows 8 أو Windows 8.1 أو Windows 10 أو Windows 11 أو أحدث. يتضمن الحد الأدنى من المتطلبات معالج Intel Pentium 4 أو إصدار أحدث يكون SSE3 (دفق ملحقات SIMD 3) قادرًا.
إذا كنت قد اشتريت جهاز كمبيوتر يعمل بنظام Windows في السنوات الخمس الماضية ، فمن المحتمل أنك تفي بجميع متطلبات النظام لـ Google Chrome.
5. تعطيل البرامج المضادة للفيروسات
قد يتسبب برنامج مكافحة الفيروسات المفضل لديك في حدوث مشكلة في تثبيت Chrome على جهاز الكمبيوتر الخاص بك. تقترح Google إيقاف تشغيل برنامج مكافحة الفيروسات أثناء عملية التثبيت.
الخطوة 1: تعطيل برنامج مكافحة الفيروسات التابع لجهة خارجية على جهاز الكمبيوتر الخاص بك.
الخطوة 2: قم بتنزيل Chrome من الويب.
خطوة 3: افتح مثبت Chrome وانتقل إلى خطوات التثبيت.
الخطوة 4: بعد التثبيت الناجح ، أعد تشغيل برنامج مكافحة الفيروسات.
6. حذف بيانات CHROME
هل تحاول إعادة تثبيت متصفح Google Chrome والحصول على أخطاء في المقابل؟ ستحتاج إلى حذف ملفات Chrome القديمة والبدء من نقطة الصفر.
الخطوة 1: افتح File Explorer على جهاز الكمبيوتر الخاص بك (استخدم مفاتيح Windows + E).
الخطوة 2: افتح محرك الأقراص C: أو محرك أقراص Windows الأساسي حيث توجد ملفات تثبيت Chrome القديمة.
خطوة 3: حدد ملفات البرنامج وافتح مجلد Google.
الخطوة 4: احذف مجلد Chrome من القائمة التالية. قد تضطر إلى إدخال كلمة مرور المسؤول لإكمال هذا الإجراء.
استخدم الحل الأول أعلاه لتنزيل Chrome وتثبيته على جهاز الكمبيوتر.
7. قم بتشغيل فحص أمان WINDOWS
إذا كان جهاز الكمبيوتر الخاص بك متأثرًا بالفعل بملفات ضارة ، فقد تواجه مشكلات في تثبيت تطبيق تابع لجهة خارجية. تقدم Microsoft أداة أمان Windows للبحث عن الملفات التالفة وإزالتها من جهاز الكمبيوتر. وإليك كيف يمكنك استخدامه.
الخطوة 1: اضغط على مفتاح Windows وابحث عن أمن Windows.
الخطوة 2: اذهب إلى قائمة الحماية من الفيروسات والمخاطر.
خطوة 3: حدد زر الفحص السريع وقم بإزالة الملفات الضارة من جهاز الكمبيوتر الخاص بك.
جرب حظك مع تثبيت Chrome مرة أخرى.
8. تحقق من تخزين الجهاز
قد تواجه خطأ في تثبيت Chrome إذا كان جهاز الكمبيوتر الخاص بك منخفضًا في مساحة التخزين. إليك كيفية التحقق من مساحة التخزين المتبقية على جهاز الكمبيوتر الخاص بك.
الخطوة 1: افتح قائمة إعدادات Windows وحدد النظام من الشريط الجانبي الأيسر.
الخطوة 2: اذهب إلى قائمة التخزين وتحقق من المساحة المتاحة.
إذا نفدت مساحة التخزين لديك ، فراجع الدليل المخصص لحذف الملفات المؤقتة على Windows.
ابدأ استخدام GOOGLE CHROME على WINDOWS
هل ما زلت تواجه نفس المشكلات بعد اطلاعك على طرق إصلاح فشل تثبيت Google Chrome على Windows المذكورة أعلاه؟ قد ترغب في التفكير في بدائل Chrome مثل Edge أو Vivaldi أو Brave لتصفح الويب. تعتمد هذه الخيارات على Chrome وتعمل بشكل جيد مع جميع ملحقات Chrome.