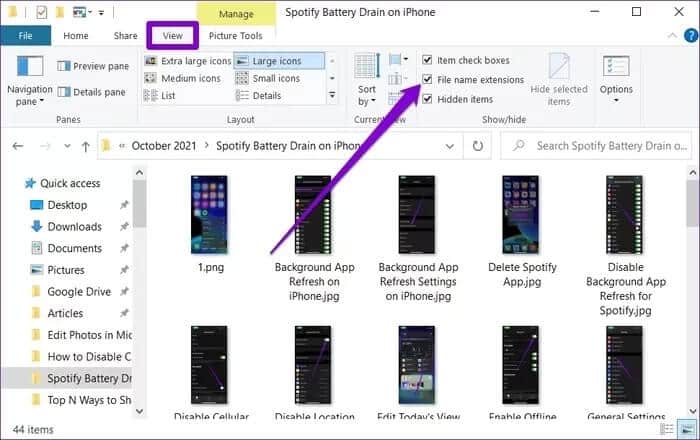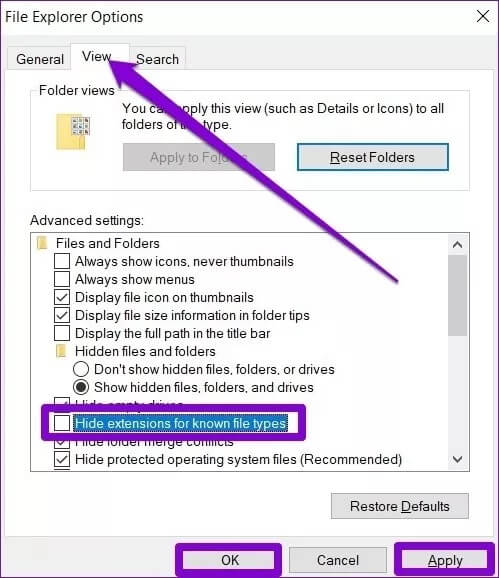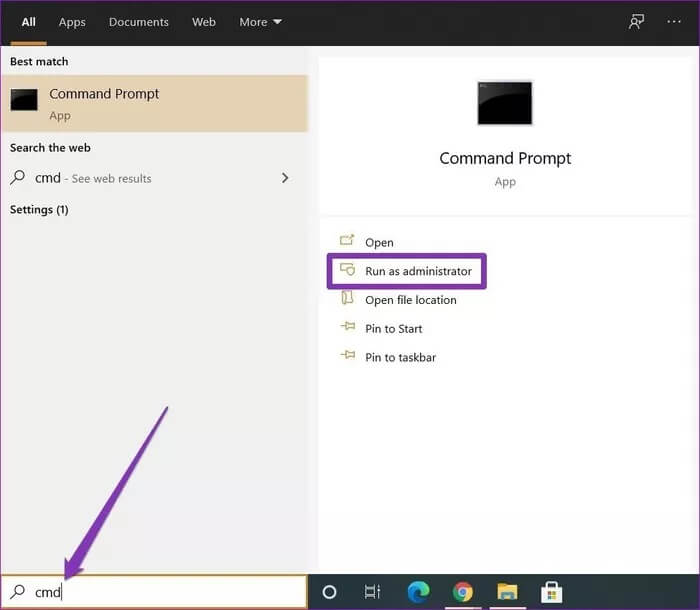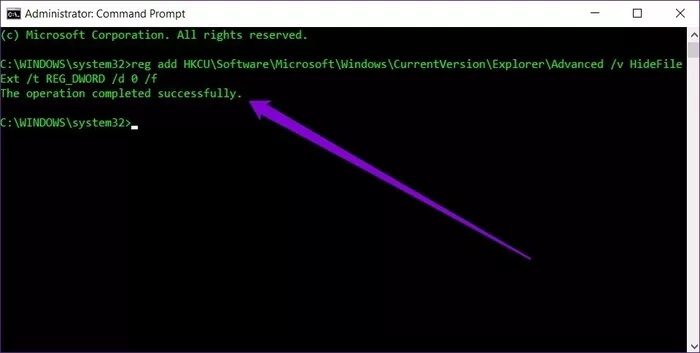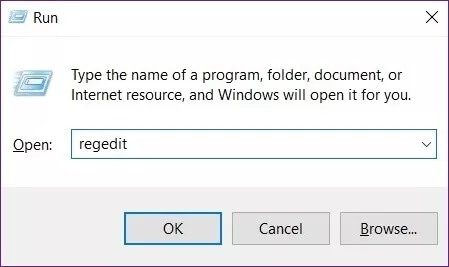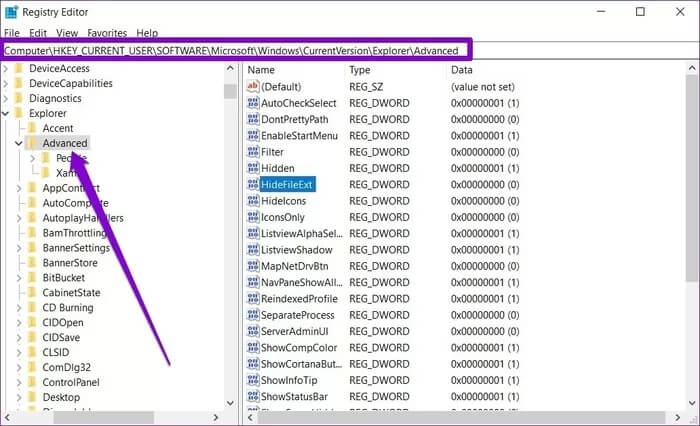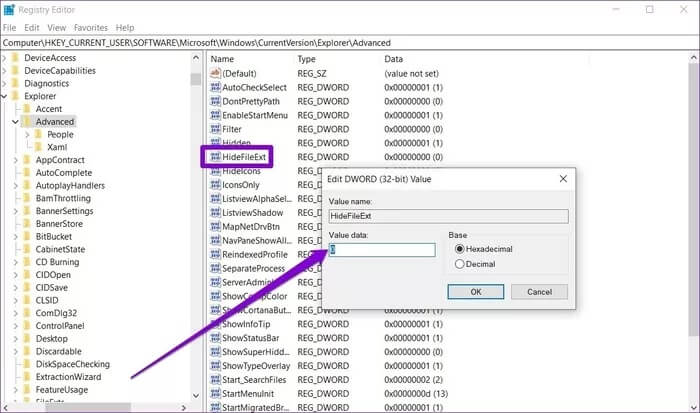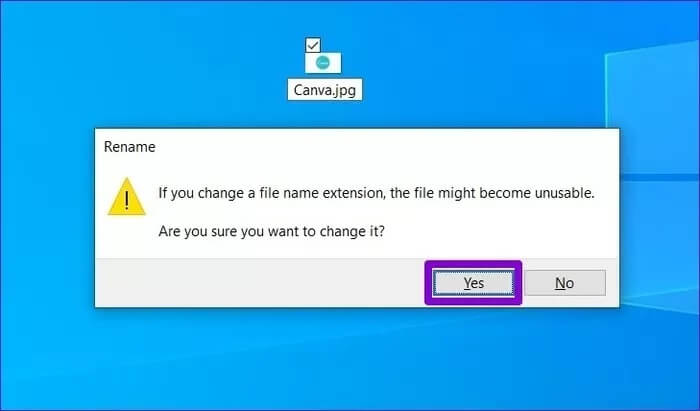أفضل 4 طرق لإظهار أو إخفاء امتدادات الملفات على Windows 10
تساعدك امتدادات الملفات على Windows في تحديد نوع الملف وتحديد برنامجه الافتراضي. لا يُظهر Windows 10 امتدادات الملفات وإخفاء امتدادات الملفات يشكل خطرًا أمنيًا. من السهل أن تخطئ في ملف قابل للتنفيذ بامتداد خفي وقد يكون رمزًا ضارًا. لمنع المهاجمين من الاستفادة من ذلك ، يمكنك اختيار إظهار امتدادات الملفات في File Explorer. في هذه المقالة سنتعرف على أفضل 4 طرق لإظهار أو إخفاء امتدادات الملفات على Windows 10.
حسنًا ، يمكن تجنب كل هذا ببساطة عن طريق تمكين Windows الخاص بك من إظهار امتدادات الملفات. سننتقل إلى بعض الطرق لإظهار أو إخفاء امتدادات الملفات بسرعة على نظام التشغيل Windows 10. فلنبدأ.
1. مستكشف الملفات
ربما تكون أسهل طريقة لإظهار أو إخفاء امتدادات الملفات على Windows هي استخدام واجهة شريط File Explorer. تابع القراءة لمعرفة كيفية القيام بذلك.
اضغط على مفتاح Windows + E لتشغيل File Explorer والانتقال إلى علامة تبويب العرض لعرض امتدادات الملفات. الآن ضمن إظهار / إخفاء ، حدد خانة الاختيار التي تقرأ ملحقات اسم الملف.
عند وضع علامة عليه ، ستتمكن من رؤية امتدادات الملفات في نهاية أسماء الملفات والعكس صحيح.
2. خيارات مجلد TWEAK
بدلاً من ذلك ، يمكنك اتباع مسار المدرسة القديمة المتمثل في استخدام لوحة التحكم لعرض أو إخفاء امتدادات الملفات على Windows 10. وإليك الطريقة.
الخطوة 1: افتح قائمة ابدأ ، واكتب خيارات مستكشف الملفات ، واضغط على Enter.
الخطوة 2: في علامة التبويب عرض ، ضمن الإعدادات المتقدمة ، قم بإلغاء تحديد “إخفاء الامتدادات لأنواع الملفات المعروفة” لعرض الامتدادات. أخيرًا ، انقر فوق “تطبيق” متبوعًا بـ “موافق”.
3. استخدام موجه الأوامر
في حين أن الطرق المذكورة أعلاه بسيطة ، إلا أنها تغير فقط تفضيل امتداد الملف للمستخدم الحالي. باستخدام موجه الأوامر ، يمكنك تغيير إعدادات امتداد الملف لكل مستخدم على جهاز الكمبيوتر الخاص بك إذا قمت بتسجيل الدخول باستخدام حساب مسؤول. تابع القراءة لمعرفة كيفية القيام بذلك.
الخطوة 1: افتح قائمة ابدأ ، واكتب موجه الأوامر ، وانقر فوق تشغيل كمسؤول على يمينك لفتحه بحقوق المسؤول.
الخطوة 2: في وحدة التحكم ، اكتب الأمر أدناه واضغط على Enter لعرض الملفات بملحقاتها.
reg add HKCU\Software\Microsoft\Windows\CurrentVersion\Explorer\Advanced /v HideFileExt /t REG_DWORD /d 0 /f
وبالمثل ، لإخفاء الامتدادات ، استخدم الأمر التالي.
reg add HKCU\Software\Microsoft\Windows\CurrentVersion\Explorer\Advanced /v HideFileExt /t REG_DWORD /d 1 /f
وهذا كل ما في الأمر. يمكنك استخدام الأوامر أعلاه لعرض أو إخفاء امتدادات الملفات بسهولة لكل مستخدم على جهاز الكمبيوتر الخاص بك.
4. تجريب محرر التسجيل
بصرف النظر عن الطرق المذكورة أعلاه ، يمكنك أيضًا إظهار أو إخفاء الامتدادات في Windows عن طريق إجراء تغييرات على سجل Windows.
قبل المتابعة ، من المهم ملاحظة أن تسجيل Windows جزء لا يتجزأ من Windows. يمكن أن يؤدي التغيير والتبديل دون معرفة إلى عواقب وخيمة. لذا ، تأكد من اتباع التعليمات بدقة.
الخطوة 1: اضغط على مفتاح Windows + R لتشغيل أمر التشغيل. اكتب regedit في المربع واضغط على Enter.
الخطوة 2: استخدم شريط العناوين في الأعلى للانتقال إلى المفتاح التالي.
HKEY_CURRENT_USER\Software\Microsoft\Windows\CurrentVersion\Explorer\Advanced
خطوة 3: الآن انقر نقرًا مزدوجًا فوق HideFileExt على يمينك. ضمن بيانات القيمة ، أدخل 0 إذا كنت ترغب في إظهار امتدادات الملفات أو 1 لإخفائها.
بمجرد الانتهاء من ذلك ، أعد تشغيل الكمبيوتر لتصبح التغييرات سارية المفعول ، وسيتم إظهار امتدادات الملفات أو إخفاؤها.
المكافأة: كيفية تغيير امتداد الملف في WINDOWS 10
بصرف النظر عن عرض امتدادات الملفات ، هل تعلم أنه يمكنك أيضًا تغيير امتداد الملف في Windows؟ حسنًا ، من السهل جدًا القيام بذلك. إليك الطريقة.
الخطوة 1: انقر بزر الماوس الأيمن على الملف الذي ترغب في تغيير امتداده وانقر على إعادة تسمية. بدلاً من ذلك ، يمكنك أيضًا الضغط على F12 على لوحة المفاتيح لإعادة تسمية الملف.
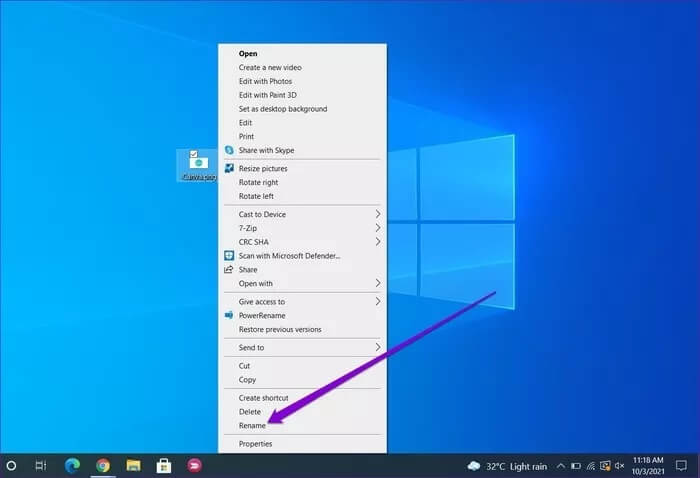
على سبيل المثال ، لتغيير امتداد صورة من .PNG إلى .JPG ، أعد تسمية الملف من FileName.png إلى FileName.jpg.
خطوة 3: سيحذرك Windows من تغيير امتداد الملف الذي قد يؤدي إلى كسر الملف. انقر فوق نعم للتأكيد.
هذا كل شيء. لقد نجحت في تغيير نوع الملف على الصورة. الآن هناك بعض الأشياء التي يجب وضعها في الاعتبار. يمكنك فقط تغيير الامتدادات لأنواع معينة من الملفات. على سبيل المثال ، لن تساعدك إعادة تسمية ملف Word إلى .mp4 في فتحه في مشغل وسائط VLC.
شاهد الفرق
يعد تمكين Windows من إظهار امتدادات الملفات طريقة جيدة للابتعاد عن أي برامج ضارة وفيروسات. حتى تقرر Microsoft إظهار امتدادات الملفات افتراضيًا ، يمكنك استخدام أي طرق أعلاه وإظهار أو إخفاء امتدادات الملفات بسهولة على Windows 10.