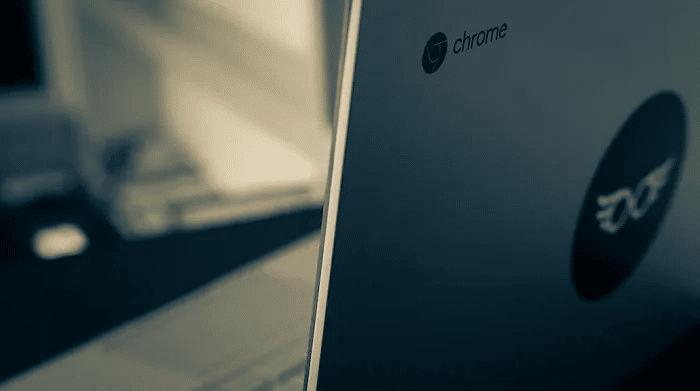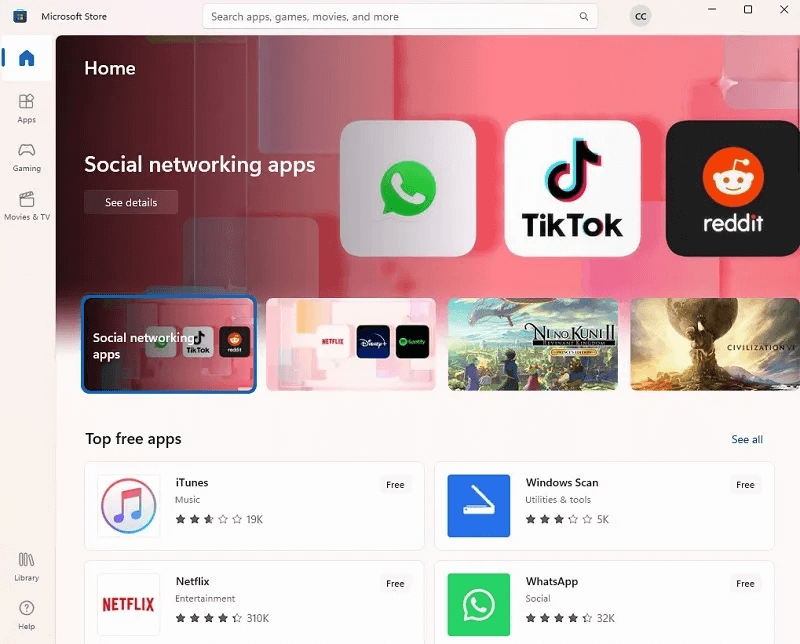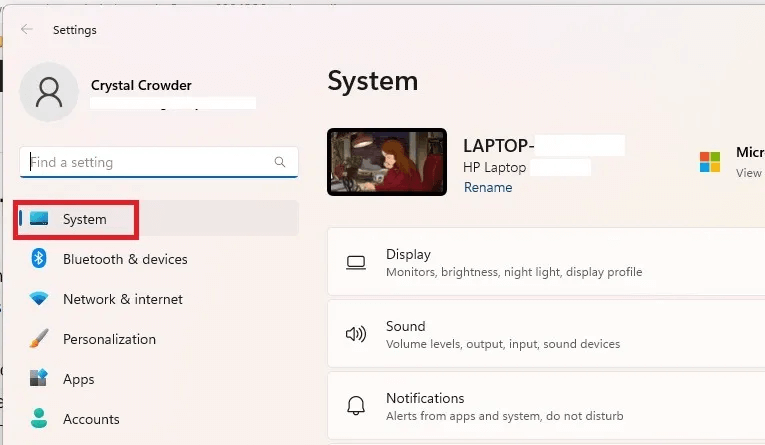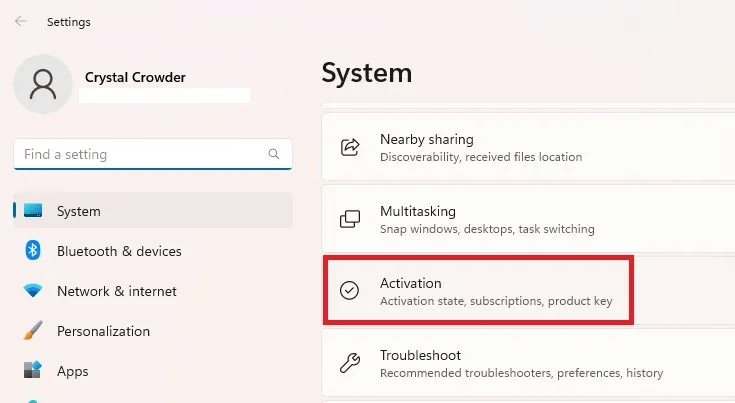ما هو Windows 11 S Mode ومتى يتم التبديل إليه
بينما تسمع في أغلب الأحيان عن إصدارات Windows Home و Pro ، فإن Windows 11 S Mode يعد خيارًا أيضًا. ومع ذلك ، على عكس إصدارات Windows الأخرى ، يعد هذا وضعًا مضمنًا يغير كيفية استخدامك لإصدار Windows الخاص بك. هناك مجموعة متنوعة من المزايا والعيوب التي تأتي مع التبديل إلى S Mode ، كما ستتعرف عليها في هذا الدليل.
نصيحة: هل تبحث عن طرق لتحسين أداء جهاز الكمبيوتر الخاص بك؟ ابدأ في استخدام وضع الكفاءة في نظام التشغيل Windows 11.
ما هو Windows 11 S Mode؟
فكر في S Mode كوضع أمان. إنه في الأساس الإصدار المقفل من Windows ، المصمم للحفاظ على أمانك قدر الإمكان. من نواح كثيرة ، إنه مشابه لجهاز Chromebook. تقتصر خياراتك لتثبيت التطبيقات على متجر Microsoft فقط. علاوة على ذلك، يتم تجميد التطبيقات المتعطشة للموارد لتجنب الإضرار بنظامك بأي شكل من الأشكال.
يعد Windows S Mode شيئًا جيدًا من نواح كثيرة. ستحصل على الأداء الأمثل والأمان المحسن. بالطبع ، بالنسبة للعديد من المستخدمين، يعتبر ذلك مقيدًا للغاية بحيث لا يكون مفيدًا.
يرجى ملاحظة أن Windows S Mode متاح فقط على أنظمة Windows 10 و Windows 11 و Windows Surface. في Windows 10 ، يتوفر S Mode في إصدارات Home و Pro و Enterprise و Education. ومع ذلك ، في Windows 11 ، يتوفر فقط في الإصدار Home. سيُطلب منك التبديل من S Mode إذا كنت تقوم بترقية إصدارات Windows 10 Pro أو Enterprise أو Education إلى Windows 11.
مزايا Windows S Mode
قبل أن ترى هذا الوضع مقيدًا للغاية ، هناك عدد غير قليل من الفوائد والأسباب التي تجعل جهاز الكمبيوتر الخاص بك في هذا الوضع. وتشمل هذه:
1. سريع للغاية وسريع الاستجابة
حتى على أجهزة الكمبيوتر ذات الموارد المنخفضة ، يقوم S Mode بعمل رائع في منع التطبيقات من استنزاف الموارد ، لذلك تكون أوقات بدء التشغيل والاستجابة أسرع بكثير. فكر في الأمر على أنه أقرب ما يمكنك الحصول عليه من تجربة SSD مع محرك أقراص ثابتة قياسي.
2. تقليل مخاطر البرامج الضارة
بطبيعة الحال ، قد يحتوي التطبيق أو الملف الذي تقوم بتنزيله على برامج ضارة. ومع ذلك ، نظرًا لأنك مقيد بتطبيقات من Microsoft Store فقط ، فهناك فرصة أقل في تثبيت تطبيق ضار عن طريق الخطأ. لا يسمح بتطبيقات الطرف الثالث.
3. استمتع بنظام Windows Chromebook-Style
4. مثالية لتقييد وصول المستخدم
إذا كان لديك أطفال أو مستخدمون ضيوف لا تريد إجراء تغييرات كبيرة على جهاز الكمبيوتر الخاص بك ، فإن S Mode يعد خيارًا جيدًا. يمكن للمستخدمين الوصول إلى تطبيقات Microsoft Store فقط ، لذا فإن هذا يحد من مقدار ما يمكنهم تثبيته. يمكنك أيضًا إعداد أدوات الرقابة الأبوية لتحسين سلامة الطفل ، ولكن ضع في اعتبارك أن الأطفال يتعلمون كيفية تجاوز هذه الضوابط. حتى خارج S Mode ، لا يزال بإمكانك استخدام الرقابة الأبوية ، كما هو الحال في Google Chrome.
5. مثالي لأجهزة الكمبيوتر الشخصية الأرخص
إذا كانت ميزانيتك محدودة ، فإن Windows S Mode يتيح لك الحصول على موارد أقل للنظام. يعد هذا مثاليًا إذا كنت تستخدم النظام بشكل أساسي لتصفح الإنترنت وبعض تطبيقات الإنتاجية. بالطبع ، تأكد من توفر التطبيقات التي تحتاجها في متجر Microsoft أولاً.
سلبيات Windows S Mode
كما يمكنك أن تتخيل ، فإن S Mode ليس كل أقواس قزح ووحيد القرن. في الواقع ، إذا بحثت عن “s mode” في محرك البحث المفضل لديك ، فسترى العديد من النتائج التي تسأل عن كيفية إيقاف تشغيله. بقدر ما هو رائع ، هناك بعض العيوب الرئيسية:
1. متجر Microsoft محدود
من المفيد أن تعرف: إذا كنت تواجه مشكلات مع Microsoft Store ، فيمكننا مساعدتك في الوصول إلى الجزء السفلي منه.
2. نسيان التخصيص المتقدم
بينما تكون قادرًا على تغيير خلفية سطح المكتب والخطوط والتخصيصات الثانوية الأخرى ، انسَ أمر الغوص في السجل أو إجراء تغييرات عبر موجه الأوامر أو PowerShell أو Terminal. تم تصميم هذا لحماية Windows من تغييرات النظام الضارة ، إما عن طريق الخطأ البشري أو البرامج الضارة. إذا كنت مستخدمًا قويًا تريد استخدام قرصنة السجل لتحسين تجربتك ، فلن يحالفك الحظ.
3. قد لا تعمل بعض الأجهزة
لن يعمل أي جهاز يتطلب تشغيل برامج تشغيل تابعة لجهات خارجية في Windows 11 S Mode. يقدم Windows برامج تشغيل لأنواع عديدة من الأجهزة. قبل أن تقرر الدخول في وضع Windows S ، تحقق من دليل التوافق هذا. بينما ينطبق على Windows 10 ، تنطبق نفس القيود على Windows 11 ، وفقًا لمايكروسوفت.
4. يقتصر على متصفح Edge
في حين أن متصفح Edge يعد تحسينًا مرحبًا به على Internet Explorer ، إلا أن العديد من المستخدمين لا يزالون يكرهونه. هذا صحيح بشكل خاص بعد التحسينات غير المرغوب فيها ، مثل الشريط الجانبي الجديد المدعوم من AI. يحاول المستخدمون بالفعل معرفة كيفية التخلص منه.
إذا كنت تحب استخدام Chrome و Firefox و Brave وما إلى ذلك ، فسيتعين عليك التخلي عنها لاستخدام S Mode.
تنشيط Windows S Mode
S Mode ليس شيئًا يمكنك تنشيطه فقط إذا كنت تستخدم Windows 11 Home Edition بالفعل. لا يتوفر S Modeحتى للإصدارات الأعلى ، مثل Pro و Enterprise.
يعد Windows S Mode أحد الخيارات عند تثبيت Windows 11 Home Edition لأول مرة أو تنشيطه على جهاز الكمبيوتر الخاص بك. إذا اخترت عدم استخدامه ، فلا يمكنك إعادة تشغيله. وينطبق الشيء نفسه إذا قمت بإيقاف تشغيل S Mode. لا يمكنك أن تقرر تفعيله مرة أخرى بعد ذلك. إنه طريق ذو اتجاه واحد. إذا كنت تستخدم جهاز Surface ، فسيتم تشغيل S Mode افتراضيًا. العديد من أجهزة الكمبيوتر الشخصية الأرخص مع موارد أقل لديها أيضًا S Mode مُمكّنًا افتراضيًا لتحسين الأداء.
نصيحة: تعرف على كيفية التبديل بسهولة إلى الوضع المظلم والعودة مرة أخرى على جهاز الكمبيوتر الشخصي الذي يعمل بنظام Windows.
إيقاف تشغيل Windows 11 S Mode
إذا كنت تستخدم جهاز كمبيوتر يعمل بنظام Windows 11 موجود حاليًا في S Mode ولكنك تفضل الإصدار الكامل من Windows ، فيمكنك التبديل منه. تذكر أنه لا يمكنك العودة إلى S Mode بعد فترة. قد يكون ذلك ممكنًا إذا قمت بعمل صورة كاملة للنظام مع تنشيط S Mode ، ولكن سيتعين عليك تهيئة جهاز الكمبيوتر وإعادة تثبيت نظامك من صورة النظام للعودة مرة أخرى. لاحظ أن هذا لا يعمل دائمًا بشكل لا تشوبه شائبة. اتبع هذه الخطوات لإيقاف تشغيل وضع Windows 11 S.
- افتح “الإعدادات -> النظام” على جهاز الكمبيوتر الخاص بك.
- اختر “التنشيط”.
- انقر فوق الارتباط “الانتقال إلى المتجر” في قسم “التبديل إلى Windows 11 Pro”. الرجاء ملاحظة أن هذا ليس زر “فتح المتجر” أو “الانتقال إلى المتجر” الذي يظهر ضمن “ترقية إصدارك من Windows”.
- ابحث عن صفحة “التبديل من S Mode” في متجر Microsoft. يجب أن يظهر بمجرد النقر فوق الارتباط في الخطوة السابقة. انقر فوق الزر “Get” للتبديل إلى الإصدار الكامل من Windows.
أسئلة مكررة
س1. كيف أعرف ما إذا كنت أقوم بتشغيل S Mode؟
الجواب. إذا حاولت تنزيل تطبيقات الجهات الخارجية وتثبيتها ولم تتمكن من ذلك ، فمن المحتمل أنك تستخدم S Mode. يمكنك أيضًا الانتقال إلى “الإعدادات -> النظام -> حول”. تحقق من إصدارك ضمن “مواصفات Windows”.
س2. هل يمكنني الترقية إلى Windows Pro من S Mode؟
الجواب. نعم. طالما أن جهاز الكمبيوتر الخاص بك يفي بمتطلبات النظام ، يمكنك التبديل من S Mode باستخدام الخطوات الواردة في هذه المقالة. بعد ذلك ، انتقل إلى “الإعدادات -> النظام -> التنشيط” وأدخل مفتاح تنشيط Windows Pro أو قم بشراء Windows Pro من Microsoft Store.
س3. لماذا لا يمكنني إيقاف تشغيل S Mode؟
الجواب. إذا لم تكن مسؤول النظام أو كان جهاز الكمبيوتر الخاص بك مرتبطًا بمجال شركة ، فقد لا يكون لديك إذن لإيقاف تشغيل S Mode. إذا كنت في حاجة ماسة إلى إيقاف تشغيله ، فاتصل بمسؤول النظام لتوضيح سبب حاجتك إلى هذا التغيير.