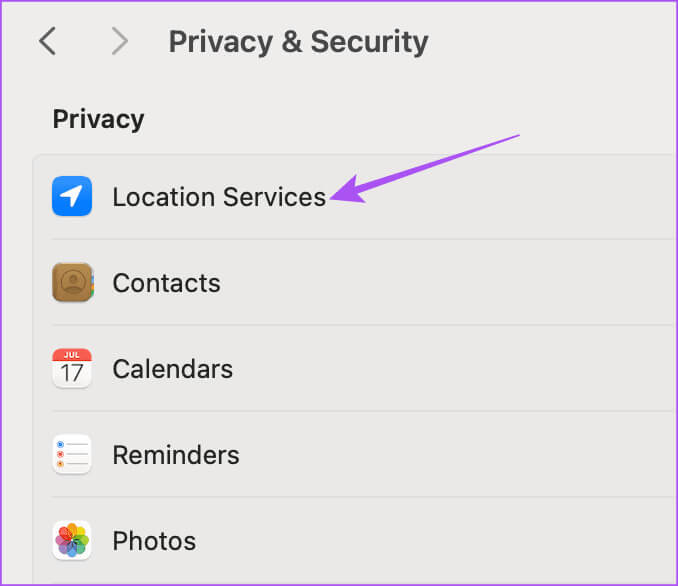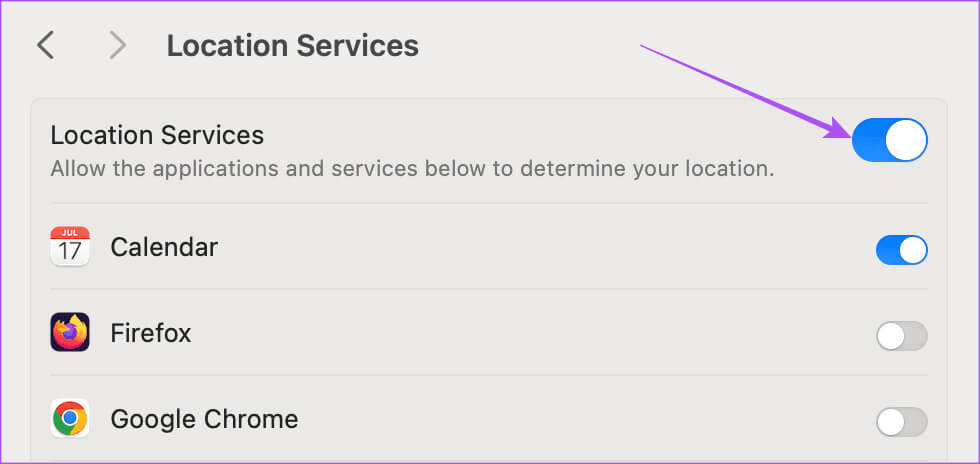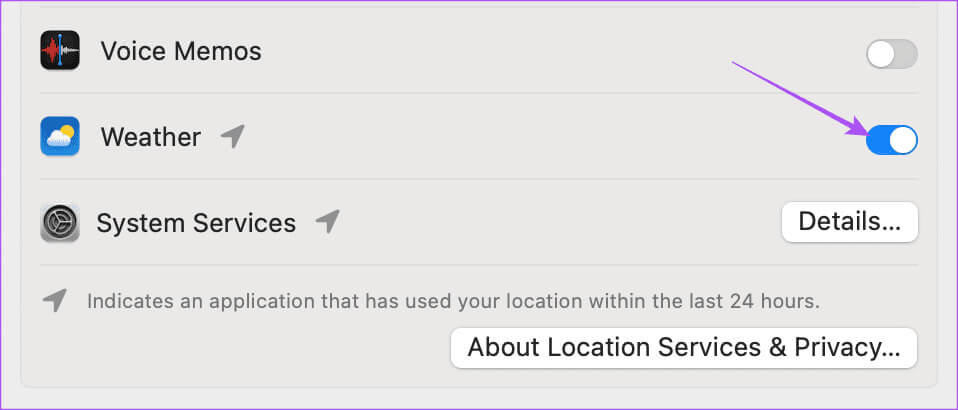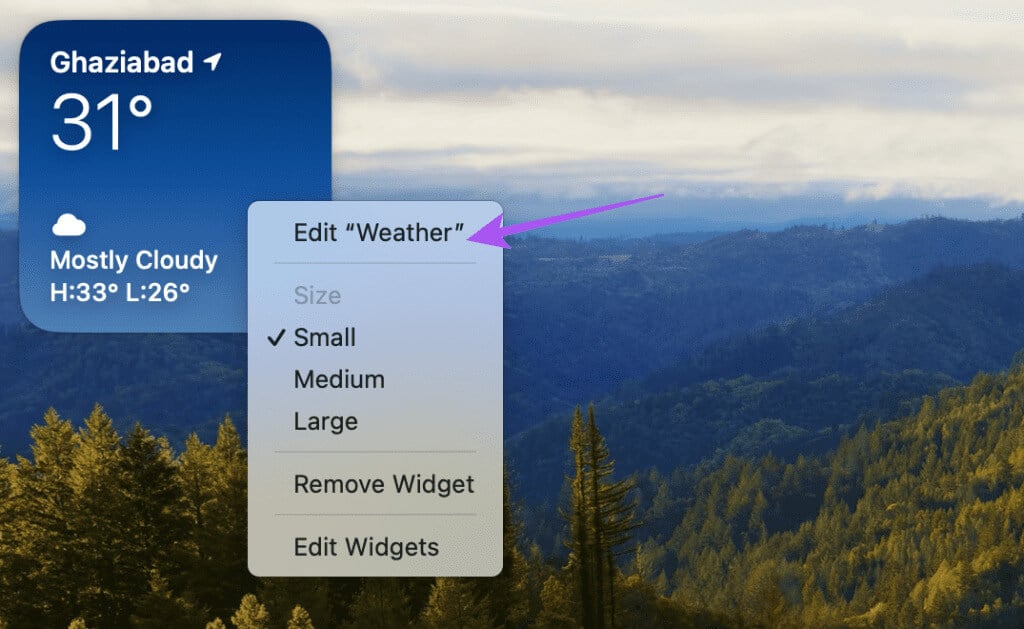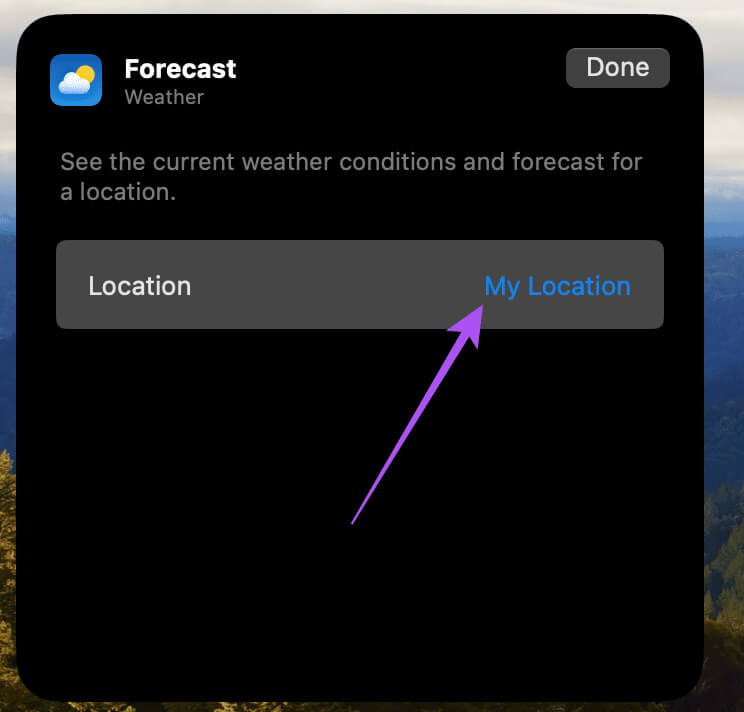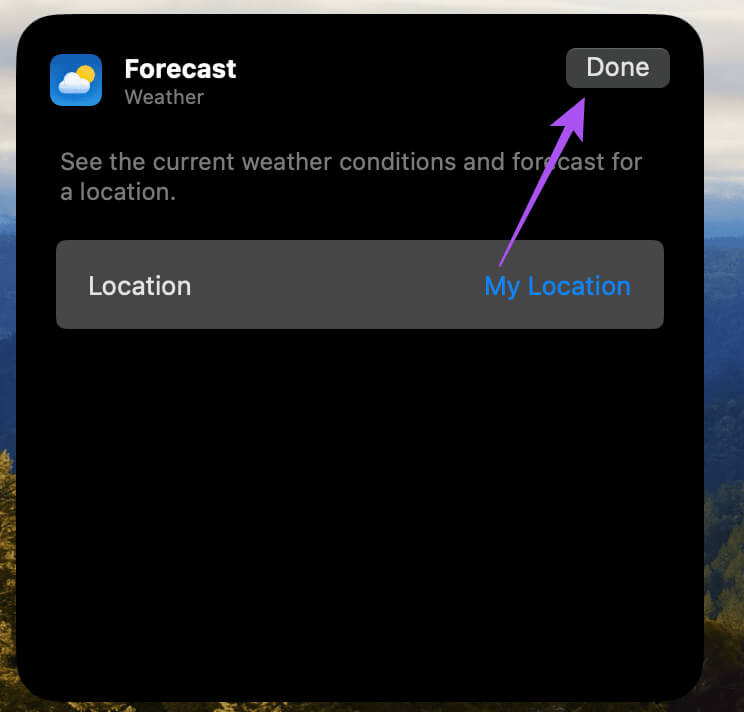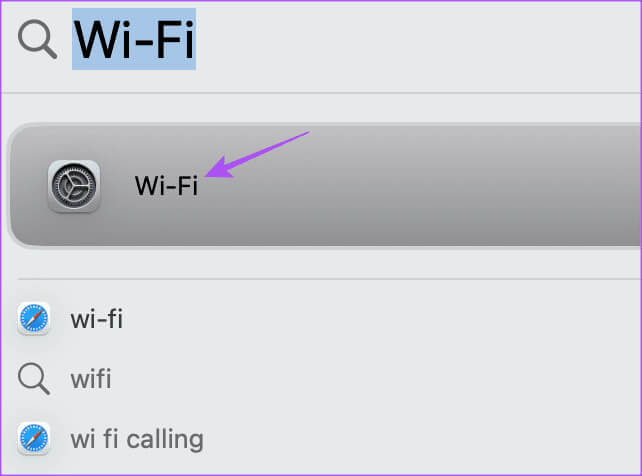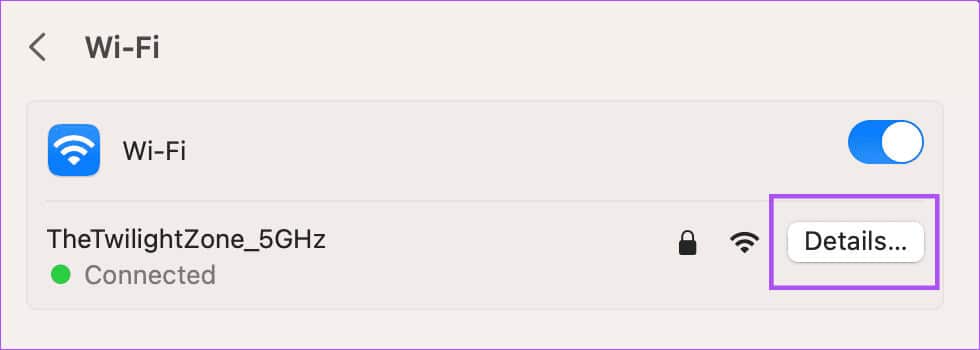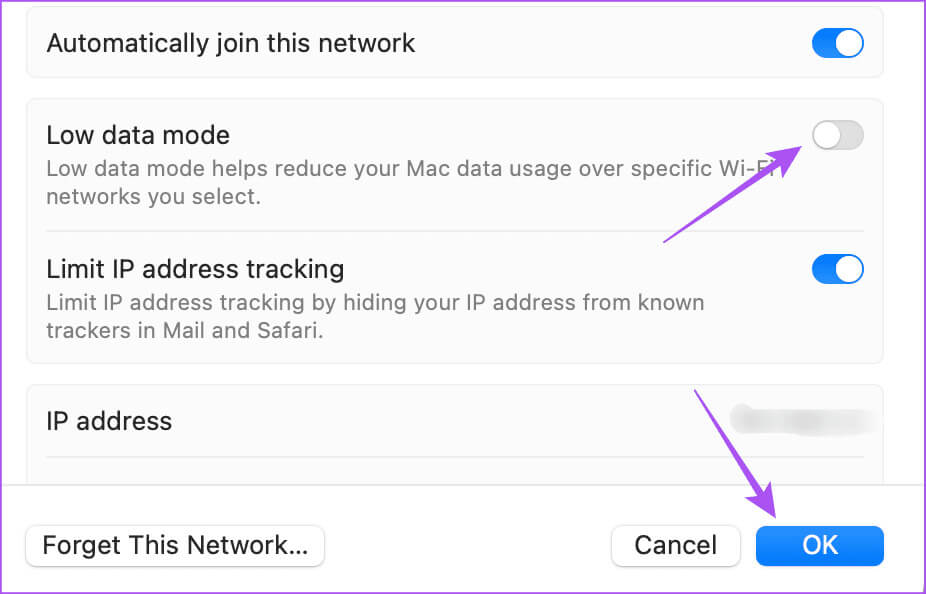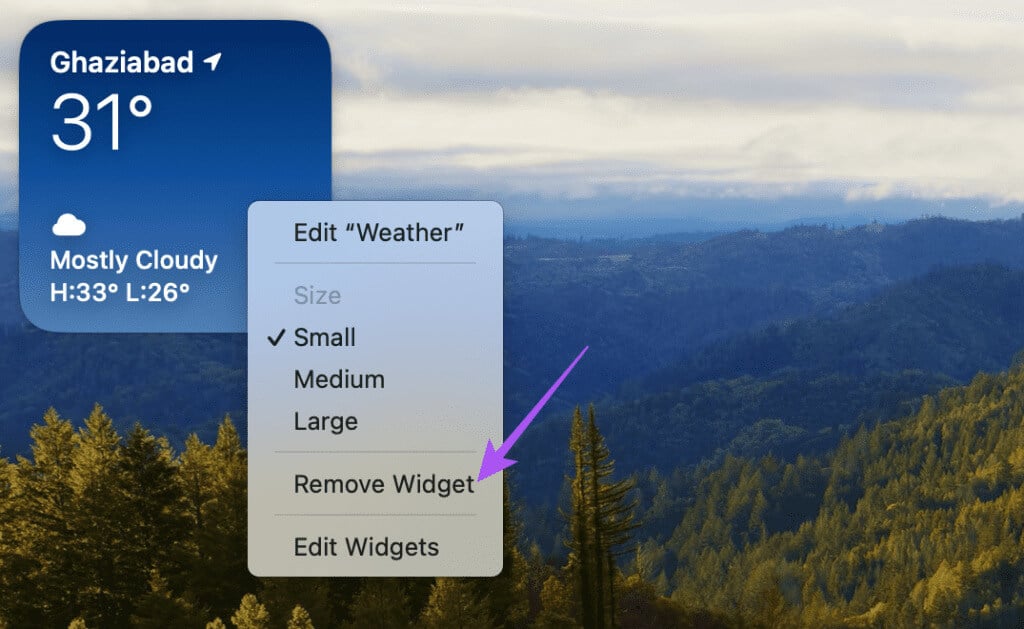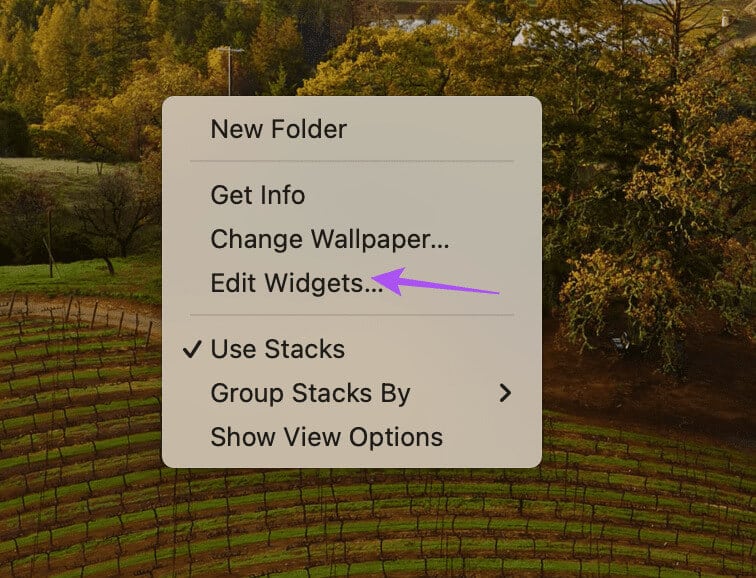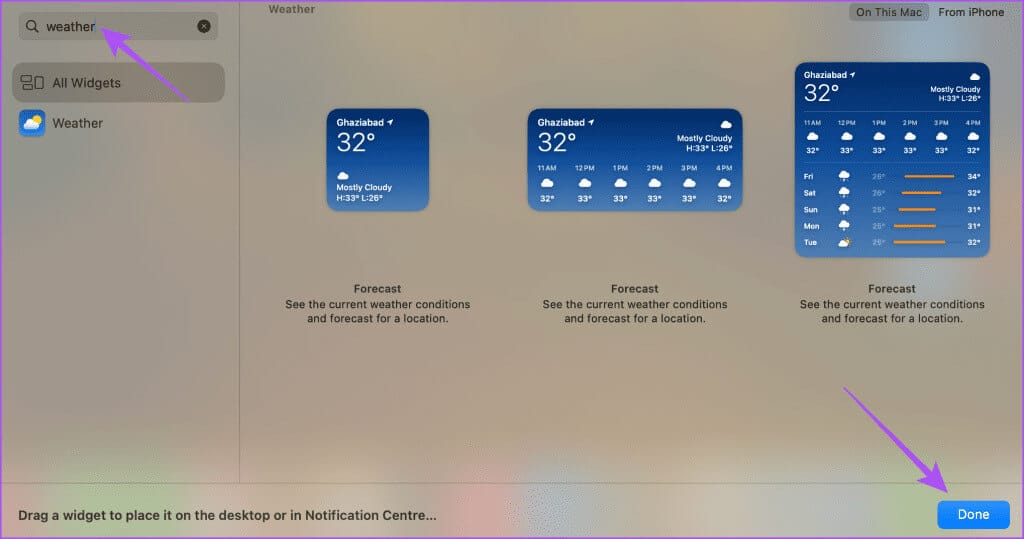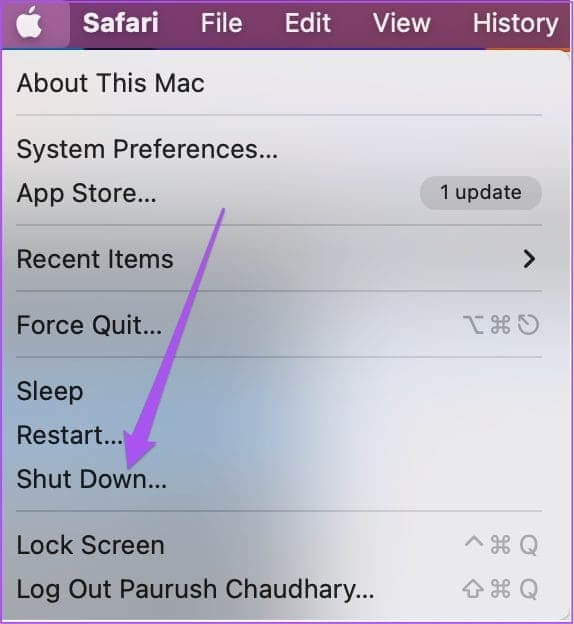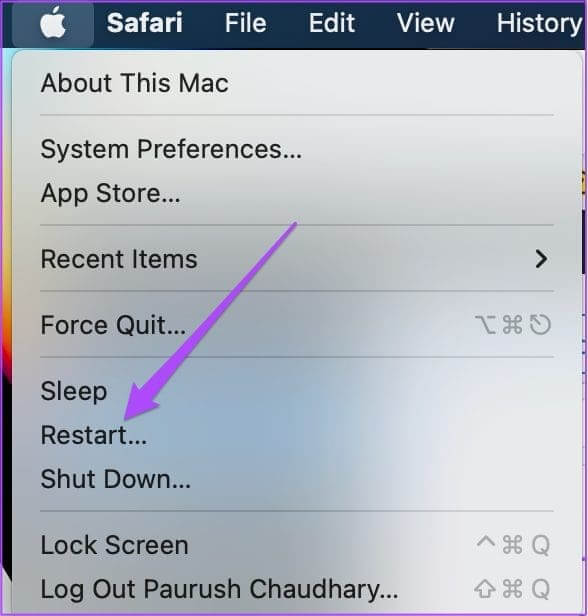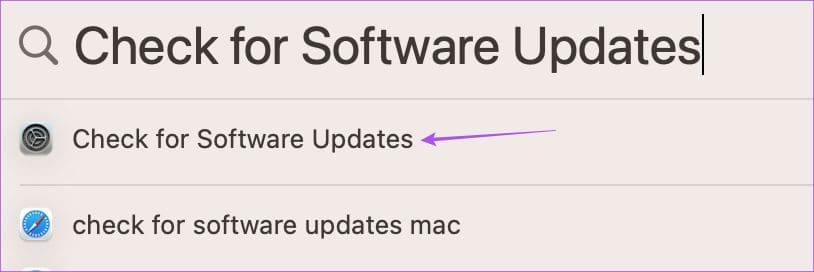أفضل 5 إصلاحات لعدم تحديث أداة الطقس على Mac
مع إطلاق نظام التشغيل macOS Sonoma، قدمت شركة Apple أدوات لمستخدمي Mac أيضًا. يمكنك إضافة أداة لجميع التطبيقات المثبتة على جهاز Mac الخاص بك تقريبًا والوصول إليها من الشاشة الرئيسية. واحدة من أفضل الأدوات التي يمكن استخدامها على نظام Mac هي أداة الطقس للحصول على تحديثات الطقس في الوقت الفعلي. فيما يلي أفضل 5 إصلاحات لعدم تحديث أداة الطقس على Mac.
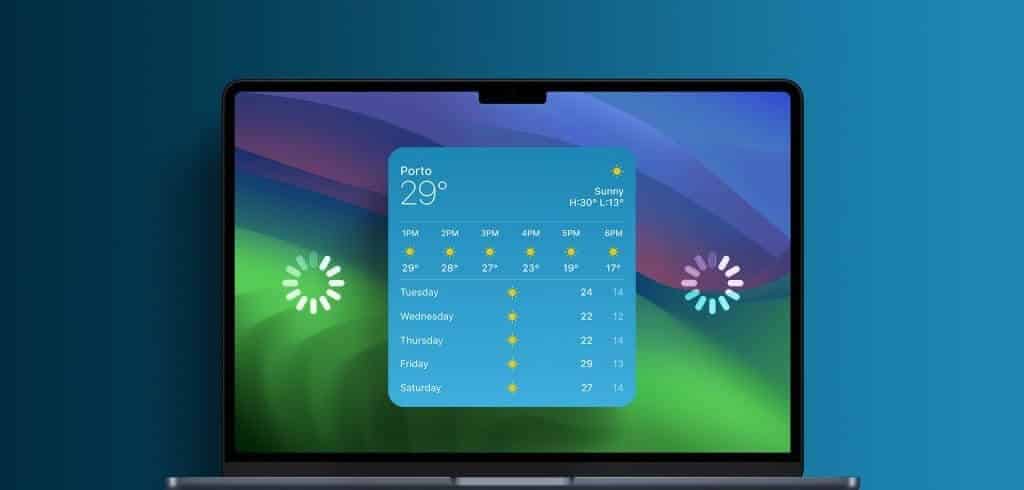
لكن بعض المستخدمين يشكون من عدم رؤية بيانات الطقس باستخدام أداة الطقس على نظام Mac. إذا كنت تواجه نفس المشكلة أيضًا، فإن هذا المنشور يشارك بعض الحلول العملية لإصلاح أداة الطقس التي لا تعمل أو يتم تحديثها على نظام Mac.
1. تحقق من إعدادات الموقع
إذا كانت أداة الطقس لا تعمل بشكل صحيح على جهاز Mac الخاص بك، فيجب عليك البدء بالتحقق مما إذا كان جهاز Mac الخاص بك لديه حق الوصول إلى موقعك الحالي. ستعرض لك الأداة البيانات الأكثر دقة فقط عندما تكتشف موقعك الحالي بالضبط.
الخطوة 1: اضغط على اختصار لوحة المفاتيح Command + Spacebar لفتح Spotlight Search، واكتب Privacy & Security، ثم اضغط على Return.
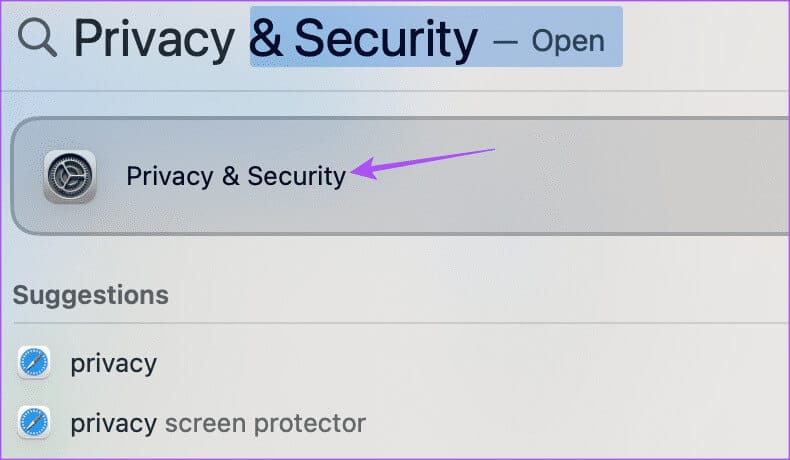
الخطوة 2: انقر على خدمات الموقع على الجانب الأيمن.
خطوة 3: انقر فوق زر التبديل بجوار خدمات الموقع لتمكينها.
الخطوة 4: قم بالتمرير لأسفل وانقر فوق زر التبديل بجوار الطقس لتمكين الوصول إلى الموقع.
وبدلاً من ذلك، يمكنك أيضًا اختيار تحديد موقعك الحالي في أداة الطقس. إليك الطريقة.
الخطوة 1: انقر بزر الماوس الأيمن فوق أداة الطقس على الشاشة الرئيسية لجهاز Mac الخاص بك وحدد تحرير الأدوات.
الخطوة 2: انقر على موقعي.
خطوة 3: أدخل موقعك وحدده.
الخطوة 4: انقر على تم للتأكيد.
2. إيقاف تشغيل وضع البيانات المنخفضة
تحتاج أداة الطقس إلى اتصال جيد بالإنترنت على جهاز Mac الخاص بك لتحديث بيانات درجة الحرارة. لذا، إذا رأيت خطأ “فشل التنبؤ” في أداة الطقس، فيجب عليك التحقق مما إذا كان وضع البيانات المنخفضة قيد إيقاف التشغيل لجهاز Mac الخاص بك.
الخطوة 1: اضغط على اختصار لوحة المفاتيح Command + Spacebar لفتح Spotlight Search، واكتب Wi-Fi، ثم اضغط على Return.
الخطوة 2: انقر على التفاصيل بجوار شبكة Wi-Fi المتصلة.
خطوة 3: انقر فوق زر التبديل بجوار وضع البيانات المنخفضة لتعطيله ثم انقر فوق تم.
الخطوة 4: أغلق النافذة وتحقق من حل المشكلة.
هل تريد سرعات أفضل عبر شبكة Wi-Fi؟ اقرأ دليلنا للعثور على أفضل قناة Wi-Fi على جهاز Mac الخاص بك.
3. إزالة وإضافة القطعة مرة أخرى
تمامًا مثل الطريقة التي تفرض بها إنهاء التطبيق وإعادة تشغيله، يمكنك فعل الشيء نفسه باستخدام أداة الطقس على جهاز Mac الخاص بك. إليك الطريقة.
الخطوة 1: انقر بزر الماوس الأيمن فوق أداة الطقس على الشاشة الرئيسية لجهاز Mac وحدد إزالة الأداة.
الخطوة 2: انقر بزر الماوس الأيمن مرة أخرى على شاشتك الرئيسية وحدد تحرير الأدوات.
خطوة 3: ابحث عن أداة الطقس، وحددها، ثم انقر فوق “تم” لإضافتها مرة أخرى إلى شاشتك الرئيسية.
4. استخدم الوضع الآمن
إذا لم يتم تحميل أو تحديث أداة الطقس، فيمكنك استكشاف المشكلة وإصلاحها باستخدام الوضع الآمن. إنها طريقة متقدمة لاستكشاف الأخطاء وإصلاحها حيث يتم إعادة تشغيل جهاز Mac الخاص بك عن طريق تشغيل تطبيقات النظام فقط ومنع تحميل تطبيقات الطرف الثالث. تختلف خطوات الوضع الآمن بالنسبة لأجهزة Mac المزودة بشرائح M-series وأجهزة Mac المزودة بشرائح Intel.
لأجهزة Mac المزودة بشريحة M-Series
الخطوة 1: انقر فوق شعار Apple في الزاوية العلوية اليسرى وحدد Shut Down.
الخطوة 2: بعد إيقاف تشغيل جهاز Mac، اضغط مع الاستمرار على زر الطاقة حتى ترى خياري بدء التشغيل – Macintosh HD وOptions.
خطوة 3: حدد Macintosh HD أثناء الضغط على مفتاح Shift وحدد “متابعة في الوضع الآمن”.
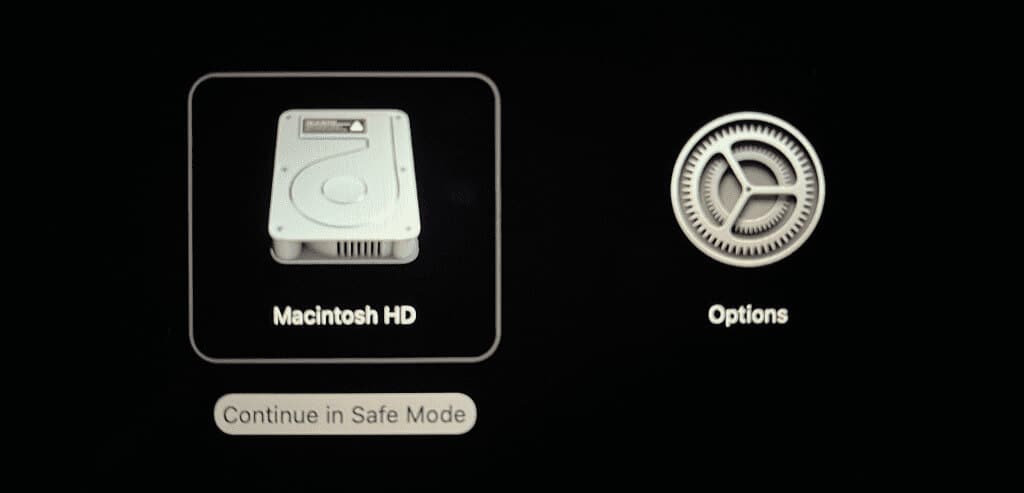
لأجهزة Mac المزودة بشريحة Intel
الخطوة 1: انقر فوق شعار Apple في الزاوية العلوية اليسرى وحدد إعادة التشغيل.
الخطوة 2: عند إعادة تشغيل جهاز Mac، اضغط مع الاستمرار على مفتاح Shift. حرر مفتاح Shift عندما ترى نافذة تسجيل الدخول.
خطوة 3: قم بتسجيل الدخول وتحقق مما إذا كانت أداة الطقس تعمل أم لا.
5. تحديث نظام MACOS
إذا لم ينجح أي من الحلول، فنقترح تحديث إصدار macOS على طراز Mac الخاص بك.
الخطوة 1: اضغط على اختصار لوحة المفاتيح Command + Spacebar لفتح Spotlight Search، واكتب Check For Software Updates، ثم اضغط على Return.
الخطوة 2: في حالة توفر تحديث، قم بتنزيله وتثبيته.
بعد إعادة تشغيل جهاز Mac، تحقق مما إذا كانت أداة الطقس تقوم بتحديث التفاصيل.
استخدم أداة الطقس على جهاز MAC الخاص بك
ستساعدك هذه الحلول عندما لا تعمل أداة الطقس أو يتم تحديثها على جهاز Mac الخاص بك. يحتوي نظام التشغيل macOS Sonoma الجديد على العديد من هذه الترقيات. إذا قمت للتو بالترقية إلى macOS Sonoma من macOS Ventura، فاطلع على منشورنا للتعرف على الميزات الجديدة المتوفرة مع الترقية.