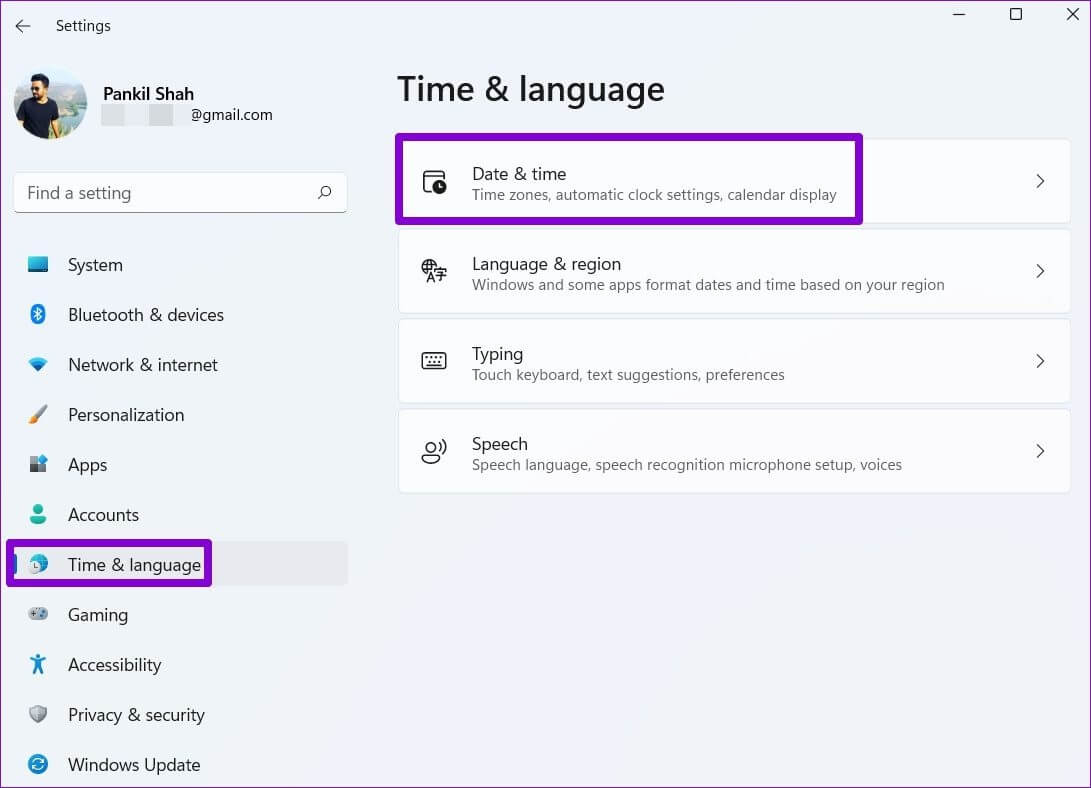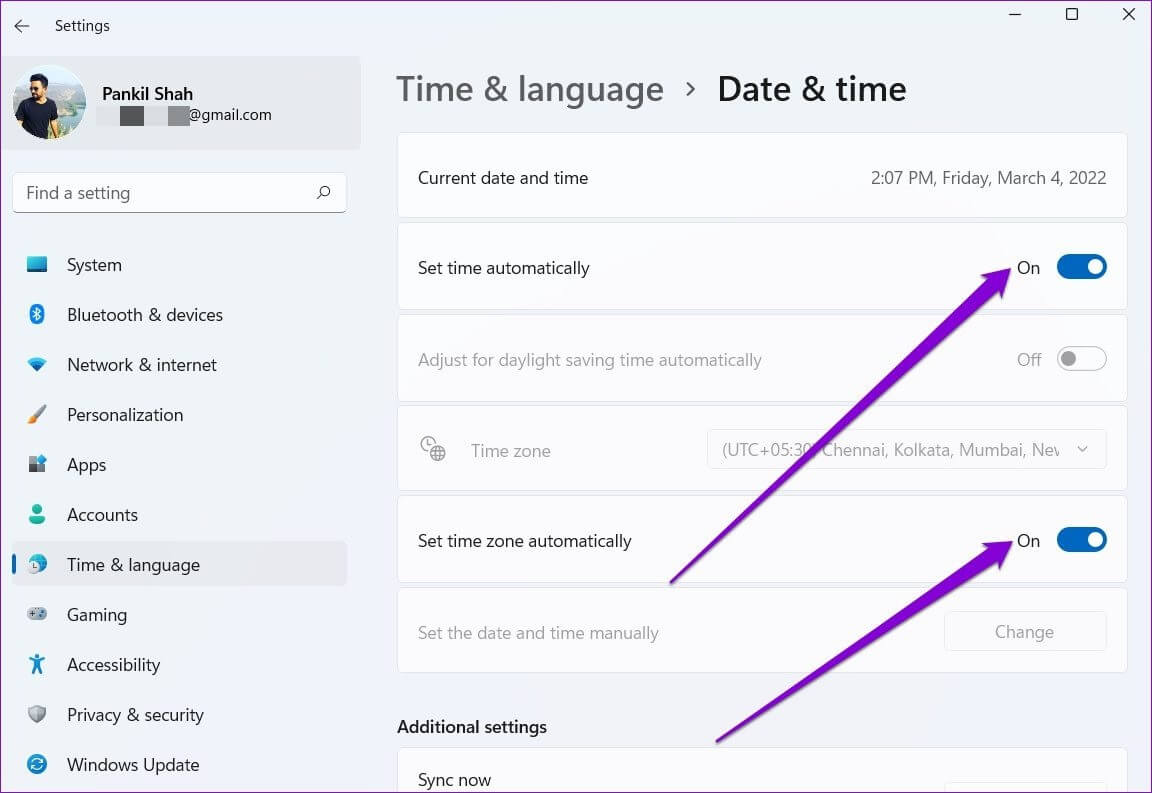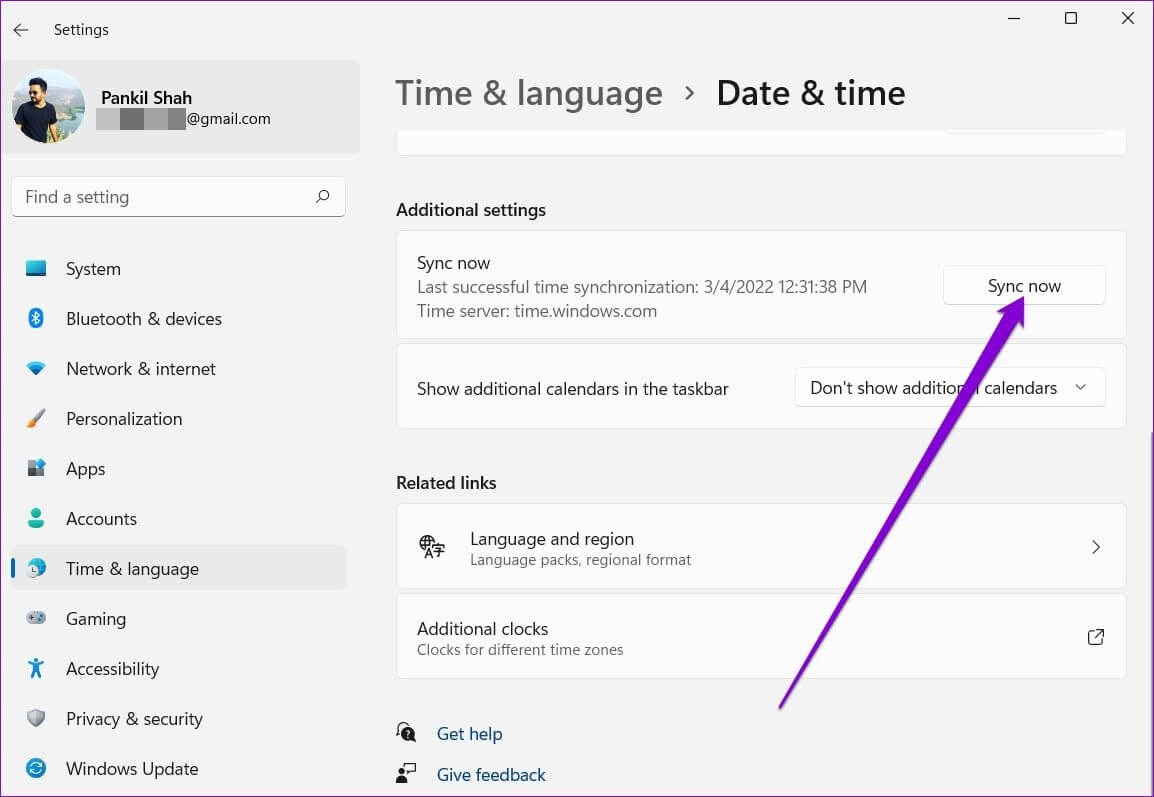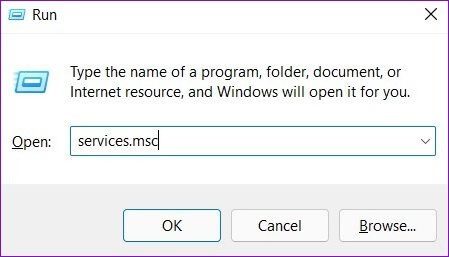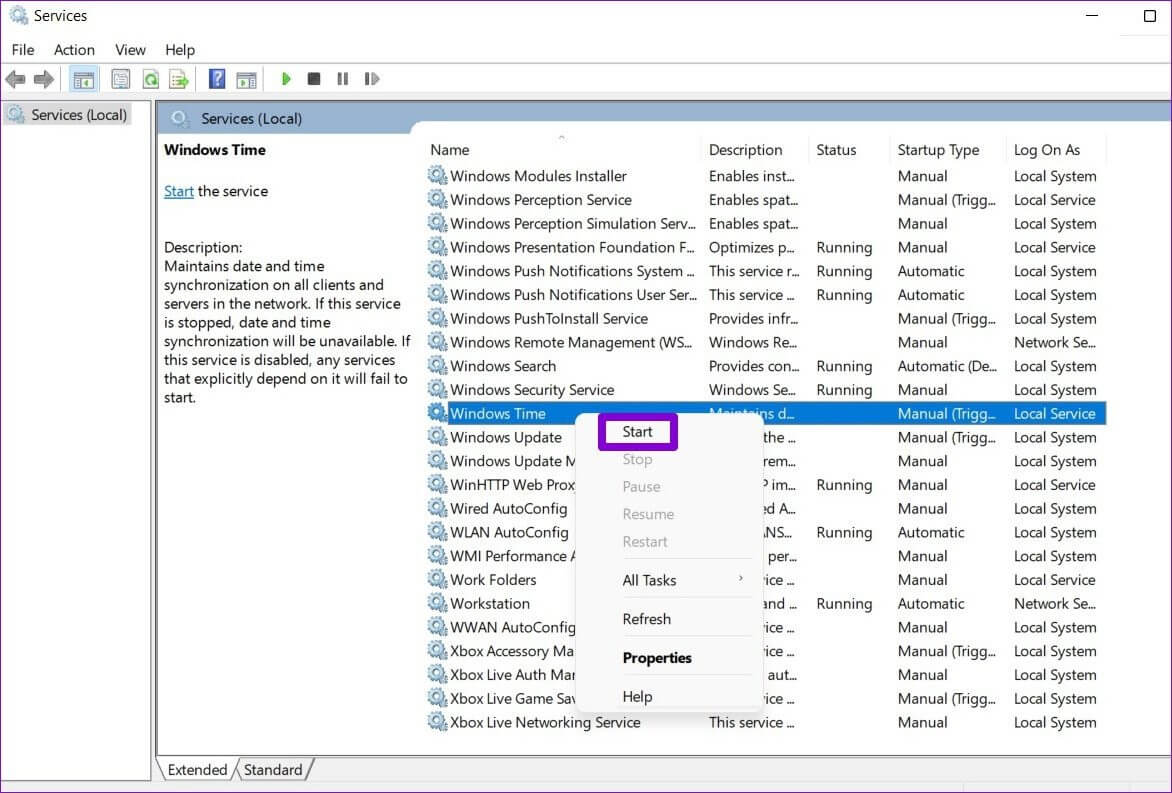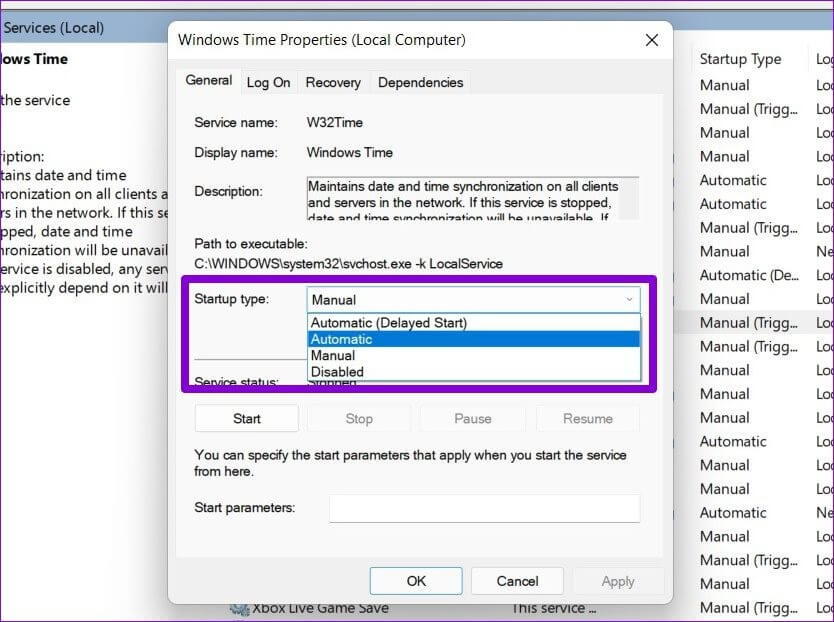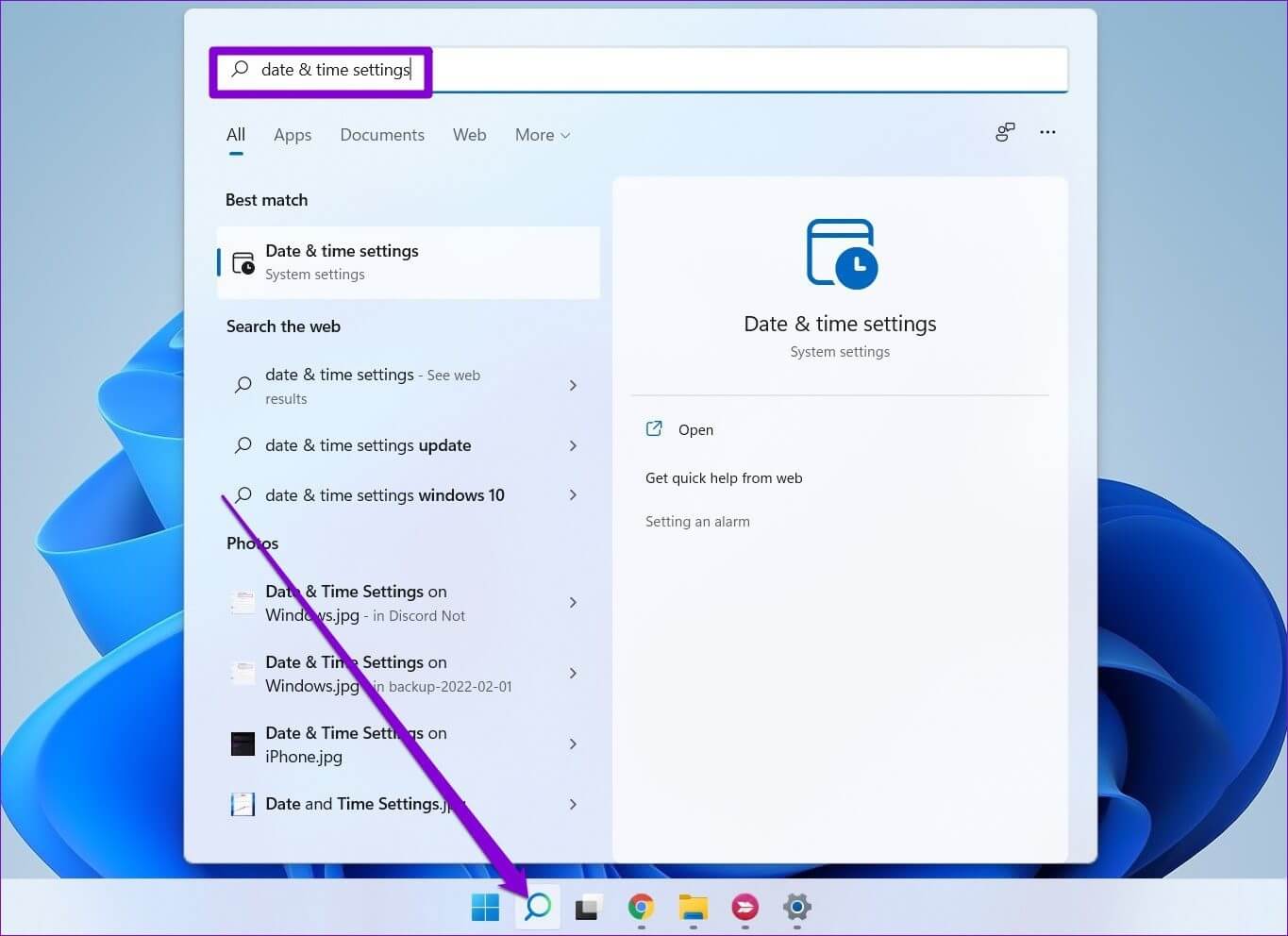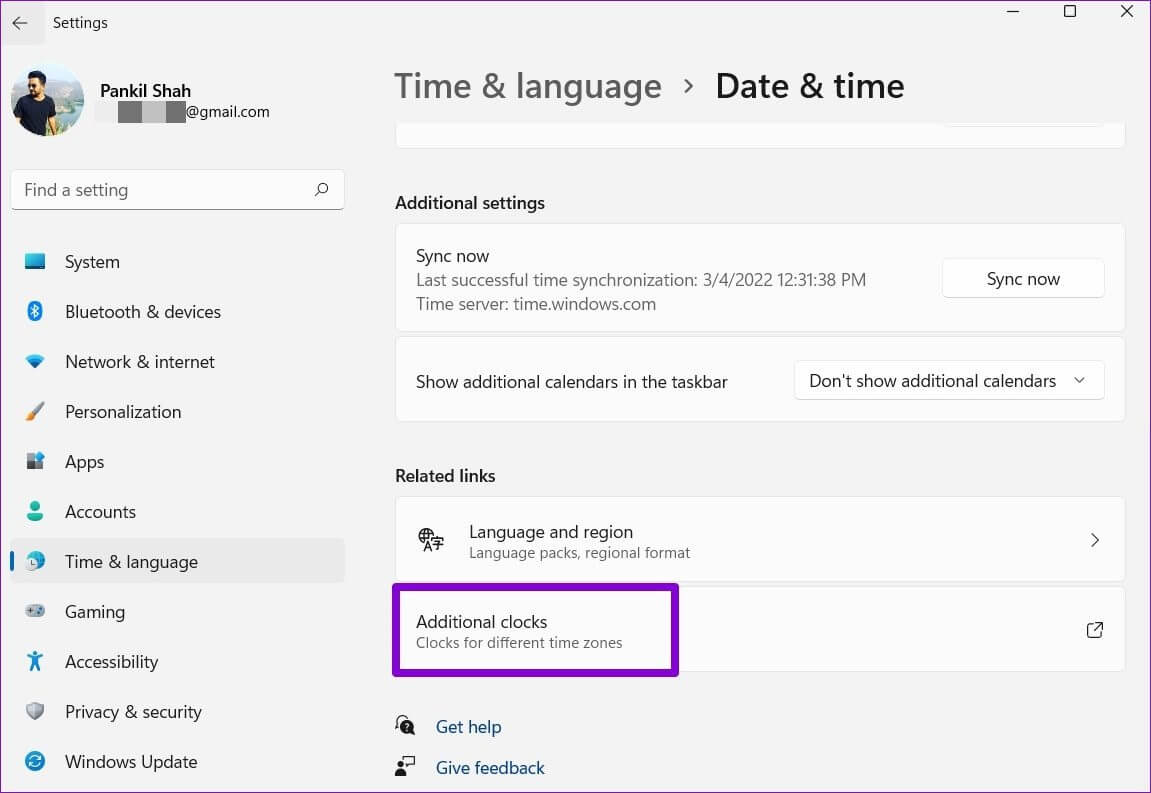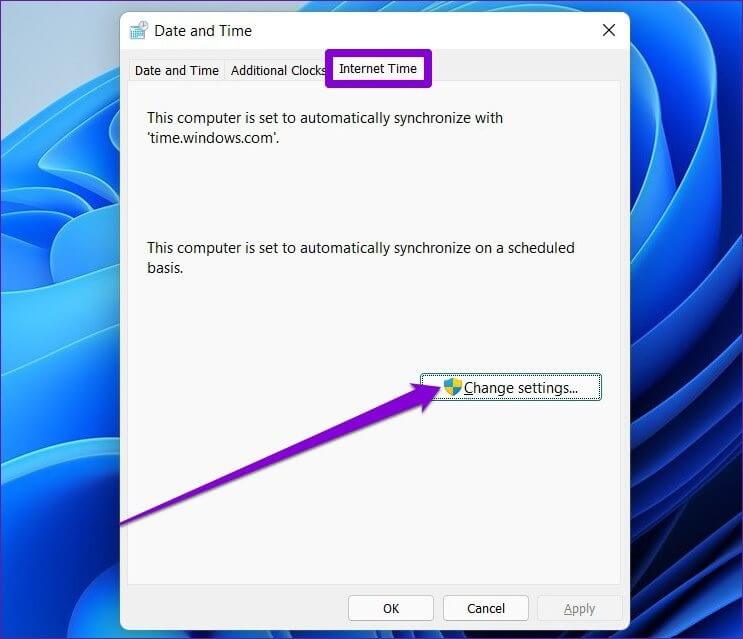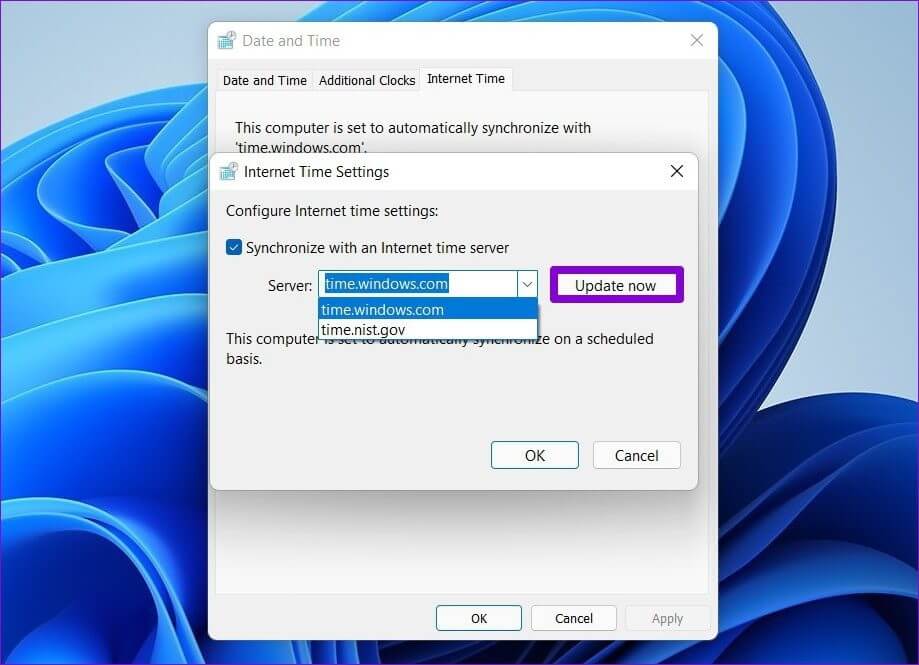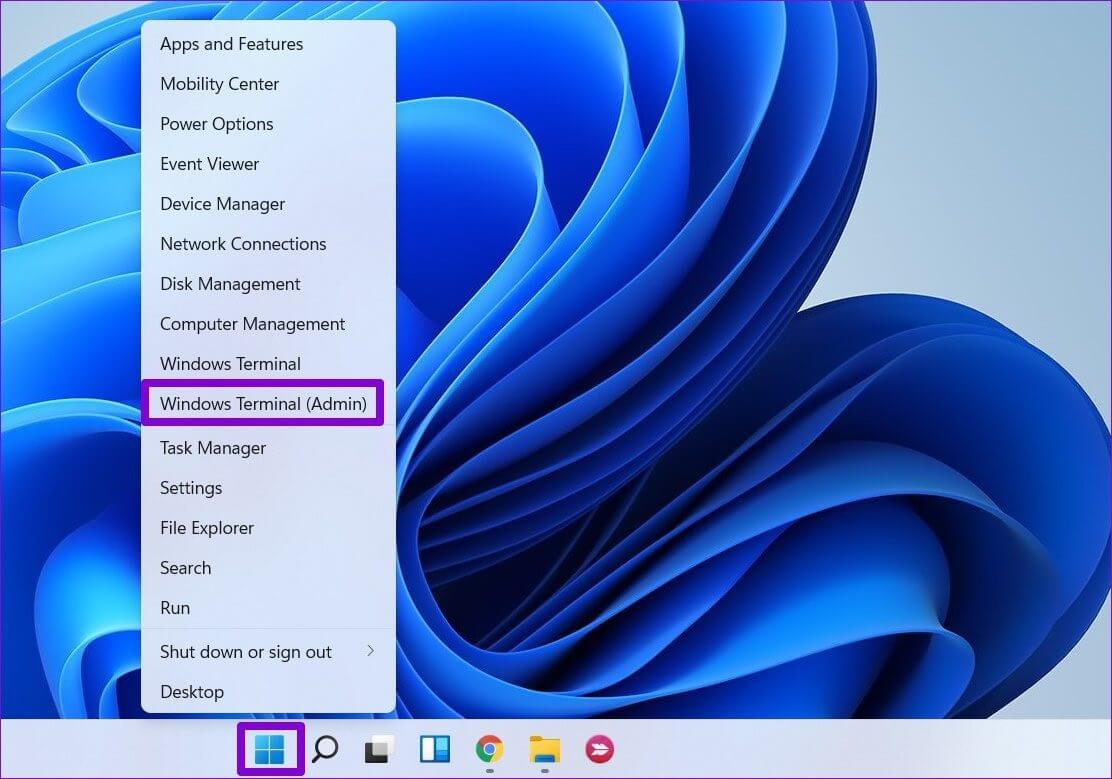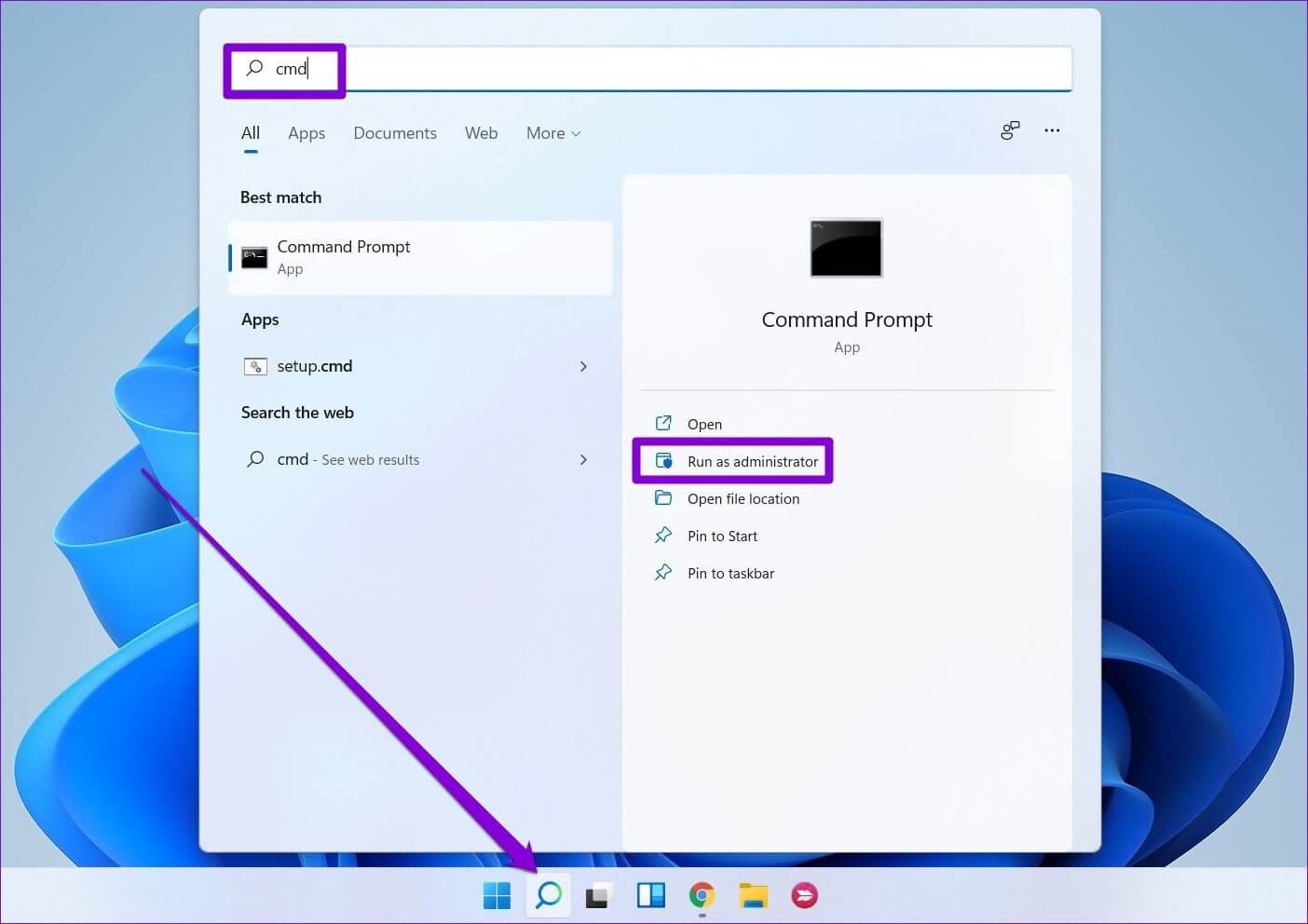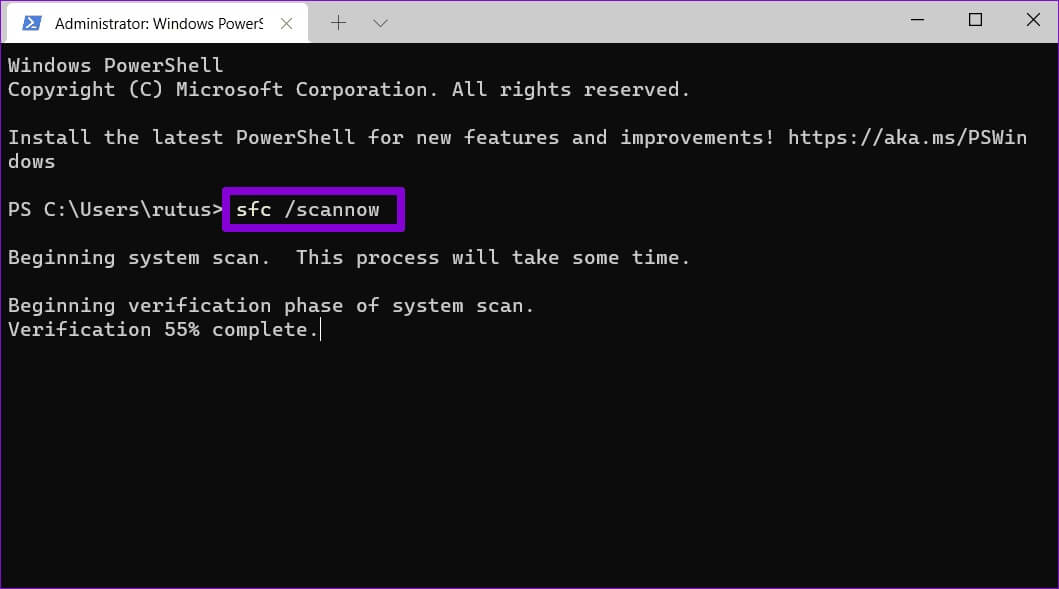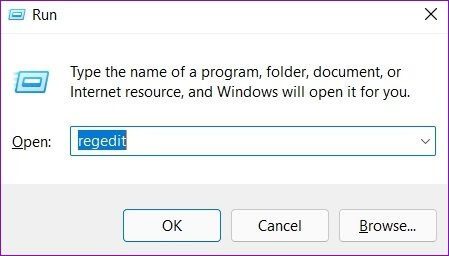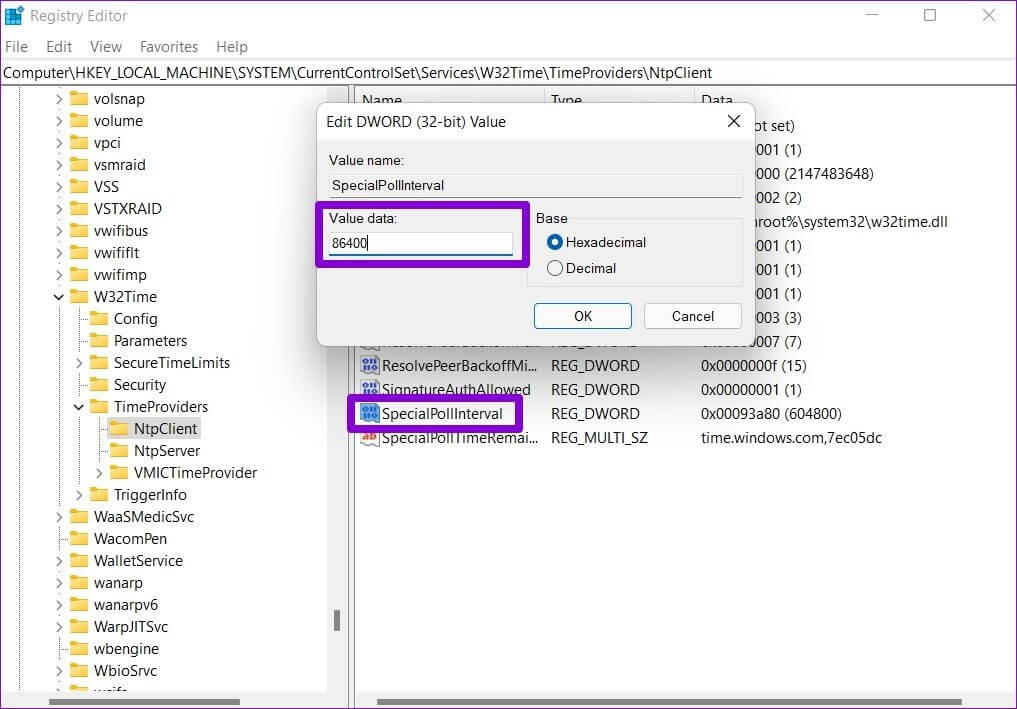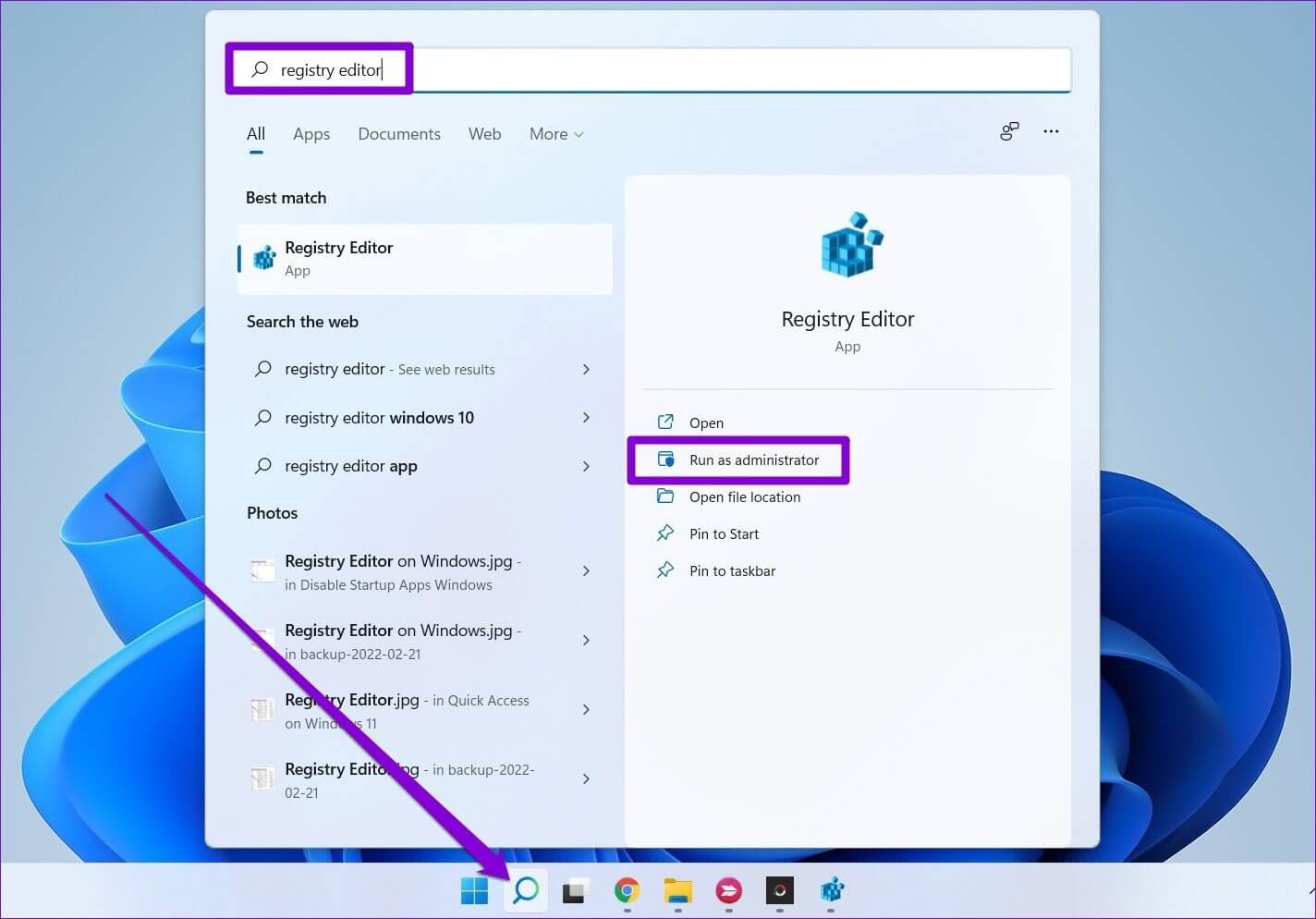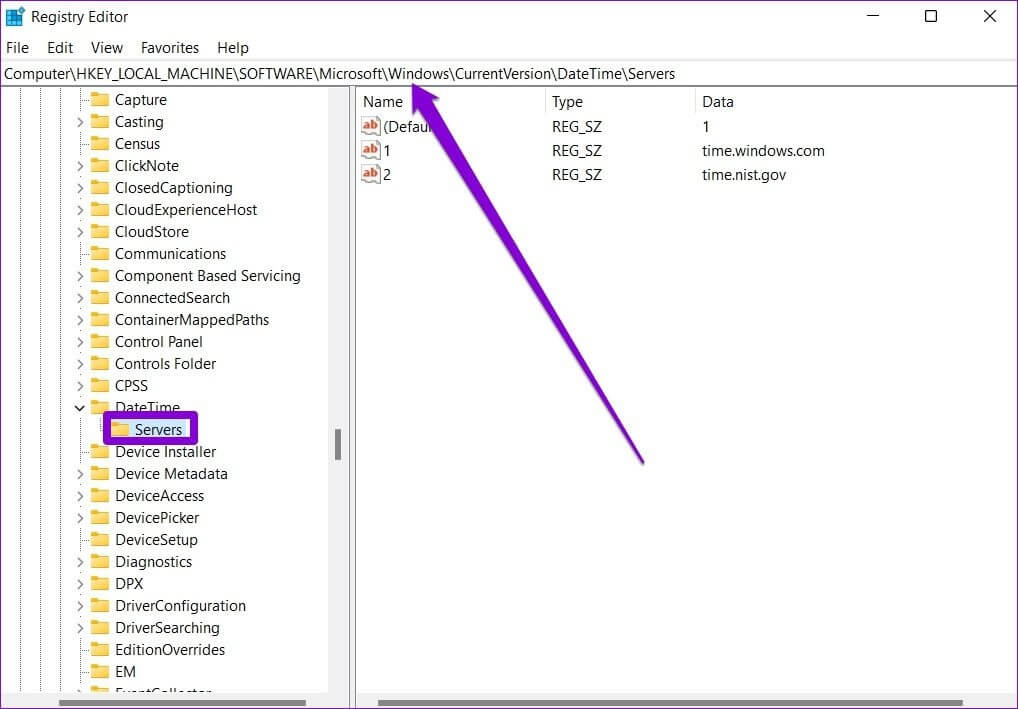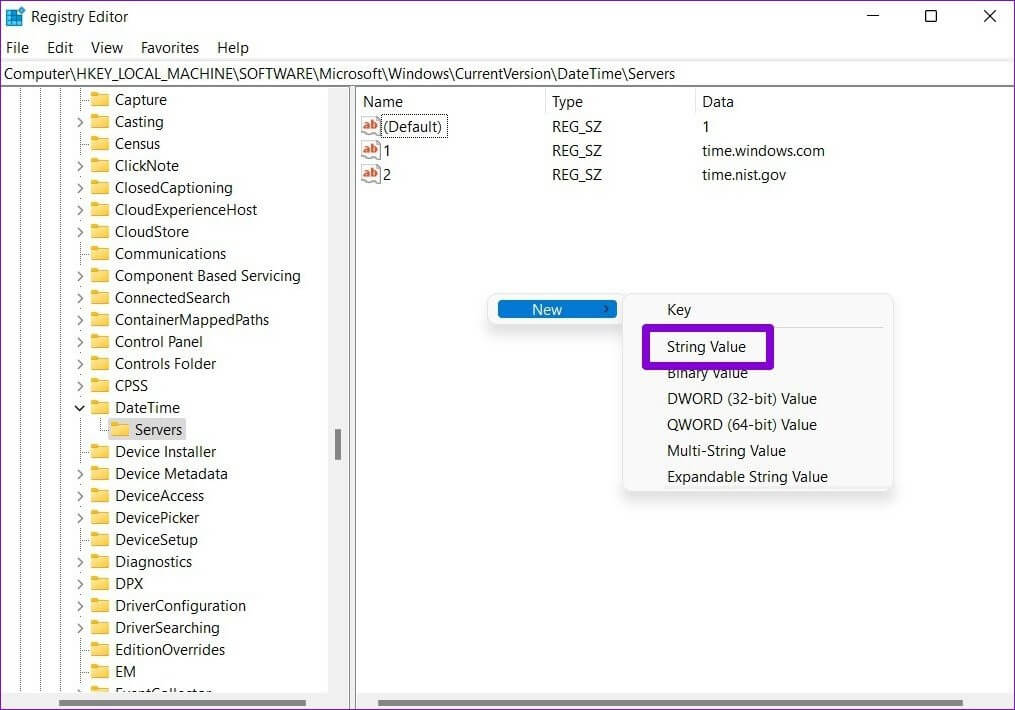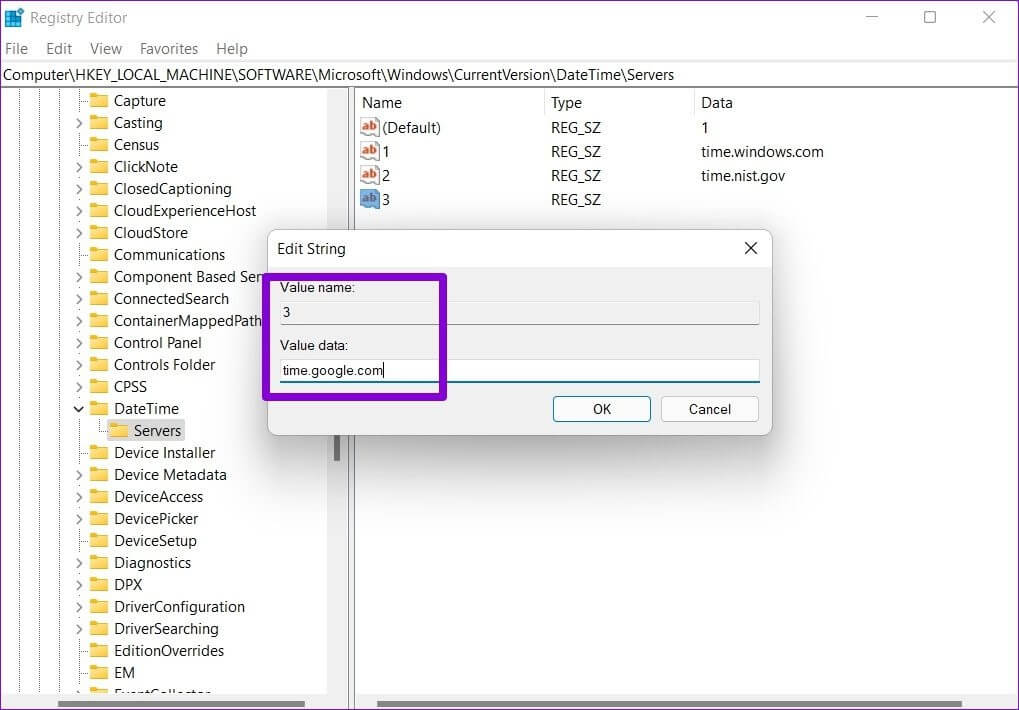أفضل 7 طرق لإصلاح فشل مزامنة الوقت على Windows 11
يعد ضبط جهاز الكمبيوتر الخاص بك على تاريخ ووقت دقيقين أمرًا حيويًا إذا كنت ترغب في تجنب أي مشكلات أثناء التصفح أو استخدام التطبيقات على Windows 11. عادةً ، يستخدم Windows بروتوكول وقت الشبكة (NTP) لتوصيل جهاز الكمبيوتر الخاص بك بخادم وقت الإنترنت لمزامنته ساعة حائط. ولكن عندما تفشل ، يمكنك استخدام نصائح استكشاف الأخطاء وإصلاحها المذكورة أدناه. لإصلاح فشل مزامنة الوقت على Windows 11.
1. تحقق من إعدادات التاريخ والوقت
يمكنك البدء بالتحقق من إعدادات التاريخ والوقت على Windows للتأكد من أنه تم تعيينها ليتم تحديثها تلقائيًا. إليك الطريقة.
الخطوة 1: اضغط على مفتاح Windows + I لتشغيل تطبيق الإعدادات. انتقل إلى علامة التبويب الوقت واللغة وافتح إعدادات التاريخ والوقت.
الخطوة 2: قم بتمكين المفاتيح بجوار “ضبط الوقت تلقائيًا” و “تعيين المنطقة الزمنية تلقائيًا”.
خطوة 3: انتقل إلى الإعدادات الإضافية واضغط على Sync الآن.
2. أعد تشغيل WINDOWS TIME SERVICE
Windows Time Service هو برنامج صغير يحتاج إلى التشغيل في الخلفية لمزامنة الوقت. من الناحية المثالية ، يجب أن تعمل هذه الخدمة تلقائيًا أثناء تشغيل جهاز الكمبيوتر الخاص بك. ولكن إذا واجهت الخدمة خطأ أثناء البدء ، فقد تساعد إعادة تشغيلها.
الخطوة 1: اضغط على مفتاح Windows + R لبدء تشغيل الأمر ، واكتب services.msc ، واضغط على Enter.
الخطوة 2: في نافذة الخدمات ، حدد موقع خدمة الوقت في Windows. انقر بزر الماوس الأيمن فوقه وحدد إعادة التشغيل من القائمة. إذا لم تكن الخدمة قيد التشغيل ، فاضغط على Start.
بالإضافة إلى ذلك ، يمكنك أيضًا تكوين خدمة الوقت في Windows لتعمل تلقائيًا عند بدء التشغيل عن طريق تعديل خصائصها.
3. تغيير خادم الوقت
إذا استمرت المشكلة ، فيمكنك التفكير في التبديل إلى خادم وقت مختلف لإصلاح خطأ مزامنة الوقت. لاحظ أنك ستحتاج إلى تسجيل الدخول بامتيازات حساب إداري حتى يعمل.
الخطوة 1: اضغط على مفتاح Windows + S لفتح Windows Search. اكتب إعدادات التاريخ والوقت في مربع البحث ، واضغط على Enter.
الخطوة 2: قم بالتمرير لأسفل إلى الإعدادات ذات الصلة وانقر فوق ساعات إضافية.
خطوة 3: سيتم فتح نافذة قائمة التاريخ والوقت. ضمن علامة التبويب وقت الإنترنت وانقر فوق تغيير الإعدادات.
الخطوة 4: استخدم القائمة المنسدلة بجوار الخادم لتحديد خادم مختلف واضغط على تحديث الآن.
تحقق لمعرفة ما إذا تم حل خطأ مزامنة الوقت الآن.
4. فرض مزامنة الوقت مع موجه الأوامر
إذا لم يساعدك التبديل إلى خادم مختلف ، فيمكنك استخدام موجه الأوامر لإعادة تعيين تكوينات خدمة الوقت في Windows وإجبار Windows على مزامنة الوقت. إليك الطريقة.
الخطوة 1: اضغط على مفتاح Windows + X وحدد خيار Windows Terminal (admin) من القائمة.
الخطوة 2: قم بتشغيل الأوامر التالية واحدة تلو الأخرى.
net stop w32time w32tm /unregister w32tm /register net start w32time w32tm /resync
بعد تشغيل هذه الأوامر ، يجب أن يكون Windows قادرًا على مزامنة الوقت.
5. فحص SFC
إذا كان Windows يفتقد أي ملفات نظام مهمة ، فقد تظهر مثل هذه المشكلات. في مثل هذه الحالات ، سيساعد تشغيل فحص SFC (أو مدقق ملفات النظام) في استعادة ملفات النظام المفقودة أو التالفة بإصداراتها المخزنة مؤقتًا.
الخطوة 1: افتح قائمة ابدأ ، واكتب cmd ، وانقر على خيار “تشغيل كمسؤول” لفتح موجه الأوامر مع حقوق المسؤول.
الخطوة 2: الصق الأمر المذكور أدناه واضغط على Enter.
SFC /scannow
6. سجل TWEAK
يمكن للعديد من المستخدمين إصلاح مشكلة مزامنة الوقت عن طريق تعديل الفاصل الزمني للتحديث على Windows. لفعل الشيء نفسه على جهاز الكمبيوتر الخاص بك ، ستحتاج إلى تطبيق قرص باستخدام محرر التسجيل.
نظرًا لأن محرر التسجيل يحمل إعدادات مهمة لنظام التشغيل Windows وتطبيقات النظام الخاصة به ، يجب عليك استخدام هذه الطريقة فقط إذا لم تعمل تلك المذكورة أعلاه. أيضًا ، قم بعمل نسخة احتياطية من ملفات التسجيل الخاصة بك قبل إجراء أي تغييرات.
الخطوة 1: اضغط على مفتاح Windows + R لبدء تشغيل مربع الحوار. اكتب regedit واضغط على Enter.
الخطوة 2: في نافذة محرر التسجيل ، استخدم شريط العناوين في الأعلى للانتقال إلى المفتاح التالي.
HKEY_LOCAL_MACHINE\SYSTEM\CurrentControlSet\Services\W32Time\TimeProviders\NtpClient
خطوة 3: انقر نقرًا مزدوجًا فوق مفتاح SpecialPollInterval وقم بتغيير قيمته إلى 86400. اضغط على “موافق” لحفظ التغييرات.
أعد تشغيل الكمبيوتر لتصبح التغييرات سارية المفعول ومعرفة ما إذا كان ذلك قد أدى إلى حل المشكلة.
7. إضافة المزيد من الخوادم الزمنية
أخيرًا ، إذا لم تنجح الحلول المذكورة أعلاه ، فقد تكون هناك مشكلة في أحد الخوادم التي تستخدمها لمزامنة الوقت. يمكنك إضافة المزيد من خوادم الوقت إلى Windows ومحاولة الاتصال بها لإصلاح ذلك. تابع القراءة لمعرفة كيفية القيام بذلك.
الخطوة 1: افتح Window Search ، واكتب محرر التسجيل ، واضغط على Enter.
الخطوة 2: استخدم الجزء الأيمن أو شريط العناوين للانتقال إلى المفتاح التالي. ستجد خوادم الوقت الموجودة على يمينك.
HKEY_LOCAL_MACHINE\SOFTWARE\Microsoft\Windows\CurrentVersion\DateTime\Servers
خطوة 3: انقر بزر الماوس الأيمن في أي مكان على المساحة الفارغة ، وانتقل إلى جديد ، وحدد قيمة السلسلة.
الخطوة 4: في اسم القيمة ، أدخل رقم الخادم. نظرًا لأن لدينا بالفعل خادمان ، فسندخل الخادم الثالث. في حقل بيانات القيمة ، اكتب time.google.com واضغط على موافق.
يمكنك إنشاء المزيد من قيم السلسلة لإضافة المزيد من خوادم الوقت إذا أردت. بمجرد الإضافة ، اتبع الخطوات المذكورة في
الطريقة الثالثة أعلاه لتغيير خادم الوقت على Windows.
دائما في الوقت المحدد
يمكن أن تؤدي أخطاء مزامنة الوقت هذه بسهولة إلى مشكلات الاتصال مع العديد من التطبيقات على Windows. بالإضافة إلى ذلك ، قد ينتهي الأمر أيضًا بأي ملفات أو مستندات تقوم بإنشائها بطابع زمني خاطئ ، مما يؤدي إلى المزيد من المشكلات. نأمل أن يكون أحد الحلول المذكورة أعلاه قد ساعدك في إصلاح مشكلة فشل مزامنة الوقت على Windows 11 للأبد.